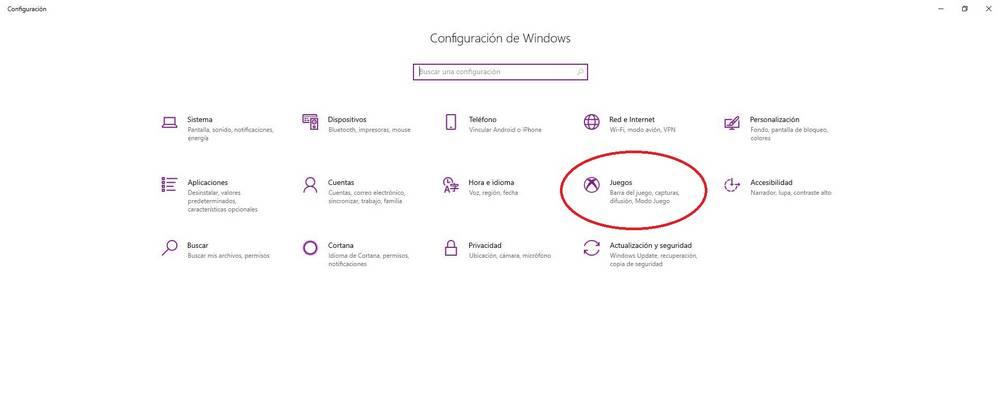Spilletilstand er en mulighed, der indbygget inkluderer Windows 10, hvilket giver os mulighed for at nyde vores spil uden præstationsproblemer. Eller i det mindste er det teorien, da det i praksis sker, at nogle udgaver ikke inkluderer denne mulighed eller forsvinder.
"Game Mode" af Windows 10 er beregnet til at gøre brugeren til at få en god spiloplevelse. Så denne mulighed forhindrer, at computerhardware i vid udstrækning bruges af andre processer end selve spillet.
Det er en mulighed, der er meget værdsat af mange spillere, der har dette operativsystem, og så snart det mangler, mangler det.

Windows 10-udgaver uden “Game Mode”
De udgaver, der oplever manglen på denne mulighed i Windows, er de udgaver, der hedder “N” i tilfælde af Europa og “KN” for Korea. Hvis vi har installeret Windows 10, kunne vi se, at nogle udgaver i installationsprogrammet inkluderede et N, som tilfældet var med “Windows 10 Pro N”.
Hvis dette er vores tilfælde, skal vi ikke bekymre os om at skulle geninstallere operativsystemet, da vi har et simpelt alternativ.
Det har også været tilfældet, at brugere, der ikke havde “N” -udgaven, heller ikke havde denne spiltilstand tilgængelig.
Hvis vi vil kontrollere, hvilken udgave af Windows 10 vi har, kan vi gøre det ved at indtaste egenskaberne for enhed eller trykke på «Windows + R> winver»
Installer “Game Mode” på en “N” -udgave af Windows
microsoft er opmærksom på, at nogle brugere med “N” -udgaver måske vil bruge Windows Game Mode. Og så tillader det os at downloade sin "Media Feature Pack", som vi kan løse dette problem med.
For at gøre dette følger vi følgende trin:
Vi vil ikke gå til dette hjemmeside og klik på knappen "Download". Vi skal vælge den version, der passer til vores system, afhængigt af om det er 32-bit eller 64-bit.
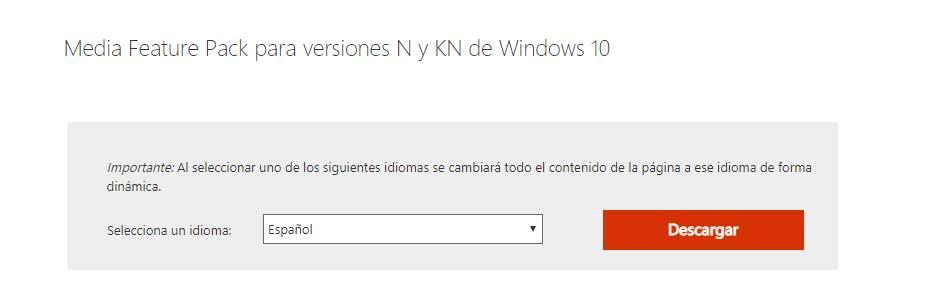
Når vi har downloadet denne pakke, bliver vi nødt til at følge de trin, der er angivet i installationsprogrammet, og det er det.
Når det er gjort, bliver vi nødt til at genstarte computeren, og vi kan bekræfte, at Game Bar og Game Mode allerede vises på vores pc. Og disse vil være fuldt funktionelle.
For at kontrollere det kan vi få adgang til Windows-indstillingerne ved at trykke på Windows + I eller kør et spil, og et vindue vises ovenfor, der indikerer, hvordan man starter denne tilstand.
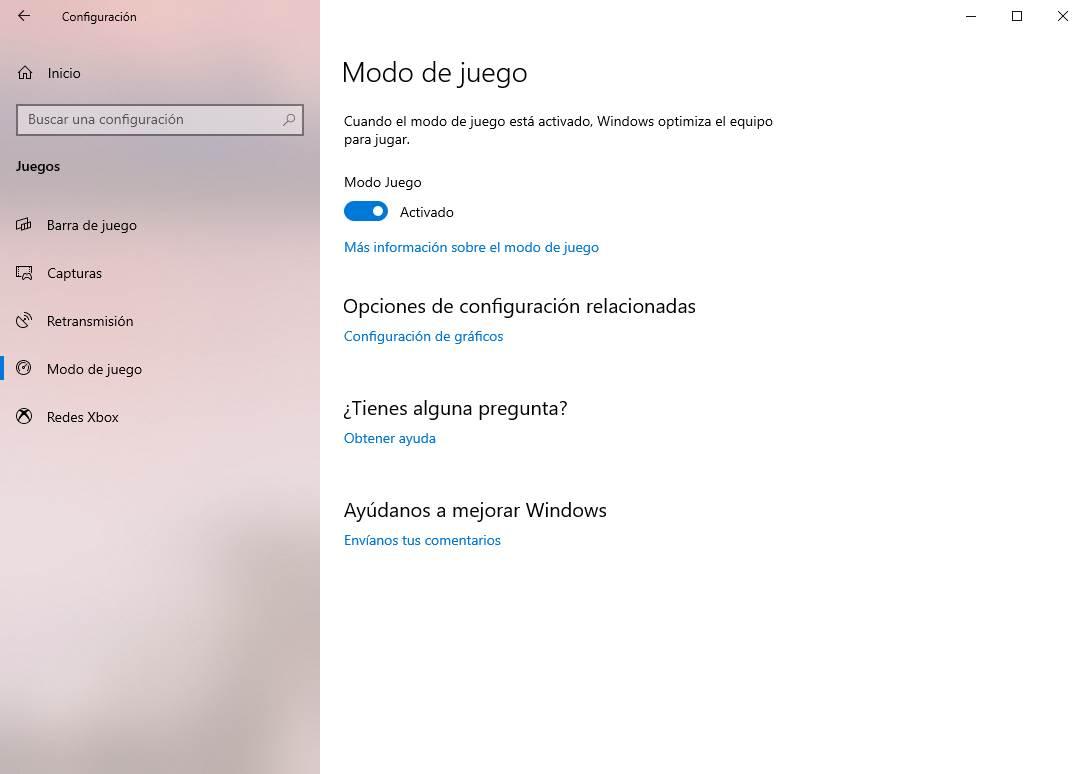
Hvad hvis spiltilstand ikke vises i en standardudgave?
Ikke glad for, at vi i “N og KN” -udgaver ikke havde denne mulighed, det er også tilfældet i brugere af andre udgaver af Windows 10. For disse brugere har vi også en løsning, der udføres via registreringsdatabasen editor for systemet , også kendt som "Regedit".
Anbefaling: Før du berører systemregistret, tilrådes det at oprette et sikkerhedskopi eller gendannelsespunkt for vores system. Hvis du følger trinnene som angivet, skulle der ikke være noget problem, men bedre sikkert end undskyld.
Når det forrige trin er afsluttet, følger vi følgende trin:
- Tryk på: Windows + R
- Vi skriver "regedit"
- Vi skal til: HKEY_CURRENT_USER> Software> Microsoft> GameBar
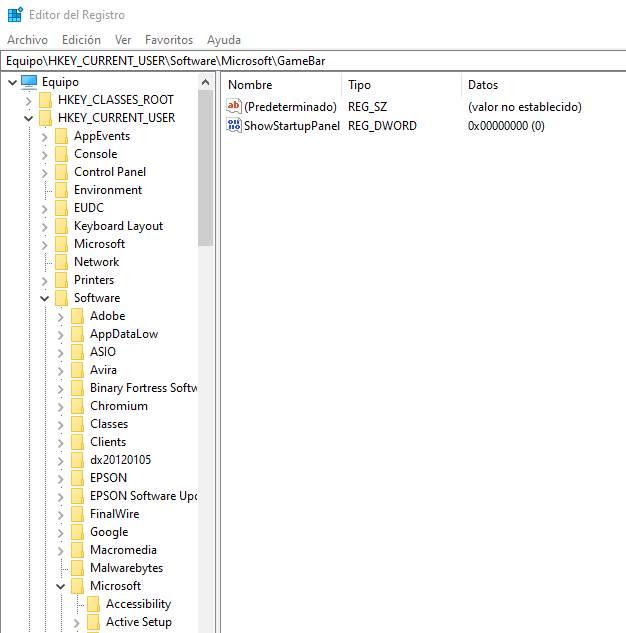
Når vi først er placeret i "GameBar" -registermappen, ser vi, at et register kaldet "AllowAutoGameMode ”vises.
Hvis dette ikke er tilfældet, opretter vi dette register inden højreklik på> Ny> DWORD-værdi (32 bit)> Navn: TilladAutoGameMode
Når dette er gjort, giver vi det en værdi på "1", som aktiverer denne tilstand. Hvis vi af en eller anden grund ønsker at deaktivere den, redigerer vi værdien til “0”.
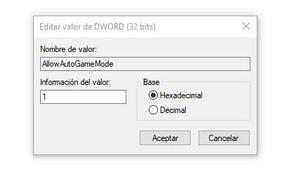
Når dette er gjort, genstarter vi computeren, og kontrollerer igen, at vi har spilletilstand installeret som følger:
- Ved at trykke på “Windows + I” skal der vises en indstilling kaldet “Spil” eller “Spil”
- Start af et spil og kontroller, at der øverst til højre vises et felt, der forklarer, hvordan man aktiverer spillemode.