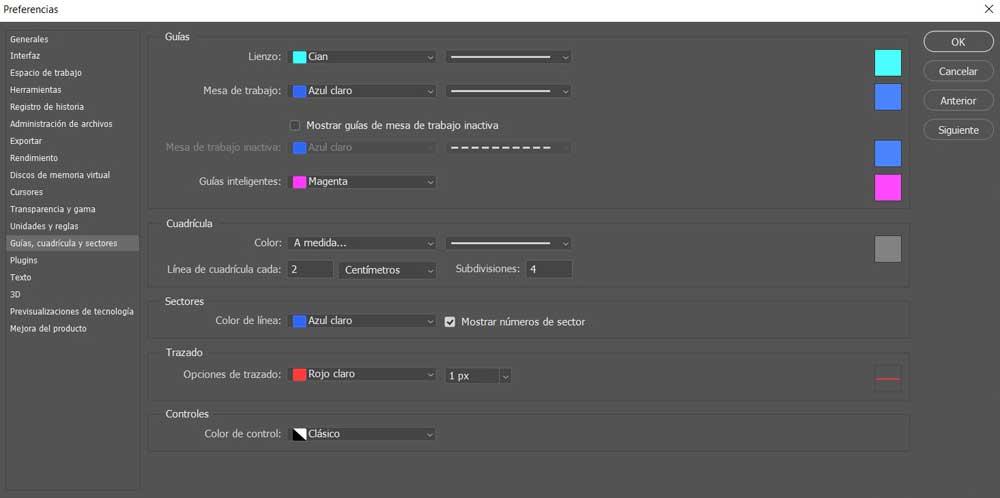Alt relateret til redigering af billeder fra vores computer er dagens orden for mange brugere. Der er dem, der leder efter grundlæggende funktioner til at forbedre deres billeder og dele dem eller sende dem til venner. Ligeledes bruger mange fagfolk visse applikationer til at give en radikal ændring til de billeder, de arbejder på. Blandt de mange titler, der er tilgængelige i øjeblikket, er uden tvivl en af de store referencer Adobe Photoshop.
Dette er et program, der har været med os i mange år, og som gennem tiden har opnået respekt hos flertallet. Selvom det kan virke kompliceret i starten, hvilket det er, er det også i stand til at tilpasse sig behovene hos nybegyndere. Alt dette takket være nogle af de funktioner og værktøjer, som Photoshop integrerer, og som vil være til enorm hjælp for os, selvom vi ikke har kendskab til billedredigering . Det er noget, som softwaregiganten allerede selv tager sig af for at nå ud til så mange mennesker som muligt.

For at nå målene i forbindelse med redigering, hvis vi ikke har for meget viden, kan vi bruge de mange foreslåede grundlæggende værktøjer. Samtidig vil vi have en enormt antal filtre det vil helt sikkert være til stor hjælp for os til at opnå mere end tilsyneladende resultater. Ligeledes, og med hensyn til programmets interface, tilbyder Photoshop os også en række hjælpeelementer, der optimerer brugeroplevelsen.
Netop i disse linjer vil vi tale om et af disse objekter, som vi kan implementere aktivere i Photoshop-grænsefladen. Konkret henviser vi til guider og gitter, som vi kan synliggøre eller gemme sig på skrivebordet.
Få præcision i Photoshop ved hjælp af hjælpelinjer og gitter
Som du kan forestille dig, vil disse elementer hjælpe os opnå præcision, når du designer eller redigerer billeder med programmet. Disse elementer, som vi taler om, vil være til enorm hjælp afhængigt af den type projekt, vi udfører med vores billeder. Til at begynde med vil vi fortælle dig, at de guider, vi henviser til, kan aktiveres via menupunktet Vis på programmets hovedgrænseflade . Her finder vi muligheden for at aktivere guiderne på den ene side og gitrene på den anden, så de integreres i det indlæste foto.
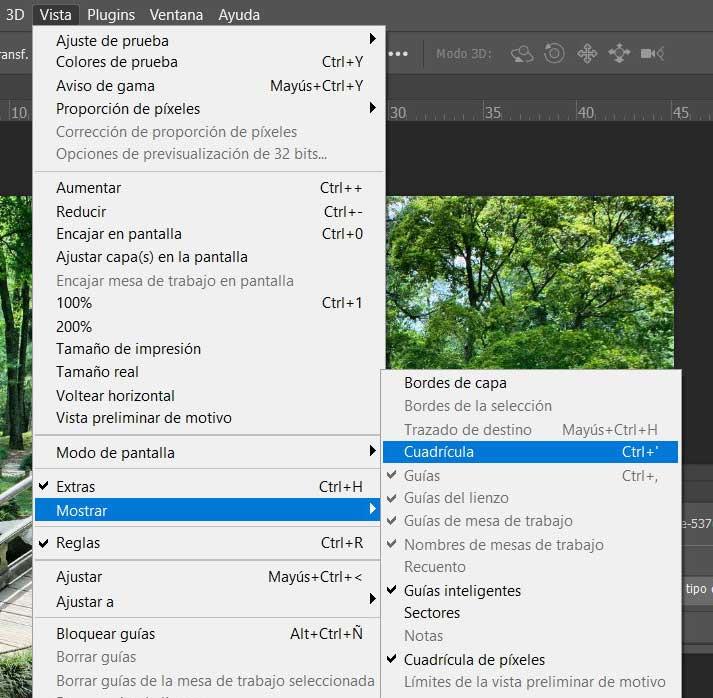
I det øjeblik vil vi se, hvordan de tilsvarende gitter er placeret på billedet for at tjene som et referencepunkt i designet eller udgaven . Det er værd at nævne, at ved at følge de samme trin, som er beskrevet, vil vi have mulighed for at eliminere disse elementer, som heller ikke vil blive vist, som det er indlysende, i den endelige fil, som vi får. Men for at få endnu mere udbytte af disse guideelementer, har vi mulighed for at konfigurere dem. Alt vi skal gøre er at gå til menupunktet Rediger / Præferencer og klikke på Guider, gitter og sektorer sektion.
I det vindue, der vises, kan vi allerede etablere en række parametre, som vil blive anvendt på disse guider og gitter. Vi kan tildele forskellige Bruges kolde farver , samt underafdelingerne el linjer i gitteret der vil blive vist.