Når vi har behov for at udveksle filer mellem to computere, er det normalt, at alternativer kommer til at tænke på, såsom at uploade dem til skyen, eller bruge Windows SMB-protokol inden for samme LAN. Der er dog andre protokoller, som, hvis vi ved, hvordan vi bruger dem, kan være meget nyttige for os på grund af deres enkelhed, hurtighed og brugervenlighed. Og en af disse protokoller er den berømte og veteran FTP .
Hvad er FTP?
FTP eller File Transfer Protocol , er en protokol til overførsel af filer over det netværk, der har været med os i 50 år. Selvom det er sandt, at dens gyldne tidsalder er forbi, er det i dag stadig en meget brugt protokol til udveksling af filer, både inden for det samme netværk og fra forskellige netværk. Det bruges hovedsageligt til at oprette forbindelse til eksterne servere, f.eks. Websideservere.
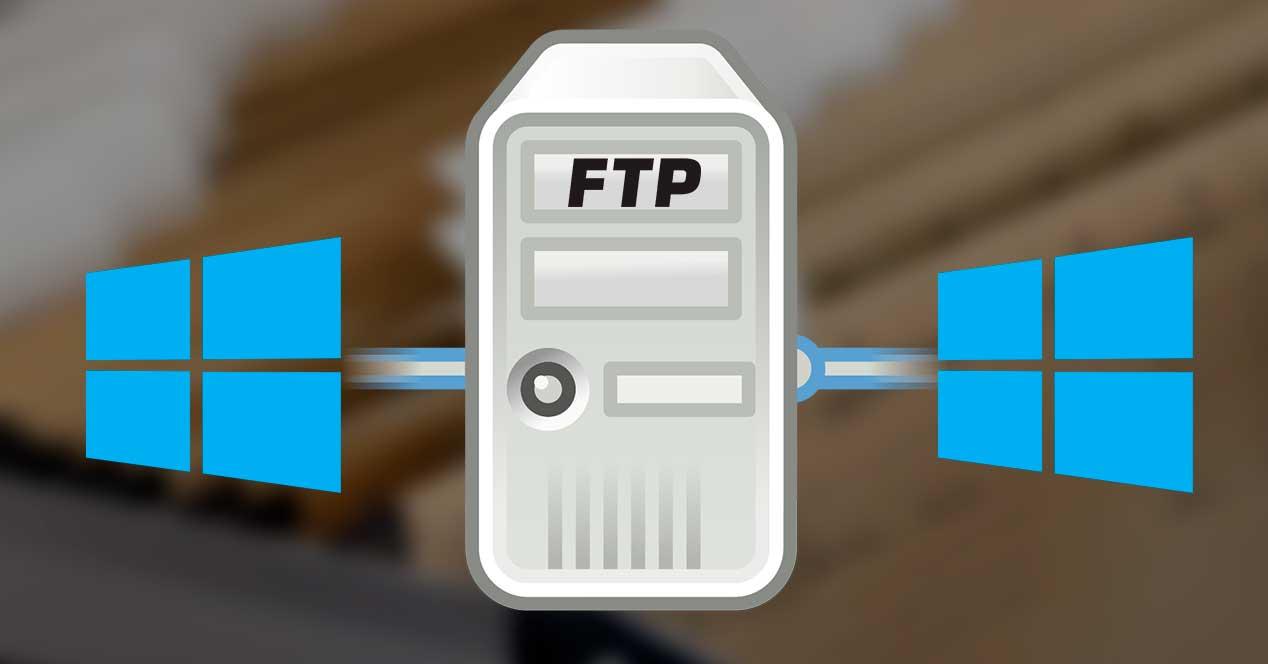
Denne protokol er ansvarlig for at etablere en direkte forbindelse mellem serveren (der er vært for en fil) og klienten (der vil have adgang til filen) gennem port 21 i TCP . Når vi har godkendt os selv på serveren, hvis forbindelsen er blevet oprettet, vil vi være i stand til at se alle de filer, der er hostet på serveren (eller filerne, som vi har adgang til), og downloade dem, der interesserer os. Overførslen foretages direkte fra serveren uden at gå gennem andre mellemliggende servere, hvilket garanterer os maksimal hastighed.
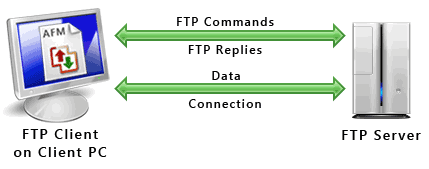
Det største problem med FPT er, at det ikke har nogen kryptering som standard. Data rejser fladt over netværket, hvilket kan føre til visse computerangreb. For at løse dette er der udført andre lignende protokoller, såsom FTPS og SFTP, som har krypteringslaget fra ende til ende.
Aktivér det i Windows 10
Selvom det mest almindelige er at installere en klient eller FTP-server til Windows , microsoft operativsystemet leveres som standard med sin egen klient og server, så vi vil være i stand til at oprette forbindelse til andre computere og give andre mulighed for at oprette forbindelse til os, så meget simpelt. Selvfølgelig er denne protokol som standard deaktiveret, så først og fremmest bliver vi nødt til at aktivere den.
For dette, hvad vi skal gøre, er at åbne ” Aktiver eller deaktiver Windows-funktioner ”Sektion. Vi skriver dette i Windows 10-søgefeltet for at åbne dette vindue.
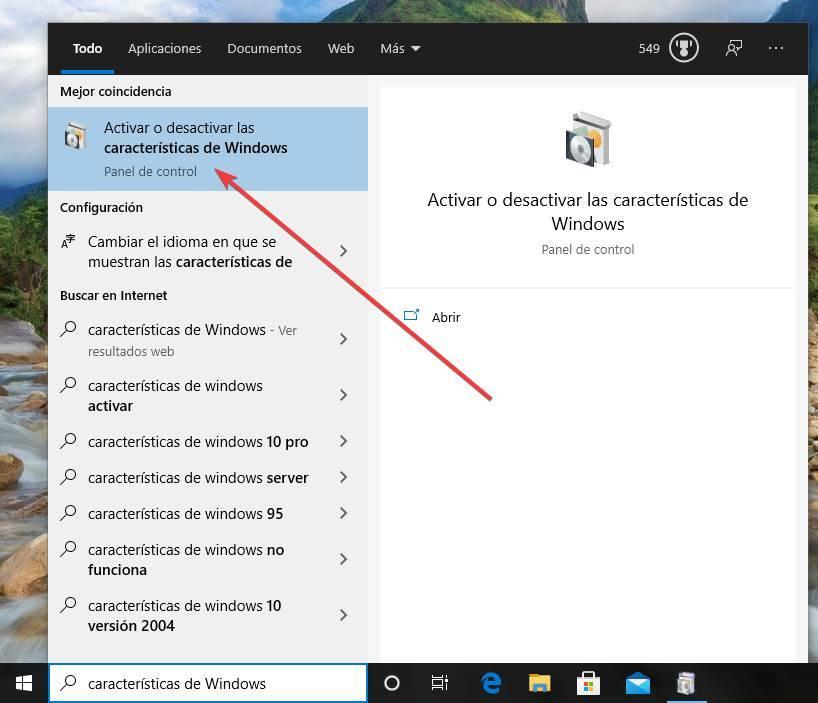
Et nyt vindue åbnes, hvorfra vi kan aktivere eller deaktivere disse valgfri funktioner i Windows 10. De der interesserer os er dem, der findes i ” Internet Information Services ”Afsnit, specifikt i” FTP-server ”Sektion:
- FTP-udvidelsesmulighed
- FTP-service
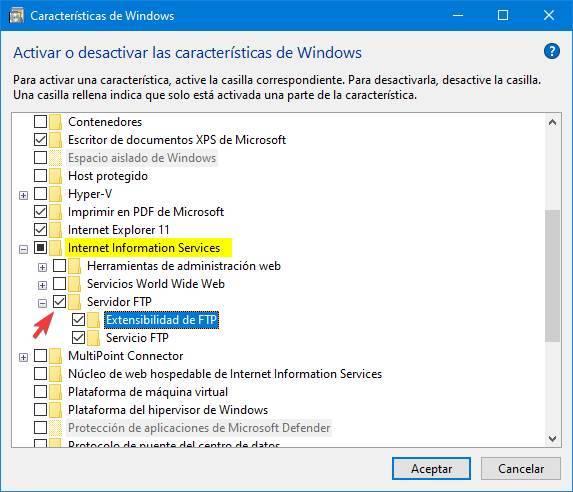
Vi aktiverer disse indstillinger, anvender ændringerne, og det er det. Hvis Windows beder os om at genstarte, gør vi det, selvom det er valgfrit. Vi har allerede FTP-serveren installeret og aktiveret i Windows 10. Nu er det næste trin at begynde at konfigurere den.
Sådan bruges Windows FTP
Konfigurer serveren
Windows 10 FTP-server er aktiveret som en del af Internet Information Services, IIS , som vi har adgang til fra kontrol panel , under System og sikkerhed > Administrative værktøjer . I tilfælde af at denne indstilling ikke vises, bliver vi nødt til at vende tilbage til panelet for at aktivere eller deaktivere Windows-funktioner, og vi vil aktivere muligheden for webadministrationsværktøjer der for at låse dette panel op.
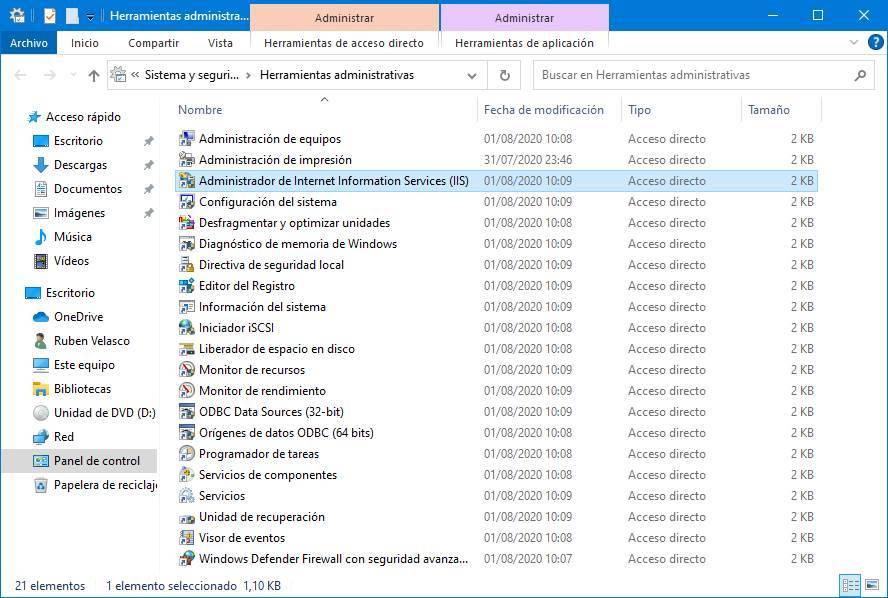
Når vi kører dette værktøj, kan vi se et vindue som det følgende.
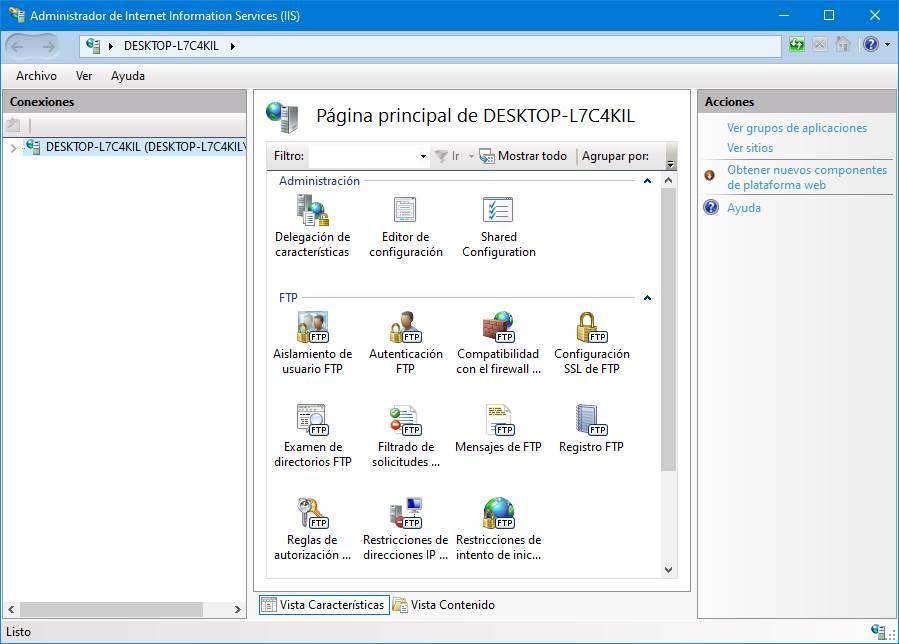
Fra det vil vi være i stand til at konfigurere alle de internettjenester, som vi har aktiveret i vores Windows 10. Når vi konfigurerer en FTP-server, er de indstillinger, der interesserer os, denne server.
Når vi undlader konfigurationen (selvom vi bliver nødt til at gennemgå den senere, især for sikkerhed), vil vi oprette en ny FTP-server. For at gøre dette, højreklikker vi på afsnittet "Websteder", der vises i venstre kolonne, og vælger " Tilføj FTP-sted ".
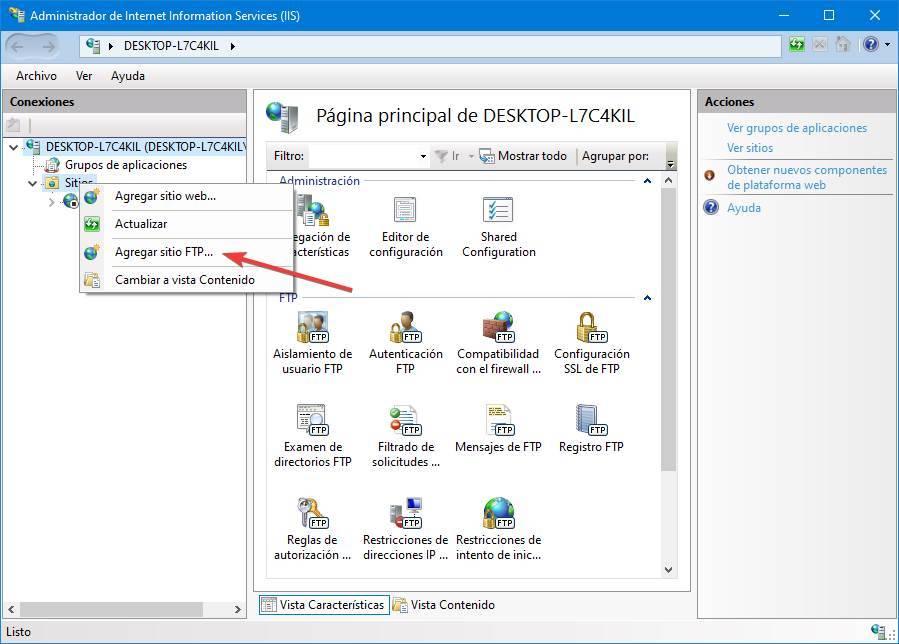
Så kan vi se en guide, som vi skal følge start vores FTP-server i Windows 10. Den første ting, vi vil gøre, er at give et navn til serveren samt vælge den vigtigste sti, som vi vil dele i den.
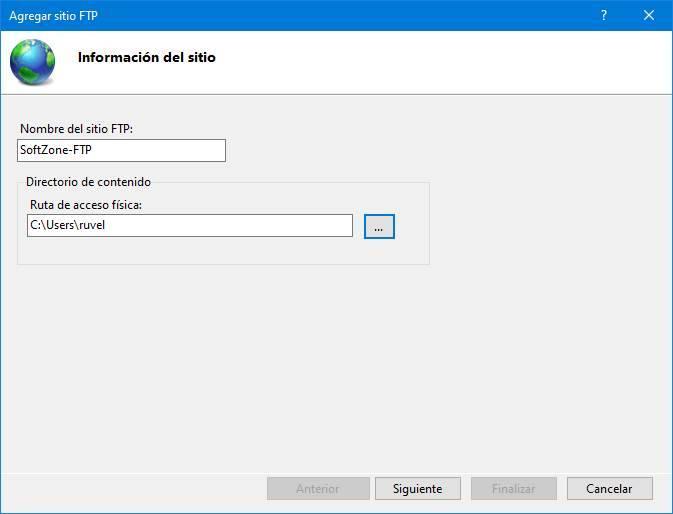
I det næste trin kan vi konfigurere IP-adresserne at vi gerne vil tillade at oprette forbindelse til det samt muliggøre brugen af SSL.
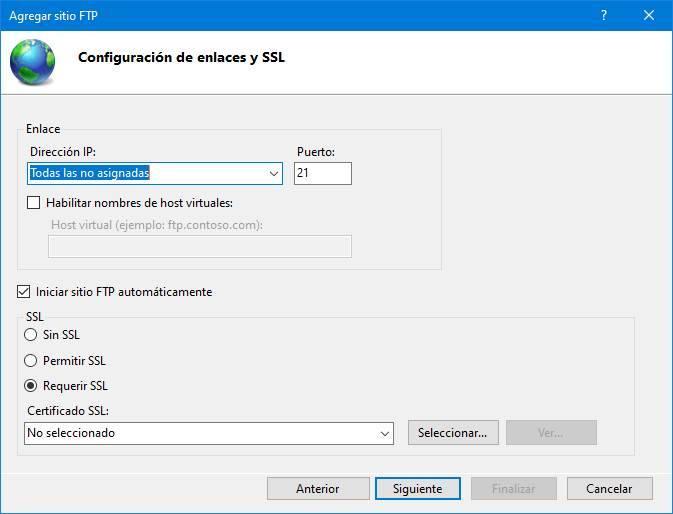
Det næste, hvad vi skal gøre, er at konfigurere brugere der kan få adgang til serveren. Vi kan tillade enhver bruger at oprette forbindelse uden godkendelse, såsom anonym, vælge specifikke brugere og de tilladelser, som hver bruger vil have, det vil sige, om de kan læse og skrive eller kun læse.
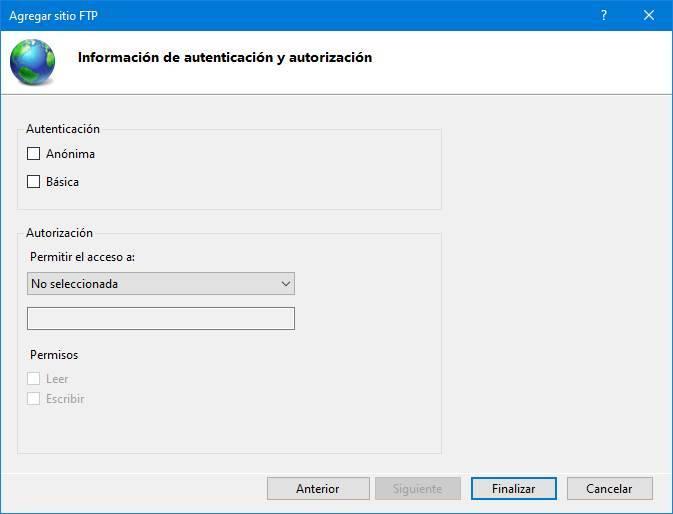
Vi klikker på "Afslut" og det er det. Vi har allerede oprettet vores FTP-site. Som vi kan se, vises alle de mapper, som brugerne har adgang til. På ethvert tidspunkt, hvis vi vil, vil vi være i stand til let at ændre serverkonfigurationen. For eksempel kan vi tilføje nye mapper eller gennemse tilladelserne til at justere det i henhold til vores behov uden at vende vores sikkerhed tilbage.
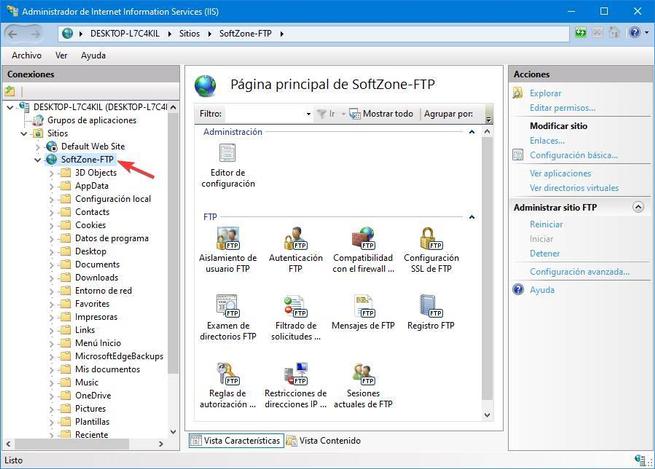
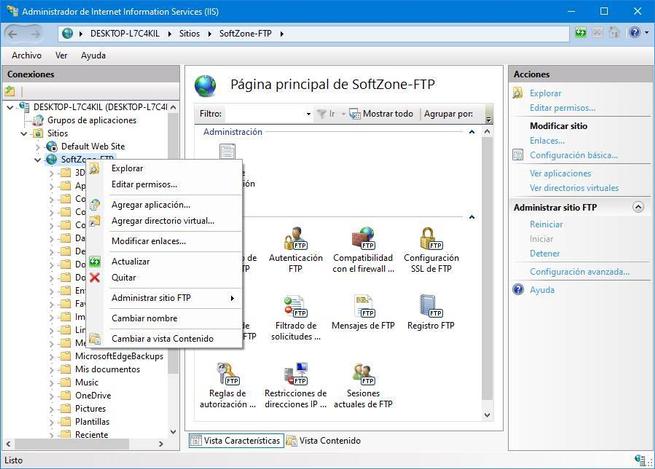
Opret forbindelse til en server uden programmer
Vi har allerede set, hvordan vi kan montere vores egen FTP-server i Windows 10 uden programmer, kun ved hjælp af de avancerede værktøjer i operativsystemet. Hvordan kan vi dog oprette forbindelse til andre servere uden at bruge en FTP-klient?
Windows har sin egen klient til denne protokol i selve filudforskeren. Derfor kan vi oprette forbindelse til disse typer servere på samme måde som vi kan oprette forbindelse til et delt drev på netværket gennem Microsofts SMB-protokol. Vi skal blot specificere, at det er en FTP-server, og udfylde IP- og brugerdata, så denne enhed monteres i browseren som en mere delt mappe.
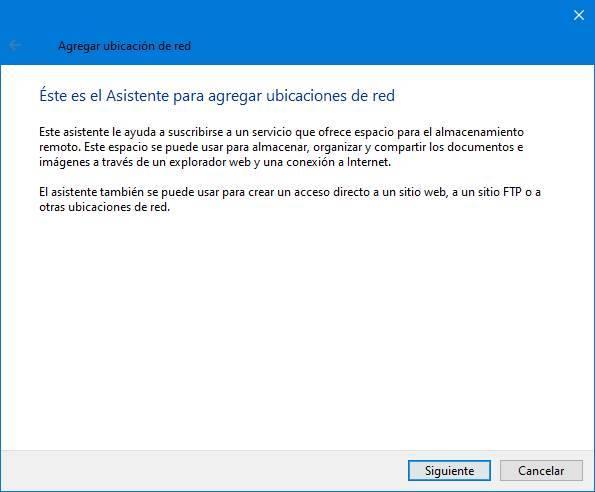
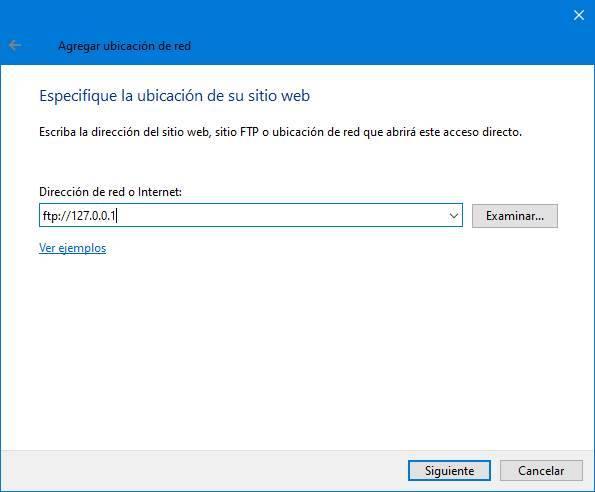
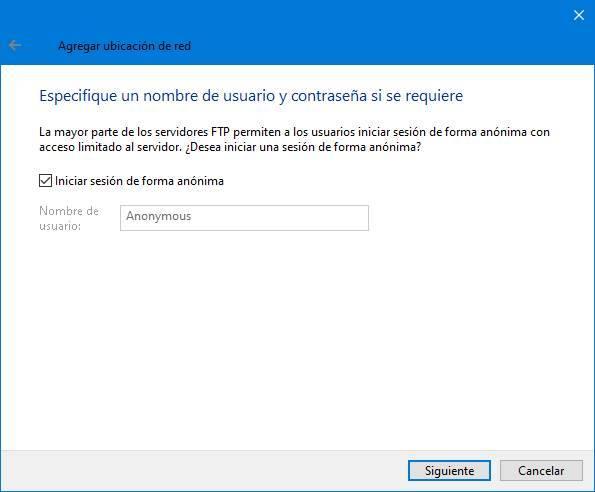
Men hvis vi ikke ønsker at komplicere os selv, er der en anden meget enklere måde at få adgang til denne type server: fra Edge browser . Vi kan skrive serveradressen i adresselinjen, og dette giver os adgang til alle de data, der er gemt på den.

En meget hurtigere og mere interessant måde, især for dem, der normalt opretter forbindelse til servere sporadisk.
Alternativer
Som vi kan se, har Windows 10 alt det nødvendige for at kunne blive en FTP-server og tillade os at oprette forbindelse til andre servere uden at bruge yderligere software. For at være ærlig er det imidlertid ikke den bedste måde at gøre det på. Af denne grund er mange brugere tilbøjelige til at ty til tredjepartsalternativer, der også giver os mulighed for at gøre det samme, men på en enklere måde og med større kontrol.
FTP-klienter
Dernæst skal vi se en række programmer, der giver os mulighed for let at oprette forbindelse til alle slags servere gennem denne protokol.
FileZilla

FileZilla er en af de mest populære FTP-klienter, som vi kan finde på verdensplan. Dette er et af de mest kendte og mest anvendte programmer, når vi skal oprette forbindelse til en server gennem denne protokol. Det har en intuitiv grænseflade, meget nem at bruge, hvorfra vi vil være i stand til at navigere både i de lokale filer på vores pc, til at uploade dem til serveren og de eksterne filer.
Vi kan downloade denne klient gratis herfra .
WinSCP

Dette er en anden OpenSource-klient designet til at give os mulighed for at oprette forbindelse eksternt til alle typer servere gennem denne protokol. Det har en grænseflade, der ligner FileZilla, men enklere, hvilket giver mindre plads til logfiler og overførselsliste og mere til mapper.
Vi kan downloade dette program fra dette link .
Monter FTP-server
Og hvis det, vi ønsker, er at montere vores egen server, vil vi med disse programmer kunne gøre det hurtigere og lettere.
FileZilla Server

Den officielle server fra FileZilla. En af de enkleste, som vi kan finde til Windows, der giver os mulighed for at få denne service til at fungere på få minutter. Dens konfiguration er meget hurtig og meget enklere og mere intuitiv end Microsofts mulighed. Alt, hvad enhver bruger muligvis har brug for i dette gratis program til Windows 10.
Vi kan downloade FileZilla Server fra dette link .
ProFTPD
ProFTPD er en anden helt gratis og open source FTP-server til Windows, Linux og macOS. Dette giver enestående ydeevne sammen med et stort antal konfigurationsmuligheder, der giver alle brugere mulighed for at justere deres funktion efter hver enkeltes behov.
Vi kan downloade denne server herfra .