Historisk set har skærme været plaget af såkaldte skærmartefakter, bedre kendt som tåreflåd , et visuelt problem karakteriseret ved, at to (eller flere) rammer vises på samme tid. Denne irriterende fejl ikke kun reducerer den samlede fluiditet og fordybelse, når vi spiller vores yndlingstitler, men sætter os også i en klar ulempe, når vi konkurrerer på højere niveauer.
Heldigvis GPU beslutningstagere indså dette for længe siden og introducerede teknologi med variabel opdateringshastighed, der gør det muligt for GPU'en og skærmen at tale med hinanden og reducere sådanne artefakter. AMD FreeSync og Nvidia G-Sync er kommet for at løse dette problem.

Hvad er FreeSync
FreeSync er AMD's entry-level variabel opdateringshastighed teknologi. Den blev udgivet i 2014 for at hjælpe med at reducere skærmrivning, der ville opstå, når skærmens opdateringshastighed var ude af synkronisering med GPU'ens billedhastighedsoutput.

En skærms opdateringshastighed måles i hertz og giver os mulighed for at vide, hvor mange gange skærmen kan være genopfriskes hvert sekund . En GPU er på den anden side en grafikprocessor, der genererer rammer og udsender dem til skærmen. Målet er, at GPU'en skal repræsentere det nøjagtige antal billeder (FPS), som skærmen kan opdatere hvert sekund. Derfor vil en skærm, der opdaterer 75 gange i sekundet (75 Hz), gøre det køre mest effektivt når GPU'en føder den med 75 billeder i sekundet. Og når denne synkronisering ikke forekommer, opstår rivningen.
Mange pc-opsætninger vil kæmpe for at opretholde et fast antal billeder, når de spiller mere krævende moderne titler. Vi ser ofte store variationer i FPS afhængigt af det spil, vi spiller, dets grafik krav, og hvilken skærmopløsning vi bruger. I disse scenarier, uanset om det er to rammer, der vises på én gang eller blot hakkende gameplay , vil vi ofte se en form for skærmrivning.
Og det er her, FreeSync træder ind. AMD Variable Refresh Rate-teknologi gør det muligt for GPU'en kontrollere hvor ofte skærmen opdateres pr. sekund, og synkroniserer skærmens opdateringshastighed med mængden af FPS, du får på et givet tidspunkt.
Dette kommer naturligvis med sine begrænsninger, da en skærm med en 60Hz opdateringshastighed kun vil kunne understøtte en variabel opdateringshastighed på op til 60 billeder i sekundet. I dette tilfælde bliver vi nødt til at begrænse FPS til 60 for de bedste resultater. Når det er sagt, hvis din pc har problemer med at nå over 60 FPS, FreeSync vil reducere din skærms opdateringshastighed (ned til 9 billeder pr. sekund) for at matche din billedhastighed, hvilket skaber en meget jævnere, hakkenfri oplevelse.

Hvilke komponenter og funktioner har jeg brug for til FreeSync
For at bruge FreeSync skal vi først have et kompatibelt AMD-grafikkort eller APU (AMD alt-i-en-processor, der tilbyder integreret grafik). Heldigvis vil næsten alle nye GPU'er, der kommer på markedet fra AMD, tilbyde FreeSync -understøttelse , uanset prisen. Men hvis vi ikke er sikre, er det bedst at tjekke produktspecifikationerne først.
For det andet skal vi bruge en kompatibel skærm eller et tv, der understøtter VESA Adaptive Sync, en teknologi, der bruges i næsten alle moderne paneler. Adaptiv synkronisering drives af et indbygget skaleringskort, der også driver OSD, overdrive-indstillinger, baggrundslys kontrol, og alt det andet en skærm har at byde på. Uden den ville skærmen og GPU'en ikke være i stand til at kommunikere med hinanden.
Ud over en kompatibel skærm og GPU skal vi også bruge det korrekte inputkabel. DisplayPort 1.2a blev føjet til den variable opdateringshastighedsstøtteliste i 2014, efterfulgt af HDMI 2.1 i begyndelsen af 2017. Disse er også væsentlige krav ved brug af FreeSync-teknologi.
Ifølge AMD gennemgår hvert panel, der tilbyder FreeSync-understøttelse, en tilpasset certificeringsproces, der kun sikrer den glatteste, mest sømløse spiloplevelse med lav latens.
Hvad er G Sync
V-Sync var den første synkronisere teknologi til at ramme skærmmarkedet og hjælper med skærmrivning ved at begrænse skærmens billedhastighed, så den matcher din GPU's output. Selvom dette var gode nyheder for spillere, der kunne producere FPS det forværrede opdateringshastigheden , det havde den modsatte effekt, når billedhastigheder faldt et godt stykke under dette tal, hvilket resulterede i mindre hakken og store billedhastighedsforsinkelser. indgang.

G-Sync blev oprindeligt designet til at blive brugt med V-Sync, men Nvidia tillod snart brugere at deaktivere denne mulighed. G-Sync-modulet muliggør en dynamisk opdatering hastighed, der matcher din GPU-output, ligesom kun V-Sync uden de hakkende dropouts og høje inputforsinkelsestider.
G-Sync opdaterer skærmen præcis, når rammen er færdig, og ønsker, at GPU'en skal udskrive den. Opdateringshastigheden er den maksimale billedhastighed, der bruges af G-Sync-modulet og med dette du bør ikke have nogen mærkbar forsinkelse eller rivning . Dette fungerer på samme måde som V-Sync, og synkroniserer opdateringshastigheden med GPU'ens frame rate output, hvilket resulterer i en problemfri spiloplevelse, der er meget mere fordybende.
Hvilke komponenter og funktioner har jeg brug for til G-Sync
G-Sync skærme også understøtte variabel opdateringshastighed fra 1 til 240Hz (eller hvad skærmens maksimale opdateringshastighed er), Low Input Lag, Ultra-Low Motion Blur (ULMB), Factory Color Calibration og G-Sync-understøttelse i vindues- og fuldskærmstilstand. Det er derfor, vi ofte kun finder G-Sync på avancerede skærme , da det simpelthen ikke er omkostningseffektivt at medtage på billigere.
Når det er sagt, da G-Sync er en fast standard, skal vi også vide præcis, hvad vi får, hver gang vi køber en G-Sync-aktiveret skærm: effektiviteten vil ikke være en smule forskellig mellem skærme, som det er tilfældet med FreeSync.

G Sync Ultimate
G-Sync Ultimate tilføjer HDR support, og vi kan stadig få alt beskrevet ovenfor, men hver G-Sync Ultimate-skærm får også specifikationer som f 4K opløsning, mindst 1000 cd/m2 lysstyrke, 384 dynamiske baggrundslyszoner, kompatibilitet med DCI-P3 farver og ultralav latenstid.
Ultimate-versionen dækker både almindelige desktop-skærme, såsom Asus ROG Swift PG27UQ og Acer Predator X27, samt Nvidia. BFGD (eller Big Format Gaming Display) skærme som HP Omen X Emperium.
Sådan aktiverer du dem
Både G-Sync og FreeSync understøttes kun af henholdsvis Nvidia og AMD GPU'er. De to systemer har forbedret og tilpasset deres egenskaber til markedskonkurrenten, og G-Sync tilpasser sig allerede til AMD.
Sådan aktiveres FreeSync
Aktivering af FreeSync, når du bruger en kompatibel skærm, er en ekstrem nem opgave. Først og fremmest starter vi med at indtaste skærmens OSD. Ni ud af ti gange vil dette have en variabel opdateringshastighed, der giver os mulighed for at aktivere/deaktivere FreeSync. Den første ting, vi skal gøre, er at sikre, at FreeSync er aktiveret.
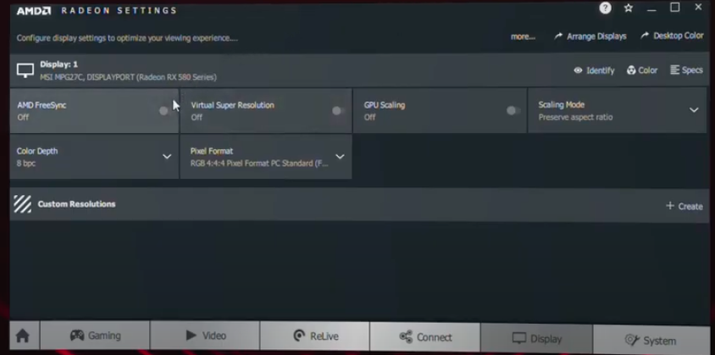
For det andet skal vi have alle de nyeste drivere til AMD GPU. For at gøre dette, den seneste drivere kan downloades fra AMDs hjemmeside. Installationsprogrammet henter de seneste drivere, der er nødvendige for at aktivere FreeSync-understøttelse. Vi kan også manuelt indtaste GPU'en eller APU'en i AMD'er "Vælg din driver manuelt" værktøj; vi skal bare vælge den rigtige version af Windows .
Når de nyeste drivere er installeret, og computeren genstarter, skal du åbne AMD Radeon-softwarepakken. Vi kan gøre dette ved at højreklikke på skrivebordet og vælge " AMD Radeon software ” fra de tilgængelige muligheder. Når vi er inde, går vi til fanen "Vis" i den øverste navigationslinje og til " Display Options ” del af fanen. I dette afsnit vil vi se på skifteindstillingerne for AMD FreeSync. Vi klikker blot på skifte bjælke på "Aktiver".
Sådan aktiveres G-Sync
Når vi har tilsluttet computerens grafikkort til dens port, er det tid til at starte G-Sync. Først skal vi åbne skærmens menu, normalt ved hjælp af knapperne på siden eller bagsiden af skærmen, og sørge for, at indstillingen G-Sync, FreeSync eller Adaptive Sync er slået til. Dette vil være et andet sted afhængigt af modellen, men det burde ikke være svært at finde.
Sørg for, at dine Nvidia-drivere er op til dato , og højreklik derefter på Nvidia-ikonet i proceslinjen for at åbne Nvidia Kontrolpanel . Lad os gå til Skift opløsning side i venstre sidebjælke og indstil opdateringshastigheden så høj som muligt. Mange mennesker er ikke klar over, at du skal aktivere høje opdateringshastigheder, før du kan drage fordel af dem.
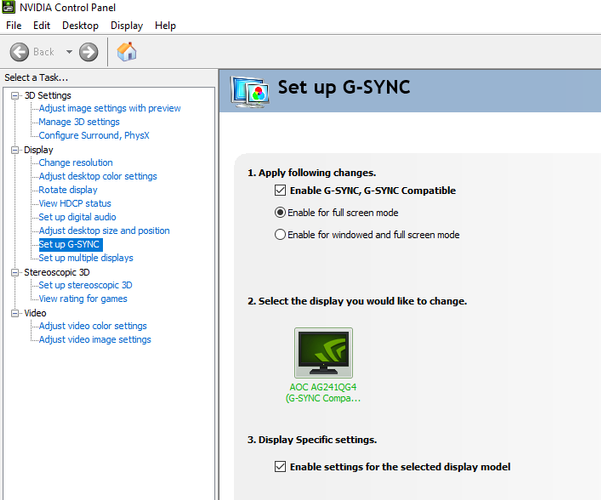
Vi går til Konfigurer G-Sync mulighed i sidebjælken, og hvis vi bruger en officiel G-Sync-skærm, skal den være tændt som standard, men hvis den ikke er det, skal vi muligvis gøre det selv. Ved at markere feltet Aktiver G-Sync vælger vi, om vi vil aktivere det til fuld skærm eller vinduestilstand, og vælger (hvis vi har flere skærme).
Til sidst tjekker vi Aktiver indstillinger for den valgte displaymodel nederst. Dette afkrydsningsfelt findes ikke for alle skærme, men det er nemt at gå glip af, selv når det er til stede. Klik på Indløs knappen og G-Sync skal være aktiveret og klar til brug.
For at sikre, at det fungerer korrekt, kan vi downloade Nvidias Pendulum demo og leg med indstillingerne. Skifter du mellem "No Vsync" og "G-Sync" øverst, bør du se, at skærmens rivning forsvinder, når du tænder for G-Sync. Hvis afkrydsning af feltet G-Sync ikke virker, kan et tidligere trin være sprunget over, eller skærmen understøtter ikke G-Sync. Vi kan også prøve at aktivere FPS-skyderne og lege med dem for at se, hvordan skærmen klarer sig, og dens reaktion på forskellige dele af opdateringshastigheden.
Forskelle mellem FreeSync og G-Sync. Konklusioner
G-Sync og FreeSync er stort set det samme, som de begge synkroniserer skærmen til grafikkortet og tillade denne komponent at styre opdateringshastigheden på en kontinuerligt variabel måde. Men en skærm kan også gå ud over kravene og fx en FreeSync skærm kræves ikke at have HDR og nogle af disse opnår bevægelsessløring gennem en tilhørende proprietær teknologi som f.eks. Asus ELMB Sync .
At komme ind på mere tekniske specifikationer er FreeSync en åben standard , hvilket betyder, at enhver virksomhed kan bruge sin teknologi til at udvikle produkter. Hellere, Nvidias tilladelse er nødvendig for at bruge G-Sync. Den maksimale understøttede opdateringshastighed for FreeSync Premium Pro er 120Hz eller højere og med G-Sync Ultimate 144Hz eller højere.
Skærme med FreeSync kræver ingen proprietær hardware komponenter til at køre teknologien, og G-Sync gør det for at understøtte det. FreeSync-certificering garanterer ikke HDR-højdynamisk farveunderstøttelse, og G-Sync-skærme skal have HDR skal certificeres . FreeSyncs mindste opdateringshastighed er 60Hz, så Nvidias varemærke er 30Hz.
Ifølge forskellige eksperter er der ingen visuel forskel mellem FreeSync og G-Sync, når billedhastighederne er de samme. De anerkender, at G-Sync er det teknisk overlegen , fordi den tilbyder nogle ekstra funktioner oven i adaptiv synkronisering. Men på den anden side er FreeSync normalt meget mere overkommelig , hvilket gør det til den bedste mulighed for spillere, der har et budget.