Der er mange grunde til, at din pc kan gå galt (og dette inkluderer pludselig at køre langsomt, have svært ved at starte eller lukke ned, blå skærme, osv.), og en af dem kunne være harddisk. Hvis du har mistanke om, at din harddisk kan være gået i stykker og ikke fungerer korrekt, vil vi i denne artikel fortælle dig, hvilke der er de bedste gratis værktøjer som du kan bruge til at kontrollere den helbredsstatus og dermed vide, om du skal ændre det eller ej.

Harddisken er som pc'ens sjæl, stedet hvor alt fra vores billeder og dokumenter til det styresystem, pc'en arbejder med, er gemt. Når det begynder at give problemer, begynder det selvfølgelig at gå galt på computeren, og her er det lige meget, om du har en konventionel mekanisk harddisk, en 2.5″ SSD eller en seneste generation af NVMe SSD: modus operandi er, og du er nødt til at finde en løsning. Og intet bedre end disse gratis værktøjer, som vi vil fortælle dig nedenfor for det.
Kontroller, om harddisken ikke fungerer korrekt fra BIOS
Medmindre du har en rigtig gammel pc, næsten alle bundkort fabrikanter har et indbygget hjælpeprogram til at kontrollere harddiskens tilstand direkte fra systemet BIOS . Mange gange har vi fortalt dig, hvordan du kommer ind i BIOS, og lige der forlader vi dig vores linkede tutorial, da dette afhænger af hver producent, men generelt er det at trykke gentagne gange på DELETE efter at have tændt for pc'en.
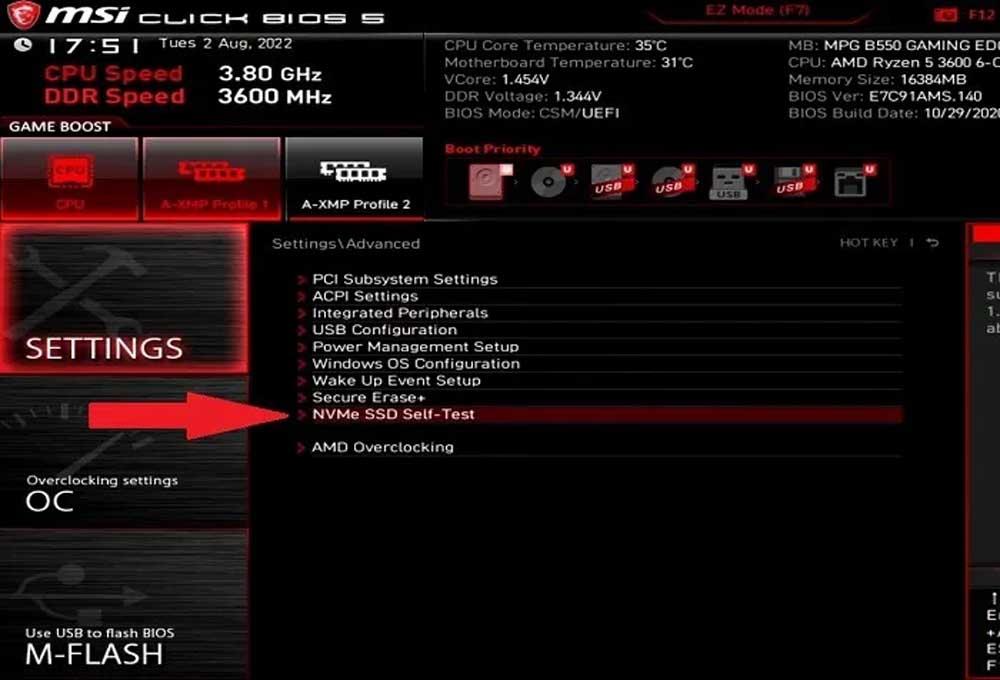
Når du først er inde i BIOS, vil du generelt i avancerede muligheder finde den mulighed, vi leder efter, og dens navn og placering afhænger også af producenten. I eksemplet ovenfor hedder det “NVMe SSD Self-Test” og det er under Advanced Options, og selvom der står “NVMe SSD” er det også godt til at teste en mekanisk harddisk, som du mener er funktionsfejl.
Dette vil starte et hjælpeprogram, der har en stor fordel i forhold til ethvert program, du kører i Windows, idet du vil køre det, før nogen data på harddisken indlæses i hukommelsen, hvilket betyder, at harddisken ikke er i brug, og derfor kan en mere udtømmende analyse af din helbredsstatus udføres.
Optimer (SSD) og defragmenter (HDD)
I lang tid har Windows inkorporeret værktøjet "Defragmenter og optimer drev", som ikke kun tjener til præcist at defragmentere og optimere drev (i tilfælde af SSD'er optimerer det dem, og i tilfælde af harddiske defragmenterer det dem, hvilket også er faktisk optimerer), men det vil også kontrollere for en form for fejl.
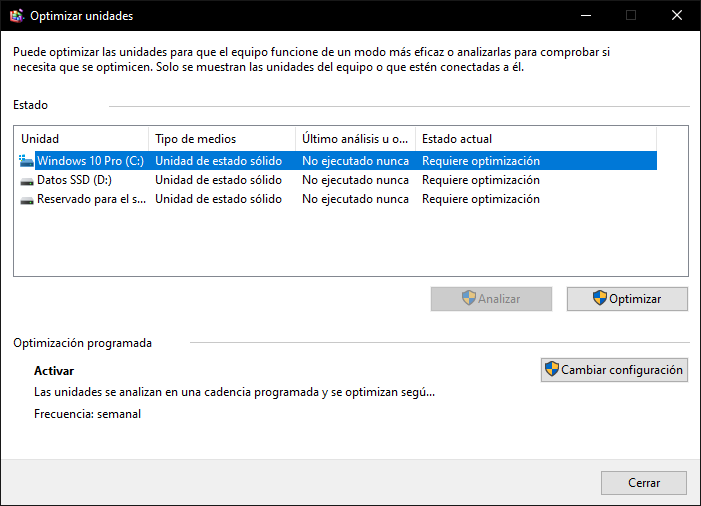
Bare tryk på Start og skriv "defrag", og du vil se, at du har en genvej til dette værktøj. Vælg den enhed, du vil analysere, og klik på den tilsvarende knap, Windows vil gøre resten af arbejdet (faktisk, hvis det finder en fejl, vil det forsøge at reparere det automatisk).
I gamle dage (i MS-DOS og dengang) kom systemet med SCANDISK-værktøjet til dette, men du skal vide, at nu følger Defragmenteringsværktøjet med det.
CHKDSK vil kontrollere, om harddisken ikke fungerer korrekt
Et andet værktøj indbygget i Windows er CHKDSK (som bogstaveligt betyder "tjek disk"). Dette værktøj vil kontrollere igen, om der er noget galt med din harddisk, men også med dit filsystem, og forsøge at rette det automatisk. For at køre det skal du højreklikke på Start-knappen og vælge "Kommandoprompt (Admin)".
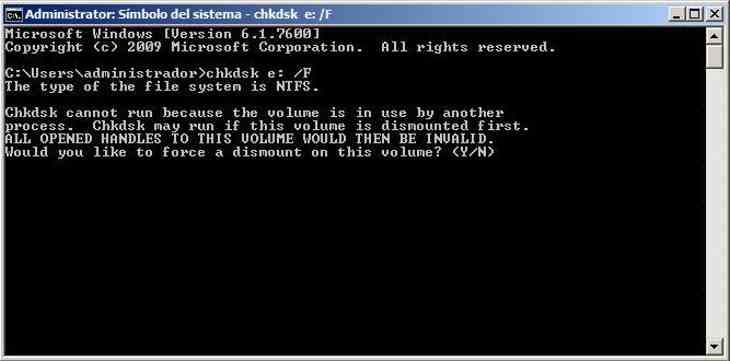
Så skal du blot udføre kommandoen: "chkdsk x: /F" hvor X: er navnet på det drev, der skal analyseres, normalt C. Systemet vil fortælle dig, at det ikke kan udføres, fordi disken er i brug, og vil spørge dig, om du vil køre automatisk, næste gang du genstarter din PC. Svar ja, genstart pc'en, og programmet vil se om der er et problem på harddisken og rette det hvis det er muligt.
Tredjepartsværktøjer, der også hjælper
Der er selvfølgelig mange andre gratis værktøjer, der kan hjælpe dig med at tjekke, om din harddisk eller SSD ikke fungerer korrekt, startende med producentens egne værktøjer, som f.eks. Samsung Tryllekunstner til brand-name harddiske og SSD'er, eller LifeGuard Diagnostics til Western Digital-drev. Vi kan dog rigtig godt lide Krystaldisk info , et værktøj, som vi bruger meget i vores anmeldelser, og som udover at være gratis, bærbart (du behøver ikke at installere det) og meget let, vil vise dig status for harddisken på et øjeblik . .
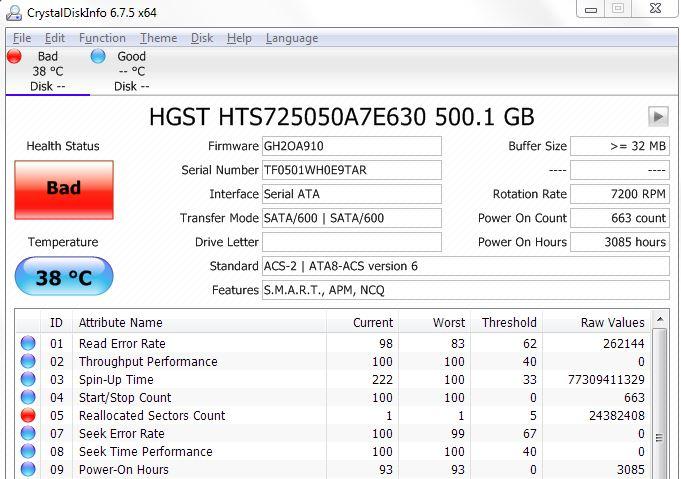
Det er klart, at ikke alle disse værktøjer hjælper dig med at løse problemet (selvom som vi har fortalt dig, nogle vil prøve), men det vil i det mindste hjælpe dig med at vide, om harddisken eller SSD'en er synderen bag pc'ens funktionsfejl, og du vil vide, hvad der er den komponent, du skal ændre for at løse problemet.