Lær, hvad du kan gøre for at reparere DNS zone ikke -autoritativ fejl in Windows. Det er et problem, der kan vises i microsoft og forhindre dig i at udføre genveje på kommandolinjen. Vi vil forklare, hvorfor denne fejl kan forekomme, og hvilke trin vi skal følge for at løse den, så alt fungerer normalt. Der er forskellige alternativer til at løse det, og vi skal ikke installere noget ekstra.
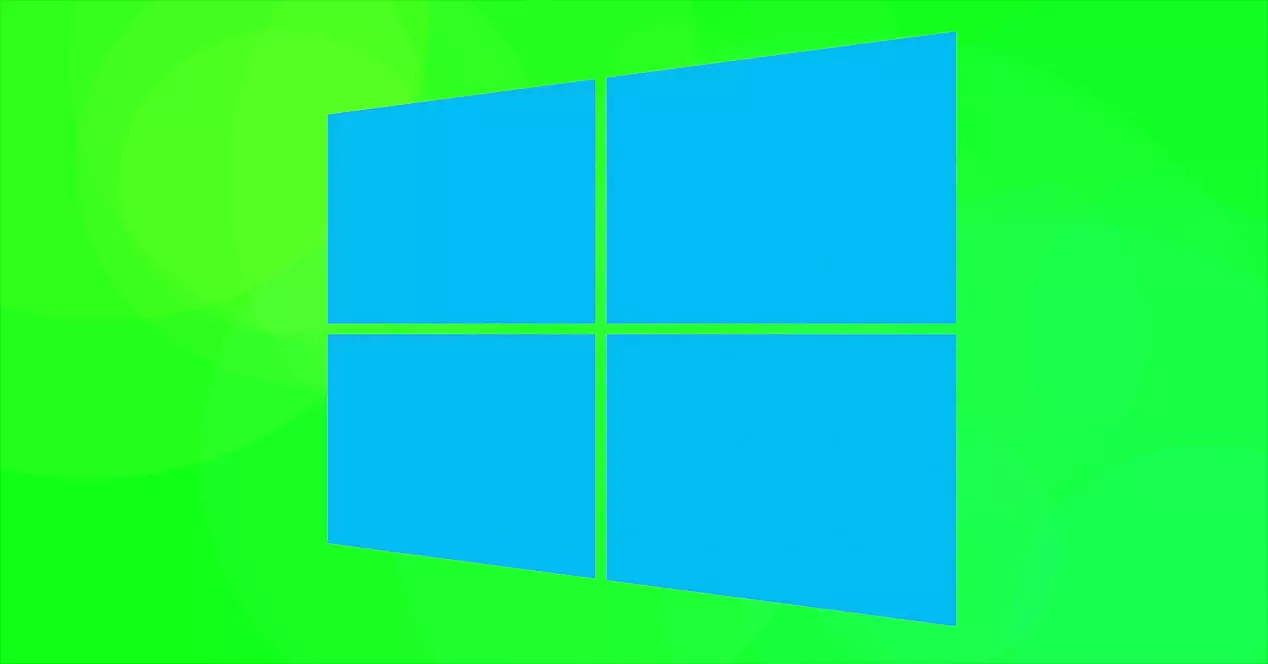
Hvorfor vises DNS Rogue -fejlen
Generelt vises denne fejl på grund af et problem med systemfiler . De kan blive ødelagt af en dårlig opdatering, der f.eks. Er blevet blokeret. Dette sker, hvis vi opdaterer Windows, og pludselig er internettet afbrudt, eller computeren lukker ned.
Der kan også være en fejl i Kommandoprompt , hvilket er det, vi skal bruge til at udføre kommandoer, og hvor dette problem vises. Vi kan også rette op på dette, som vi vil se. For eksempel hvis vi har oprettet en genvej, og af en eller anden grund er den korrupt.
På den anden side er et andet punkt at huske på, at der kan være en fejl med DNS dem selv. Vi vil se, hvordan vi kan løse det, så zonens ikke-autoritative DNS-fejl ikke vises.
Hvad skal man gøre for at løse problemet
Efter at have forklaret, hvad der er hovedårsagerne til, at den ikke-autoritative DNS-fejl kan vises, vil vi give nogle mulige løsninger . Alle disse trin kan tages i Windows uden at skulle installere yderligere, da de er funktioner i operativsystemet.
Tom DNS
Den første ting vi skal gøre er rens DNS . Måske har der været en konflikt med DNS -cachen, og det er et første skridt, vi skal tage for at løse det. Det er også en typisk løsning, når der ligner lignende fejl.
For at gøre dette skal vi gå til Start, indtaste kommandoprompt med administratorrettigheder og udføre kommandoen ipconfig /flushdns . Vi skal simpelthen trykke på Enter, og når det er gjort, genstarter vi computeren, for at ændringerne træder i kraft korrekt.
Hvad dette gør er at opdatere hele den lagrede DNS -cache. Det kan hjælpe med at løse visse fejl som denne, der kan vises i Windows. Når dette er gjort, kan vi kontrollere, om der virkelig er sket ændringer eller ej.
Åbn kommandoprompt direkte fra mappen
Vi kan også tage højde for muligheden for at starte kommandoprompten direkte fra dens egen mappe og ikke fra Start eller gennem genvejene. Hvorfor dette? Måske er der noget galt med en genvej, som vi f.eks. Har oprettet, og den kører ikke korrekt.
I dette tilfælde skal vi gå til Denne computer, vi går til den enhed, hvor Windows er installeret (generelt vil det være C), vi får adgang til brugere, vi vælger den, der svarer, AppData, Roaming, Microsoft, Windows, Start Men, Programmer, Windows System. Der vil det vise os blandt andet kommandoprompten.

Opret en ny kommandoprompt -adgang
Et alternativ er at oprette en ny adgang for at starte kommandoprompten. Endnu en gang kan der have været et problem med at få adgang til dette værktøj, og vi kan løse det, hvis vi opretter et nyt.
Vi skal gå til Windows -skrivebordet, og på et tomt sted klikker vi med højre museknap, og vi giver Opret ny genvej. Det vil bede os om en placering, og vi skal sætte% COMSPEC%, og vi klikker på Næste. Senere udfylder vi navnet, som ville være kommandoprompt, og voila. Vi vil allerede have en ny genvej oprettet for at teste.
Kontroller, at alt er opdateret
Har du Windows opdateret korrekt? Denne type fejl kan utvivlsomt forekomme på grund af en korrupt opdatering , en fiasko, der har vist sig. Dette sker normalt, hvis forbindelsen går tabt under download af filer eller i selve installationsprocessen.
For at se, at alt er korrekt opdateret, skal vi gå til Start, vi går til Indstillinger, vi går til Opdatering og sikkerhed og der vil det vise os, hvilken version af Windows vi har installeret, og om der er en ventende opdatering eller ej. Hvis der mangler noget, skal du blot installere det manuelt.

Kør en scanning for at opdage beskadigede filer
Måske er problemet, at der er beskadigede filer på systemet . Vi kan udføre en analyse for at rette, hvis der er noget galt, og undgå denne type fejl i udstyret, f.eks. Fejl på den ikke-autoritative DNS-server.
Vi skal gå til kommandoprompten, enten fra Start eller fra en af de genveje, vi har eller har oprettet, starte det med administratorrettigheder og udføre sfc / scannow kommando . Dette vil tage et øjeblik, og vi kan hurtigt komme videre.
Hvad denne kommando gør, er at se, om der er korrupte filer på systemet og reparere dem. Det kan ske, hvis vi har ændret noget i operativsystemet, efter en opdatering, der mislykkedes osv.
Brug PowerShell
En anden mulighed er ikke at bruge kommandoprompten, men derimod PowerShell . Hvis vi ser, at fejlene fortsætter, har vi et andet alternativ til rådighed i Windows, så vi ikke behøver at installere noget ekstra.
Du skal bare gå til Start, kigge efter PowerShell og køre det. Nu kan vi starte kommandoer fra dette alternativ og kontrollere, om dette fungerer korrekt, og vi har ikke noget problem i Windows.
Som en anden mulighed end PowerShell kan vi også installere tredjepartsprogrammer der har samme mission. I dette tilfælde skulle vi installere noget ekstra i Windows, men det ville virkelig ikke være nødvendigt, fordi det normale er, at fejlen er løst, når du bruger PowerShell. Det er dog et andet alternativ, som vi kan tage i betragtning, hvis vi ser, at problemet ikke er løst.
Derfor er dette nogle muligheder, som vi har til rådighed, hvis vi ser den ikke-autoritative DNS-fejl i kommandoprompten. Årsagerne kan være flere, selvom det normale vil være, at der er opstået et problem med filerne eller på systemniveau. Vi kan reparere dem, som vi har set, samt skylle DNS -cachen.