Når vi taler om de forskellige kontorløsninger, som vi kan bruge på dette tidspunkt, er der flere alternativer, som vi befinder os i. Men måske er de mest populære og anvendte på verdensplan microsoftkontor , en suite, der består af programmer som Word, Excel eller PowerPoint.
Millioner af brugere over hele verden bruger en god del timer på at sidde foran deres computer og arbejde med nogen af de nævnte applikationer. Word fokuserer på at arbejde med tekstdokumenter, mens Excel gør med regneark og PowerPoint med multimediepræsentationer. Afhængigt af hvilken type brug vi har brug for, valgte vi således programmer alle medtaget i samme suite. Det er vel værd at nævne, at vi i disse samme linjer vælger at tale om en af de velkendte, PowerPoint.

Mål, hvor brugen af PowerPoint er fokuseret
Sandheden er, at dette er et program, der har eksisteret i et godt antal år, og som kan tjene os i alle slags brugsmiljøer. Fra dem, der vedrører uddannelse, til personale fritid projekter , eller meget mere professionelle. Som vi nævnte før, er dette en softwareløsning, der fokuserer på oprettelsen af fuldt tilpassede multimediepræsentationer.
Til dette tilbyder det os et stort antal indbyggede funktioner. Til dette skal vi tilføje det enorme antal elementer, som vi kan bruge her, hvoraf mange er inkluderet i hovedmenuens Indsæt-menu grænseflade .
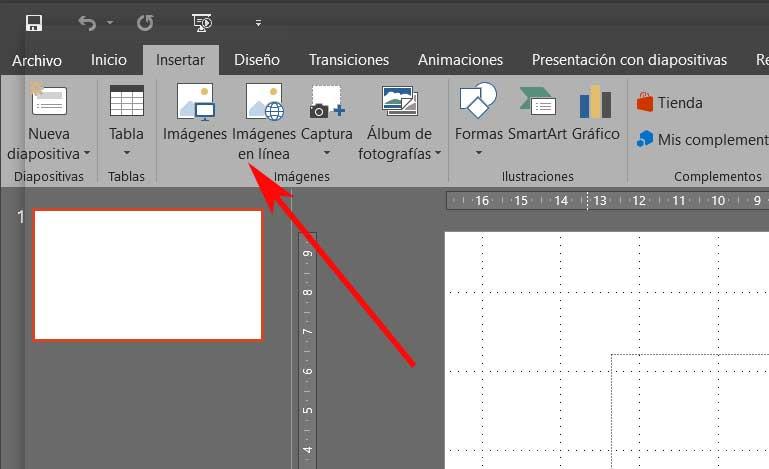
Her finder vi elementer som grafik, billeder, videoer , skrifttyper, albums, tabeller, hyperlinks osv. Alt dette vil være til stor hjælp for os, når vi laver et multimedieprojekt, der er meget mere komplet og attraktivt for seeren. Men selvfølgelig, som det ofte er tilfældet med de fleste af de programmer, vi bruger hver dag, PowerPoint kan også præsentere visse problemer . Det er rigtigt, at det ikke er det mest almindelige, mere i programmer af denne størrelse, men det er heller ikke umuligt.
På grund af alt dette vil vi i de samme linjer tale om en række foranstaltninger, som du kan tage, hvis vi for eksempel ikke kan køre PowerPoint . Dette er noget, der kan give os en alvorlig hovedpine, især hvis vi har brug for programmet med en vis hastighed. Dette kan forekomme af flere grunde, selvom løsningerne til at løse det ikke er så mange.
Åbn PowerPoint ved hjælp af sikker tilstand
Men det er som det måtte og uanset hvad der er sket, mest brugere ønsker, at dette løses hurtigst muligt i de fleste tilfælde. En af de mest interessante foranstaltninger, som vi kan tage her, i tilfælde af at vi ikke får adgang til programmet som sådan, er at åbne det i sikker tilstand.
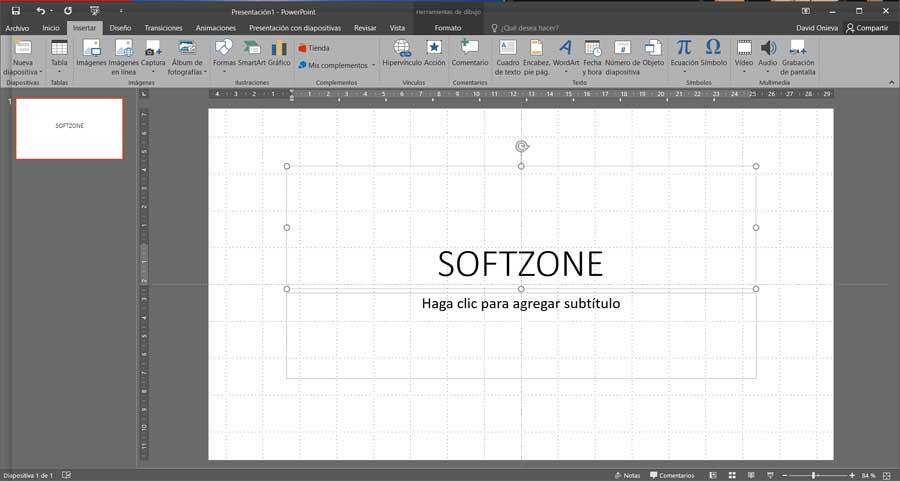
Det er værd at nævne, at det, vi gør her, for de af jer, der ikke ved, kører programmet som sådan på samme måde. I dette tilfælde åbnes det dog med sin standardkonfiguration, også uden at indlæse yderligere elementer. Og det er, at i mange tilfælde kan disse elementer eller en dårlig tilpasning være årsagen af applikationsblokeringen . For at udføre det, vi diskuterer, er den første ting, vi gør, at lokalisere programmets eksekverbare eller en direkte adgang til det.
Derefter holder vi nede, inden du dobbeltklikker på det, eller trykker på Enter for at få det i gang CTRL-tast . På denne måde opnår vi, at Office-applikationen registrerer, at vi vil køre den i den ovennævnte sikre tilstand. Med alt og med dette, inden du overhovedet starter, skal du kontakte os ved hjælp af en meddelelse.
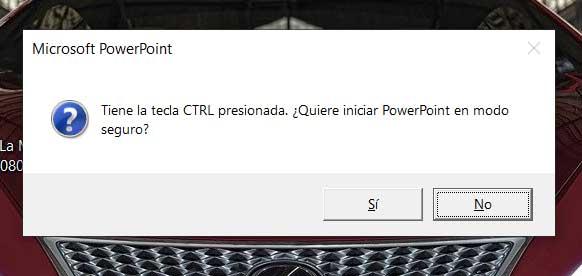
Desuden er dette på samme tid noget, vi kan udføre, åbne i sikker tilstand, udføre den samme proces som beskrevet, men med ikon af et dokument oprettet i selve præsentationsprogrammet.
Kør i sikker tilstand med en alternativ metode
Selvfølgelig kan det på samme tid interessere dig at vide, at dette ikke er den eneste måde, du kan åbne PowerPoint på i sikker tilstand. Derfor, i tilfælde af at du vil prøve en alternativ metode til dette, som vi kommenterer, skal vi starte med at åbne Windows udførelsesboks. For eksempel er dette noget, vi kan opnå gennem Win + R tastaturkombination. Så for at opnå dette, som vi diskuterede, skal du åbne Microsoft-programmet i sikker tilstand direkte, vi skriver følgende: powerpnt / safe.
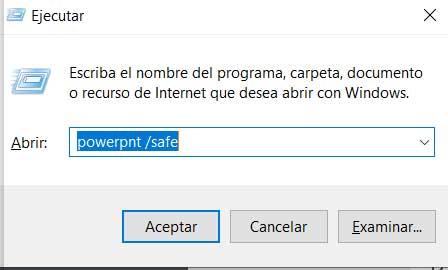
På denne måde får vi endelig multimediepræsentationsapplikationen i gang. Dernæst får vi muligheden for at kontrollere, hvor fejlen er, der blokerer dens normale opstart. Når du er her, anbefaler vi selvfølgelig, at du afinstallerer nye tilføjelser, som vi har foretaget for nylig, eller fortryder de seneste ændringer. Nogle af disse, som burde være årsagen til fejl , når den fjernes, bør løse det problem, vi står over for.
Slet alle PowerPoint-indstillinger
Med alt og med dette kan det være tilfældet, at vi ikke kan gå tilbage, og det lykkes os at gendanne programmets funktion. I dette tilfælde er det bedste, vi kan gøre, at gendanne standardindstillingerne, som om vi startede fra bunden med denne software. Til dette bliver vi nødt til at bruge Windows registreringsdatabasen redaktør. Hvis vi ønsker at få adgang til den, er vi bare nødt til at skrive regedit-kommandoen i søgefeltet i Start-menuen.
Når vinduet, der svarer til systemets eget register åbnes, går vi til stien EquipoHKEY_CURRENT_USERSOFTWAREMicrosoftOffice16.0PowerPoint. I dette tilfælde, som du kan se, henviser værdien 16.0 til Office version, så det kan være en anden, afhængigt af tilfældet. Således en gang i PowerPoint mappe, hvad vi gør er at slette den i sin helhed.
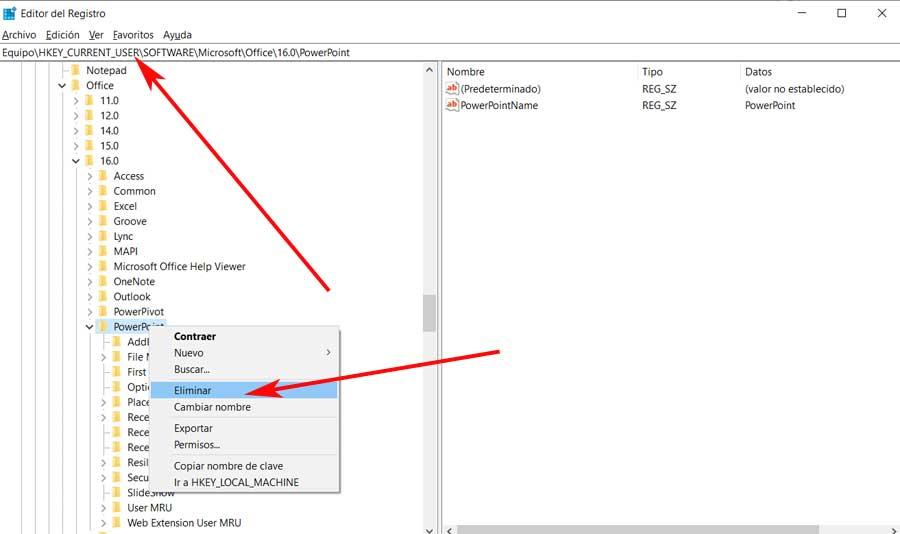
Reparer kontoret helt
Det er værd at nævne, at hvis intet af dette fungerer, kan vi bruge en anden løsning. I dette tilfælde påvirker det selvfølgelig hele pakken, der er installeret på pc'en, da vi skal bruge dens reparationsfunktion. For at gøre dette skal vi i dette tilfælde gøre brug af indstillingsapplikationen, som vi åbner gennem Vind + I tastekombination. I det nye vindue, der vises, går vi til applikationsafsnittet, så der vises en liste med alle dem, vi har installeret i Windows.
Derfor skal vi kun find Office , som er det, der interesserer os i dette tilfælde, og klik derefter på knappen Rediger. Dette vil føre os til en guide, hvor vi, så snart vi starter, ser muligheden Reparation, hvor vi klikker.
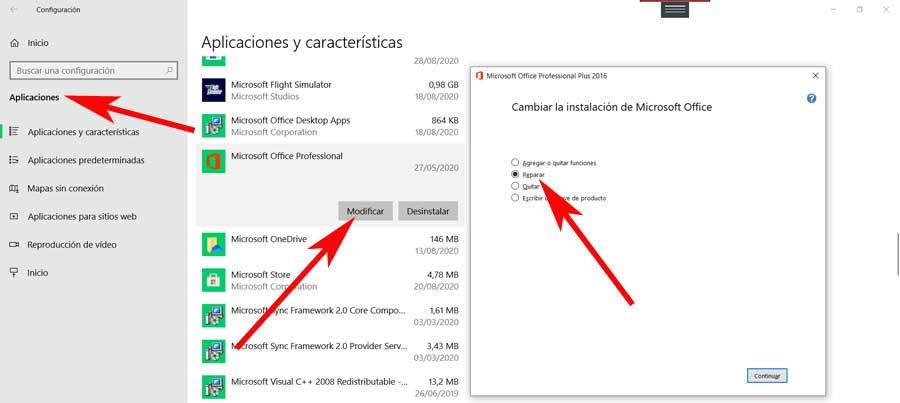
Derefter bliver vi kun nødt til at følge den guide, som Office-pakke foreslår os i rækkefølge for at løse det problem, vi har med PowerPoint.