De fleste af de programmer, som vi i øjeblikket kan bruge til at holde virtuelle møder over internettet, vokser eksponentielt. Dette skyldes i høj grad det nuværende behov for millioner af brugere rundt om i verden for at udføre disse opgaver. Således kæmpen microsoft tilbyder os sin egen løsning af denne type, en af de mest populære, vi refererer til Teams .
Dette er et forslag fuld af funktioner og egenskaber, der i høj grad hjælper os med at gennemføre alle slags virtuelle møder. Faktisk stopper det ikke med at vokse takket være de opdateringer, som de af Redmond stop ikke med at sende for at forbedre deres produkt. Derudover er denne softwareløsning perfekt tilpasset både erhvervsmarkedet og slutbrugeren. Derfor kan vi bruge det i et væld af miljøer og arbejdstyper.

Årsager til, at du ikke tillader os at logge ind
Takket være alt dette af de opdateringer, som firmaet så ofte sender til sit program, stopper det ikke med at vokse både i funktionalitet og i antal brugere. Men som det ofte er tilfældet med de fleste af de programmer, vi bruger i dag, er denne ikke perfekt. Hvad vi vil fortælle dig med dette er, at det nogle gange kan give bestemt problemer, for eksempel ved opstart , det vil sige, når du logger ind og forsøger at starte det på vores computer. Vi fortæller dig alt dette, fordi nogle gange tillader programmet ikke brugere at logge ind på klienten, som vi downloader lokalt til vores computer.
Derfor kan vi bruge flere løsninger i tilfælde af, at vi støder på den situation, at Microsoft -applikations -login ikke virker. Årsagerne til dette problem kan være flere, da der for eksempel kan have været en type uforenelighed med en anden. På samme måde kan det være sådan, at de fjernservere, som programmet bruger, ikke fungerer på det tidspunkt.
Derfor, som vi kan se, kan dette skyldes både lokale fejl på vores computer og nogle fjernsvigt af Microsoft. Og det er nødvendigt at huske på, at en god del af Teams arbejde udføres over Internet .
Sådan rettes nedbrud, når du logger på Teams
Et af de mest almindelige problemer, vi kan finde, når vi logger ind på dette Microsoft -program, er, at det viser en tom skærm. Det kan også være sådan, at den delte skærm f.eks. Ikke fungerer. Derfor kan fejlen i login være et reelt problem for brugerne. Så hvis du lider af dette problem, gør vi det løs det på en måde.
Først og fremmest skal vi sikre os, at vi har en internetforbindelse Windows. Hvis ja, hvis vi ikke kan logge ind på programmet, er det disse trin, vi kan tage.
Genstart Microsoft -programmet
Nogle gange opstår loginfejl, når softwaren ikke lukkes ordentligt og genåbnes fra proceslinjen eller applikationsmenuen. Derfor er den første løsning at prøve genstart programmet fuldstændig. Vi skal bare flytte musemarkøren over proceslinjens nederste højre hjørne, og vi får vist dens ikon. Vi højreklikker på det og vælger Afslut.
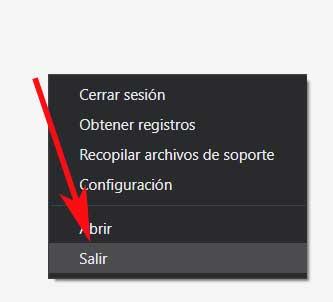
Derefter lukkes softwaren helt sammen med baggrundstjenesterne, og nu kan vi prøve at logge ind igen.
Luk teams fra Jobliste
Problemet med ovenstående metode er, at vi nogle gange ikke kan se det førnævnte ikon på proceslinjen, selvom det kører i baggrunden. I så fald kan vi bruge Windows Task Manager til helt at lukke applikationen og alle dens tjenester. Til dette bruger vi kombinationen af nøgler, og i det nye vindue, der vises, går vi til fanen Processer.
I det øjeblik vises en stor liste på skærmen med alle de processer og applikationer, der kører i operativsystemet. Nu mangler vi kun at finde den, der tilhører programmet, der angår os at klikke med den højre knap på mus på det. Nu mangler vi kun at vælge muligheden for at afslutte opgaven.
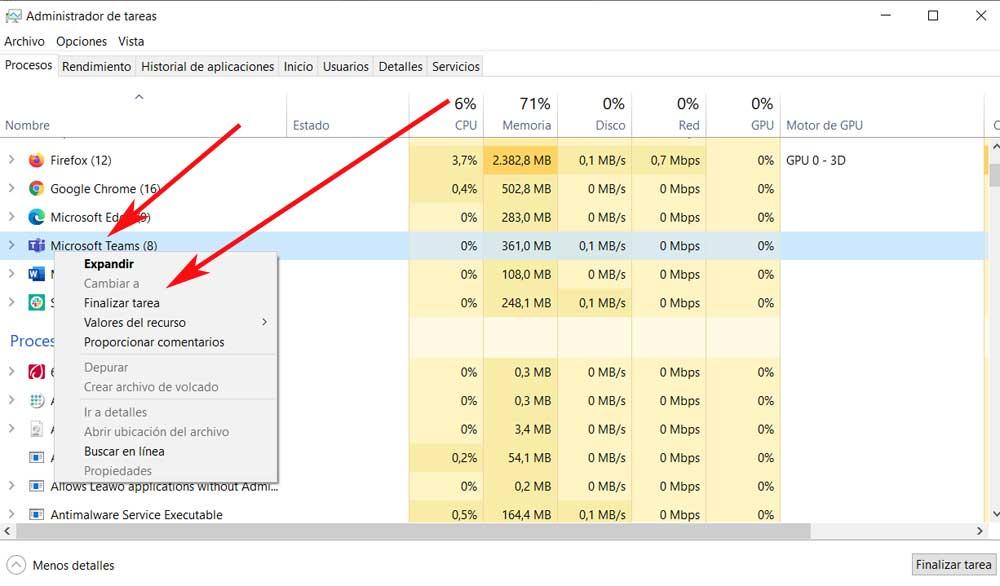
Tjek Microsoft -servere
Vi har allerede fortalt dig før, at ikke alle fejl skyldes et lokalt problem, det kan være tilfældet, at softwaregigantens servere ikke fungerer. Dette, som du kan forestille dig, vil ikke tillade os at godkende i applikationen, noget der i øvrigt er ret hyppigt.
For at sikre, at fejlen skyldes et slags nedbrud i Microsofts servere, kan vi konsultere officielle sociale netværk af firmaet. Og det er, at når der er et fald af denne type, er virksomheden den første til at kommunikere det gennem sit Twitter konto, for eksempel. Så er alt, hvad vi kan gøre, at vente på, at firmaet løser problemet.
Reparer programmet med den indbyggede funktion
Microsoft Teams, der har loginfejl, kan skyldes et nedbrud på systemniveau på computeren. Windows tilbyder dog en mulighed for at reparere applikationerne uden at komplicere os for meget. I det tilfælde, der angår os i de samme linjer, er det noget, vi kan udføre, lad os sige, hvordan vi gør det. Det første her vil være at få adgang til Windows 10 Settings -applikation, noget vi opnår gennem Win + I -tastekombinationen.
Derefter går vi til sektionen Programmer / applikationer og funktioner. Her finder vi en liste, der refererer til de programmer, der er installeret i den, så vi skal finde den tilsvarende post. Derefter klikker vi på Avancerede indstillinger, hvis det vises, hvilket fører os til et andet vindue. I dette finder vi allerede Reparation .
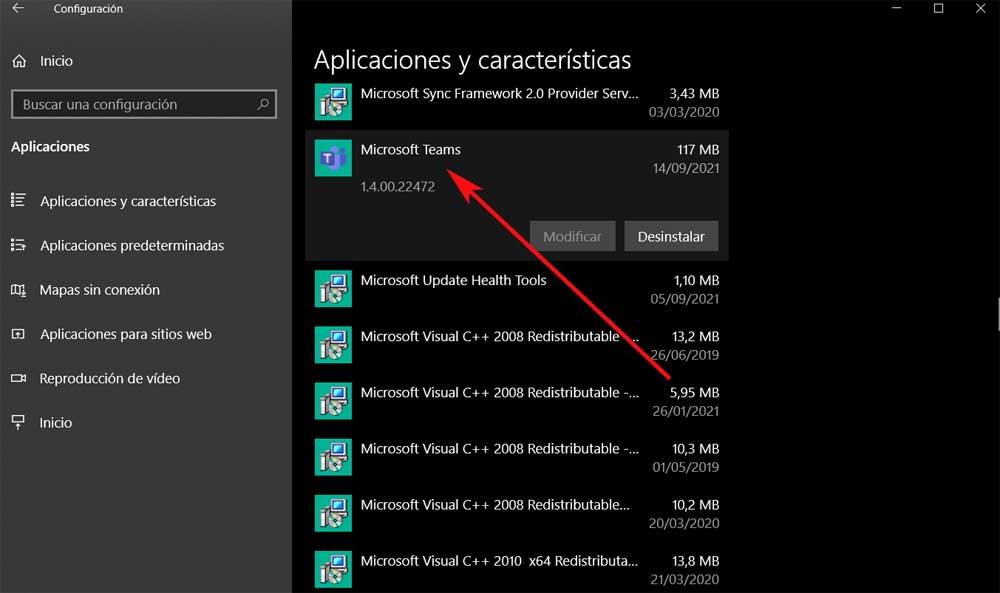
Ryd programmets cache
En af de mest almindelige årsager til problemet, vi står over for i dette tilfælde, er programmets cache. Og det er, at systemet med tiden indsamler brugerdata i baggrunden for at fremskynde fælles opgaver. Desværre kan overbelastning af disse data forårsage en computer -loginfejl. Således vil vi vise dig, hvordan vi kan ryd cachen og fortsæt med at bruge Microsoft -programmet.
Først lukker vi applikationen helt, som vi så før, og tryk på Win + E -tasterne for at åbne Stifinderen, og vi går til følgende sti:
C:/Users/donie/AppData/Roaming/Microsoft/Teams/Cache
I denne mappe skal vi bare slette alle de filer, vi finder, og starte programmet igen for at se, om problemet er løst.
Geninstaller programmet helt
Hvis du har prøvet alle de løsninger, som vi har talt om hidtil, og ingen af dem virker, kan vi altid bruge en lidt mere radikal. Konkret henviser vi til muligheden for afinstallere programmet i sin helhed og geninstallere det på Windows -computeren. For eksempel kan vi gøre dette fra systemets eget kontrolpanel, så der ikke er rester af softwaren tilbage.
Derefter skal vi kun downloade og installere programmet igen på vores computer. Til dette, hvad vi gør, er at gå til det samme link fra en hvilken som helst browser for at downloade klienten.