Der er flere enheder eller perifere enheder, som vi kan finde i dag på en computer, printere, scanner, eksterne harddiske, grafisk tablet, hjælpeskærm osv. En af de mest almindelige er utvivlsomt printeren. Nu, hvis efter opdaterer til Windows 10 du er stødt på problemer med din printer , vi viser trinnene, der skal følges for at prøve at løse dem.
Skønt microsoft er forbedret i denne henseende, sandheden er, at det stadig ikke er underligt at se, hvordan vi efter en større systemopdatering stødte på et problem på computeren. Noget der bliver mindre almindeligt, men som helt sikkert kan ske for os. Dette er tilfældet med problemer med vores printer efter opdatering af vores computer til Windows 10. Derfor, hvis du er i denne situation, viser vi nedenstående trin til at følge og anbefalinger for at prøve at løse nogen af disse problemer.

Løsning på printerproblemer i Windows 10
Uanset hvilke problemer, vi kan støde på vores printer efter opdatering af vores computer til Windows 10, er dette trinnene, der skal følges for at prøve at få den til at fungere korrekt igen:
Tag stikket ud og genstart printeren
Det er måske den første ting, som mange brugere tænker på, når de har et problem med printeren eller endda med pc'en. I dette tilfælde kan slukke og tænde printeren hjælpe os med at løse problemet. Nu, hvis det ikke er nok at gøre det fra skiftet til det samme, er det bedste, at vi også Frakobl den fra strømmen i et par sekunder og sæt det derefter i igen og tænd det.
Kontroller forbindelsen
Hvis det stadig ikke fungerer og er en kabelprinter, er det praktisk at kontrollere alle tilslutninger. USB-kablet er muligvis ikke tilsluttet korrekt eller genkender muligvis ikke. I tilfælde af at det er et fysisk problem, er det muligt, at vi løser det ved blot at tilslutte alle kabler korrekt, men hvis alt er tilsluttet korrekt, kan det måske være et problem med den anvendte port, der forårsagede fejlen. Derfor kan vi prøve at forbinde den til en anden port og kontrollere, om problemet er løst.
Hvis vores printer nu er trådløs, skal vi udføre andre typer kontroller:
- Sørg for, at den trådløse forbindelse er aktiveret : De fleste printere har en knap, der angiver, om den trådløse forbindelse er aktiveret eller ej. Derfor skal vi kontrollere status og om nødvendigt gennemgå instruktionsmanualen for at se, hvordan du aktiverer denne mulighed.
- Udfør en forbindelsestest : De fleste printere har også en mulighed blandt menuindstillingerne til at udføre en forbindelsestest. Gennemgå manualen eller kør en test for at bekræfte forbindelsen.
- Kontroller pc-forbindelsen : Hvis vores printer er tilsluttet korrekt, skal vi kontrollere forbindelsen til vores computer. Det er vigtigt, at pc'en er korrekt tilsluttet det samme printernetværk.
- Kontroller Bluetooth-forbindelsen : Hvis forbindelsen er via Bluetooth, er det bedst at køre Bluetooth-fejlfinding for at kontrollere, om der er et problem, og at systemet selv kan løse det automatisk.
Kør fejlfindingsprogrammet
Windows 10 har en masse problemløsere. Værktøjer, der giver os mulighed for automatisk at løse visse problemer i vores system. For at gøre dette skal du blot indtaste søgefeltet på proceslinjen navnet på den solver eller få adgang til det fra Indstillinger> Opdatering og sikkerhed> Fejlfinding> Printerside.
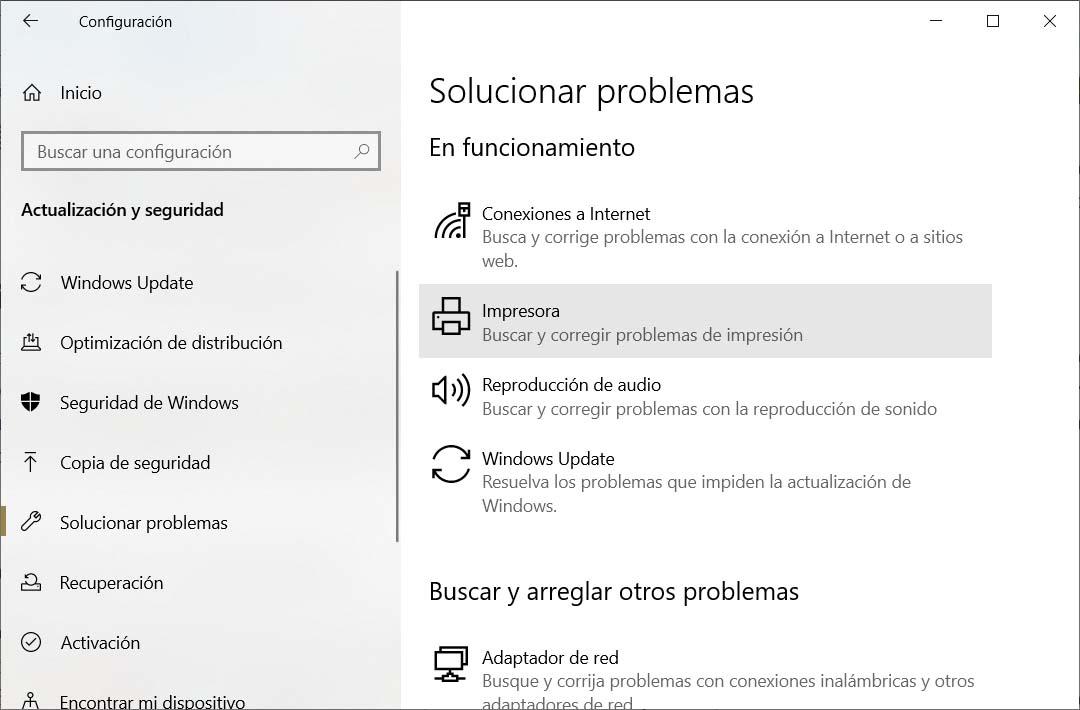
Opdatere drivere
Den næste ting, vi kan gøre, hvis problemerne med vores printer, når vi opgraderer til Windows 10, fortsætter, er at kontrollere, om vi har printerdriveren eller driveren opdateret korrekt. For at gøre dette åbner vi Windows 10 Device Manager, kigger efter vores printer, klikker på den med højre museknap og klikker på Opdater driver valgmulighed.
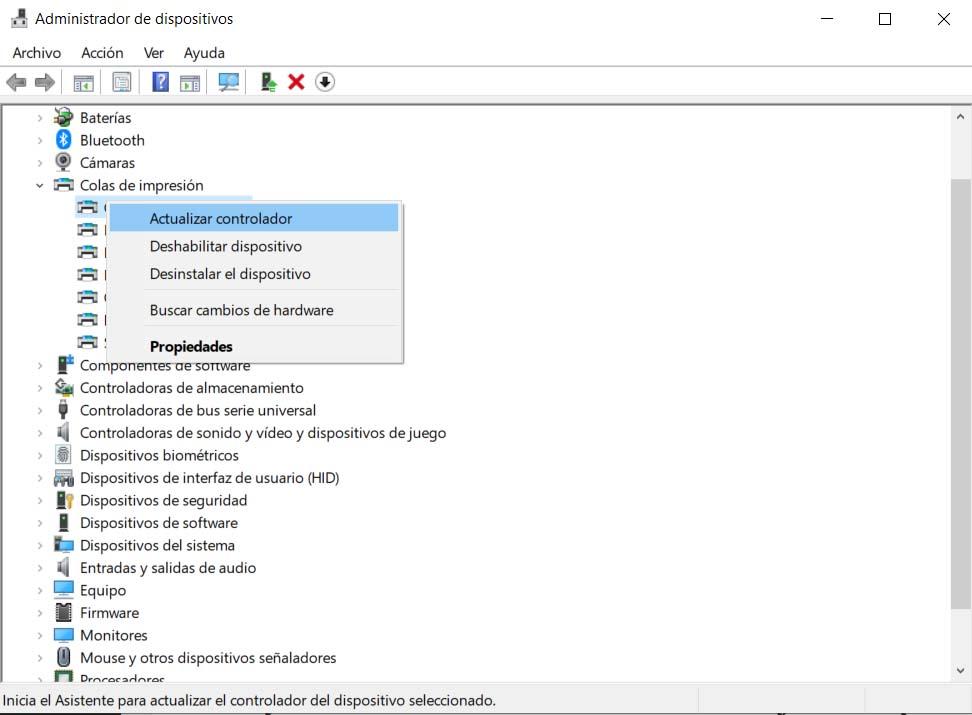
Slet og nulstil udskriftsjobstyring
En anden mulighed for at prøve at løse problemer med printeren efter opdatering af Windows 10 er at slette og nulstille udskriftsjobstyringen. Det er en fil, som navnet antyder, er ansvarlig for styring af udskrivningsprocessen. Sådan slettes og nulstilles udskriftsjobstyringen, dette er følgende trin:
- Vi åbner applikationen Windows 10 Services. Vi kan skrive tjenester direkte i søgefeltet på proceslinjen.
- Vælg standard fanen
- Vi ser efter Print Job Manager service på listen.
- Type Stands og så OK .
- I søgefeltet på proceslinjen skriver vi % WINDIR% / system32 / spool / printere
- Type % WINDIR% / system32 / spool / PRINTERE på resultatlisten, og slet derefter alle filerne i mappen.
Derefter vender vi tilbage til servicevinduet og inden for fanen Standard vælger vi Udskriv Job Manager på listen over tjenester skal du vælge Begynde, derefter Automatisk Ur i Starttype kasse og endelig Acceptere .
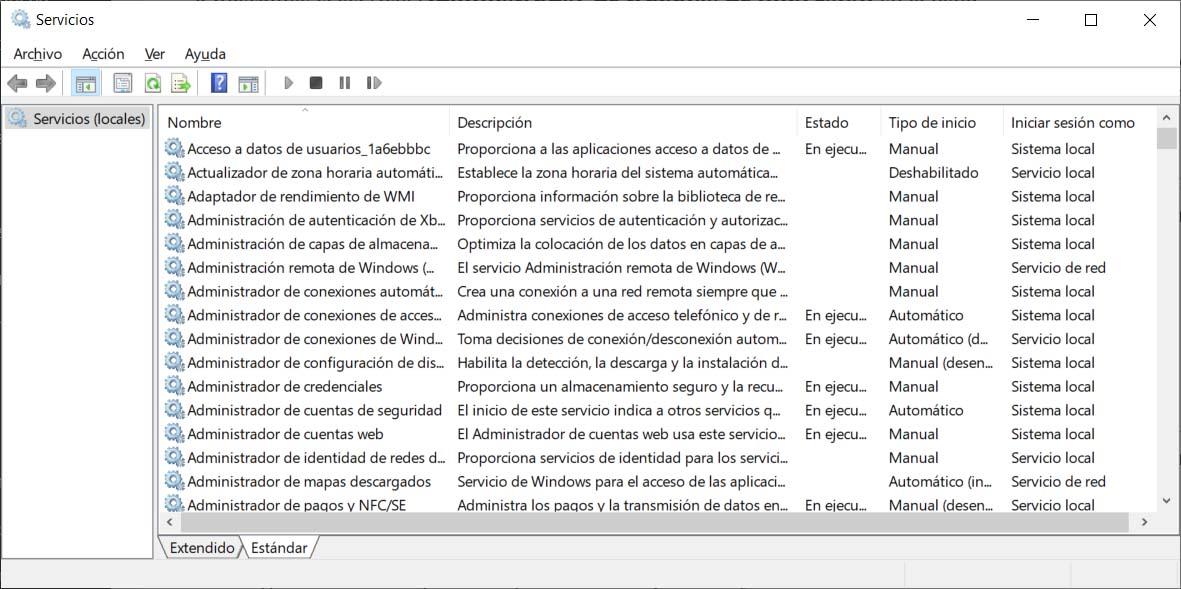
Skift printerstatus
Hvis printeren viser en "offline" -status, skal vi fortsætte med at ændre status til "online". For at gøre dette vil vi kontrollere, at printeren er tændt, forbundet til den samme WiFi som vores computer, og at den angiver, at den er korrekt tilsluttet. Når dette er gjort:
- Vi åbner Windows 10 konfiguration .
- Naviger til indstillingen Enheder> Printere og scannere.
- Vi vælger vores printer.
- Vi klikker på Åben kø . .
- Vi åbner Printer menupunkt.
- Vi sørger for, at Brug offline printer indstillingen er ikke markeret .
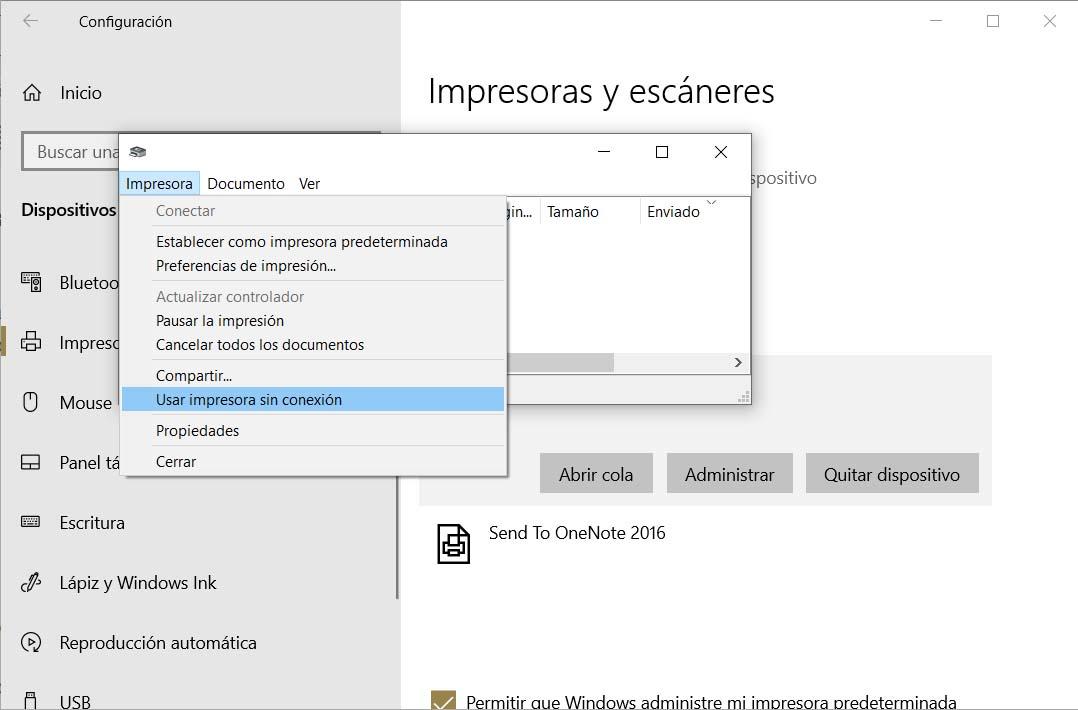
Afinstaller og geninstaller printeren i Windows 10
Som en sidste mulighed, hvis ingen af ovenstående har løst problemer med printeren i Windows 10, kan vi prøve at afinstallere og geninstallere enheden igen. For det:
- Vi åbner konfigurationssiden og navigerer til Enheder> Printere og scannere .
- In Printere og scannere , vi vælger vores printer og klikker på Fjern enheden .
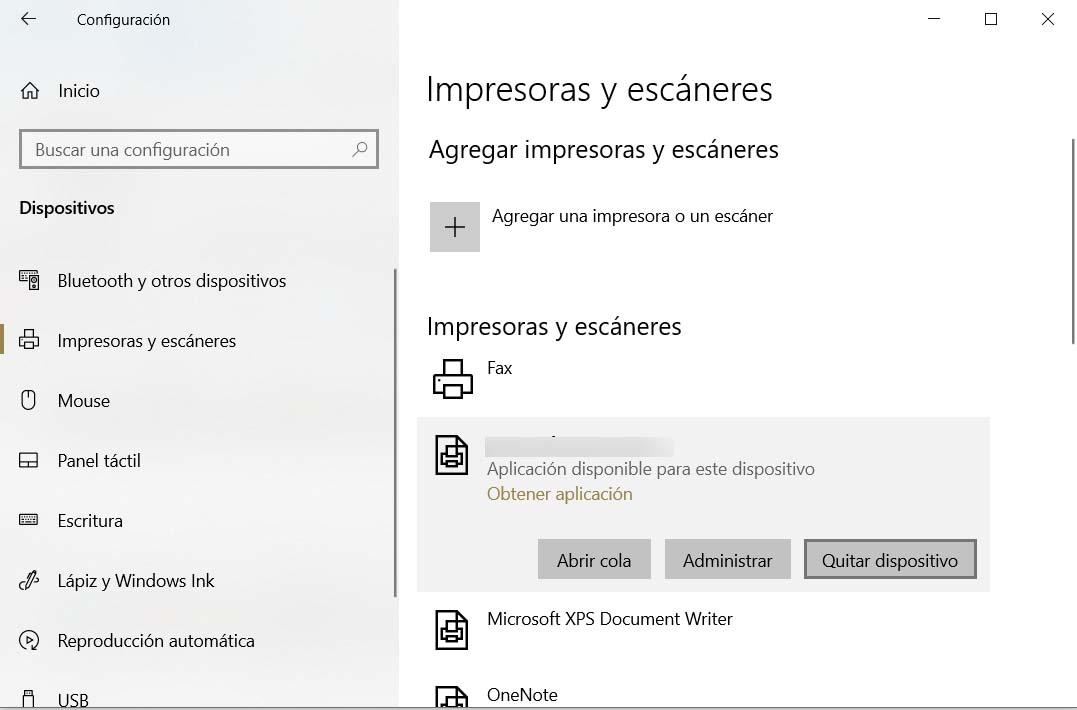
Den næste ting, vi skal gøre, er nu at geninstallere vores printer. I dette tilfælde er det, hvad vi skal gøre:
- Åbn konfigurationssiden, og gå til indstillingen Enheder> Printere og scannere .
- Vælg indstillingen Tilføj en printer eller scanner.
- Vi venter på, at systemet finder vores printer, vælger det og klikker på Tilføj enhed.