
Det er ikke normalt, at vi ikke ved hvilken CPU vores computerbeslag, men vi har måske glemt, om det er længe siden, vi har monteret det, eller at vi har anskaffet os et brugt system. Uanset situationen, vil du være interesseret i at kende den CPU-model, du har i din computer, samt detaljer som dens clock-frekvens, antal kerner, generation osv. Her skal vi forklare, hvordan du kender det.
Hvis du ikke ved, hvilken processor din pc har, og du vil huske eller vide det, så fortvivl ikke, da der er mange måder at finde ud af det på, og du vil derfor være i stand til at verificere, at du ikke er blevet kørt en tur eller hvis du ikke har en enhed med en defekt sending med dårligere specifikationer eller en fejl, der påvirker ydeevnen.
Er det vigtigt at kende CPU-modellen?

Der er flere grunde til dette, men især på grund af det faktum, at når vi ved, hvilken processor vi har, kan vi kende resten af komponenterne, der omgiver den, som f.eks. bundkort, typen af RAM brugt hukommelse osv. På den anden side hjælper det os også med at få en idé om, hvilken kraft vores pc har, og at vide, om det er den centrale processor, der fungerer som en flaskehals for visse modeller af grafikkort.
Sådan ved du, hvilken CPU-model vi har
Nedenfor vil vi fortælle dig om de forskellige metoder, du har ved hånden, som hjælper dig med at kende CPU-modellen, der er installeret på din computer fra Windows, uanset hvilken type computer du bruger. Uanset om dette er en stationær computer, en bærbar computer, en arbejdsstation eller endda en server.
Gennem systemindstillinger
Systemindstillingerne tilgås ved at klikke på ikonet med Windows-logoet på proceslinjen, vi kan også få adgang ved at trykke på tasten med nævnte logo på vores tastatur. Indenfor kontekstmenuen vælger vi konfiguration med tandhjulsikonet, og derefter vises følgende vindue:
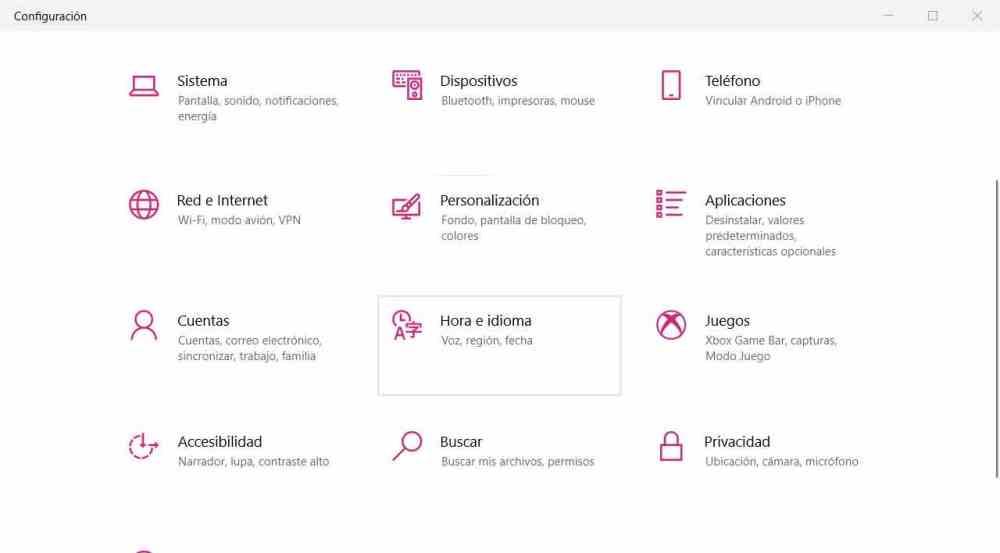
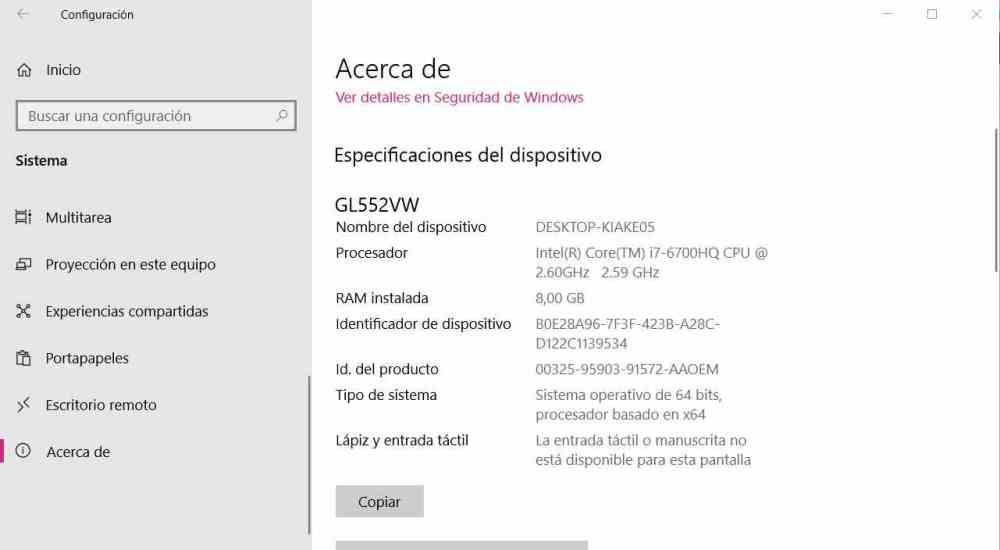
Når vi først er der, vælger vi ikonet, hvor der står system, og dette vil få vinduet til at ændre indholdet igen. Rul ned med musehjulet, indtil du kommer til ” om “, klik på den mulighed, og du skulle se et vindue som det nedenfor, hvor du vil se specifikationerne for din pc, og hvor du kan finde ud af den CPU-model, du har installeret på din pc, samt resten af specifikationerne.
Gennem DXDiag
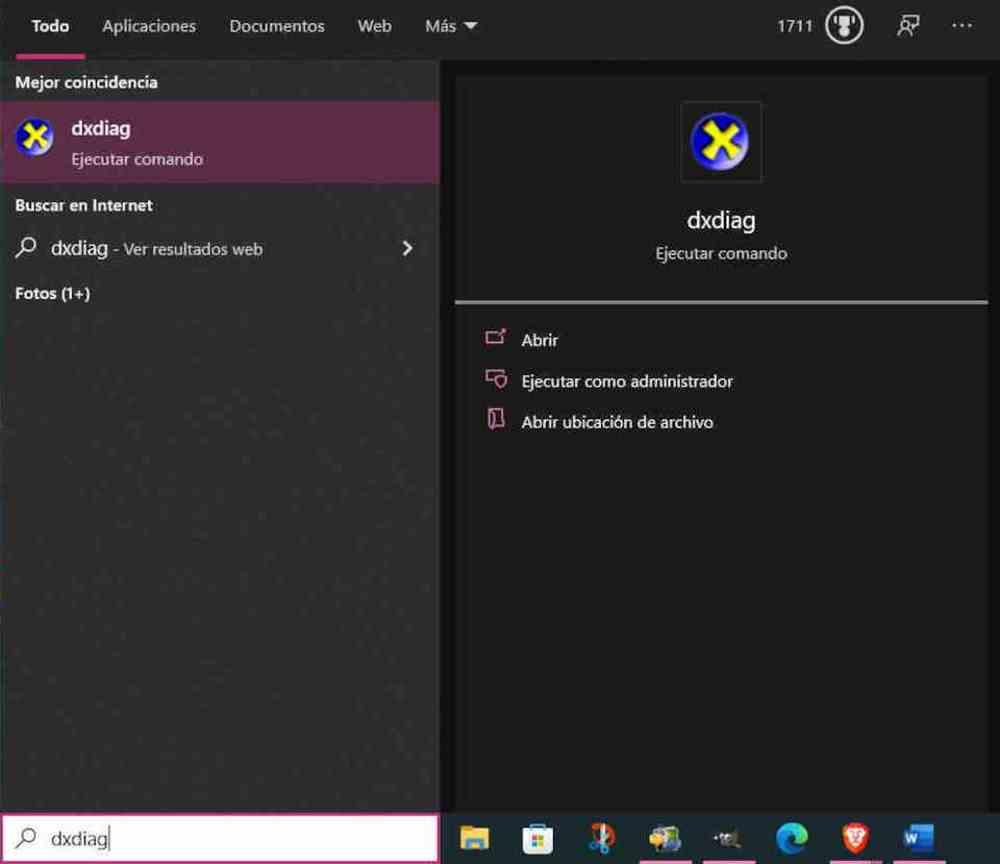
DXDiag-applikationen er en applikation integreret i systemet, som hjælper os med at kende specifikationerne for vores computer. Hvordan får vi adgang til denne applikation i Windows 10? Enkelt, vi skal bare søge efter det gennem søgefeltet på proceslinjen og skrive DXDiag.
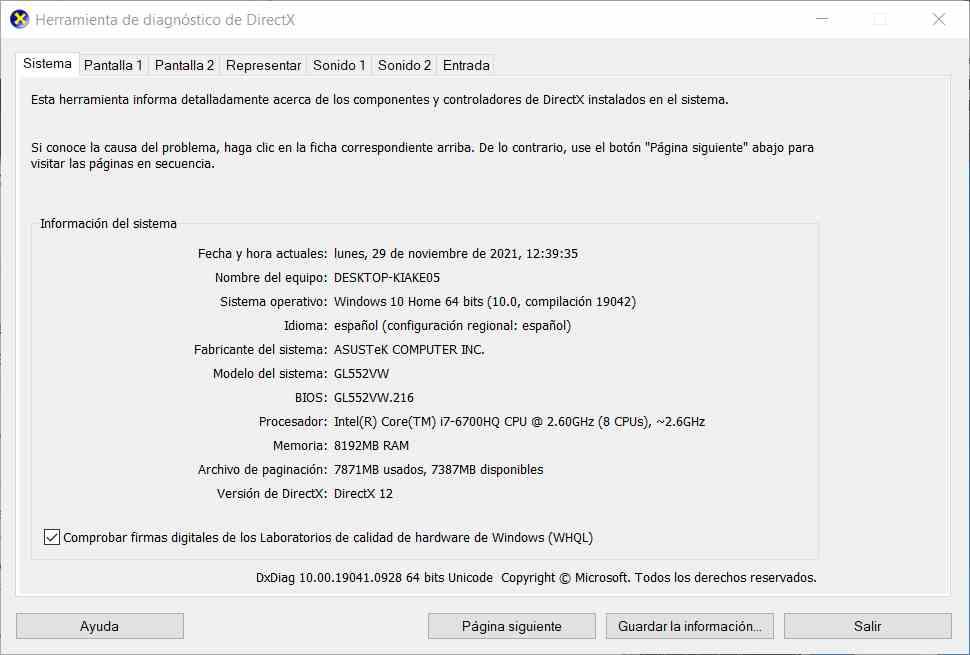
Dette åbner hovedvinduet i DXDiag, hvor vi vil se specifikationerne for vores computer i flere faner, men hvor vi kan se specifikationerne for vores CPU fra systemet. Som du kan se, giver det os oplysningerne om modellen, basisklokkehastigheden, men det giver udførelsestrådene som forskellige kerner. Så det er ikke den bedste måde at vide, hvilken CPU-model vi har i vores pc.
Gennem kontrolpanelet
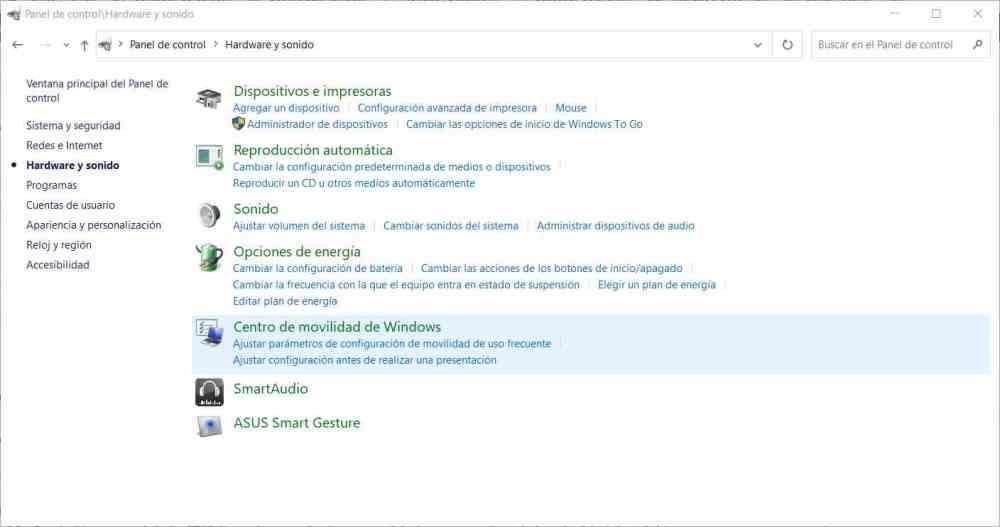
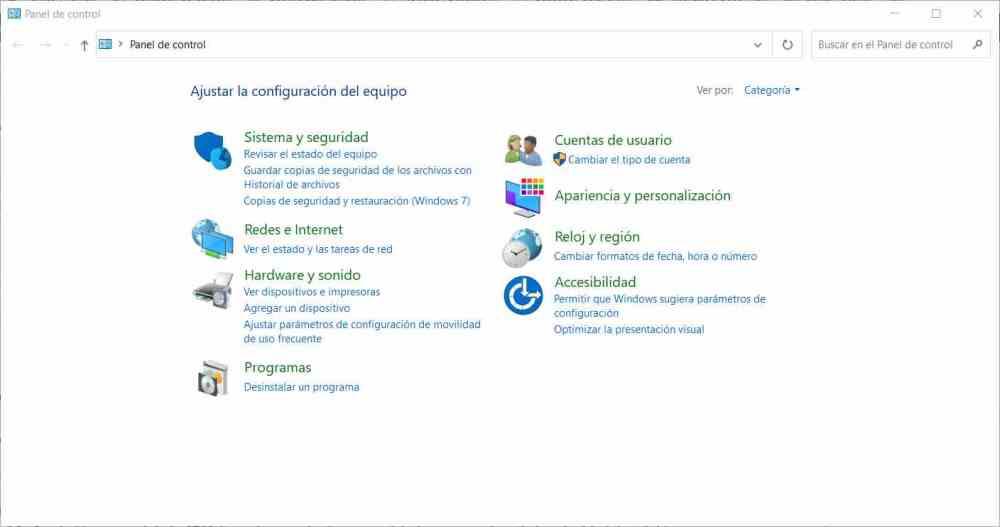
Det klassiske kontrolpanel kunne ikke mangle, og som mange af jer allerede ved, er det muligt at vide, hvilken CPU-model vi har på en meget enkel måde:
I kontrolpanelet vælger vi enhedshåndtering, følgende vindue åbnes:
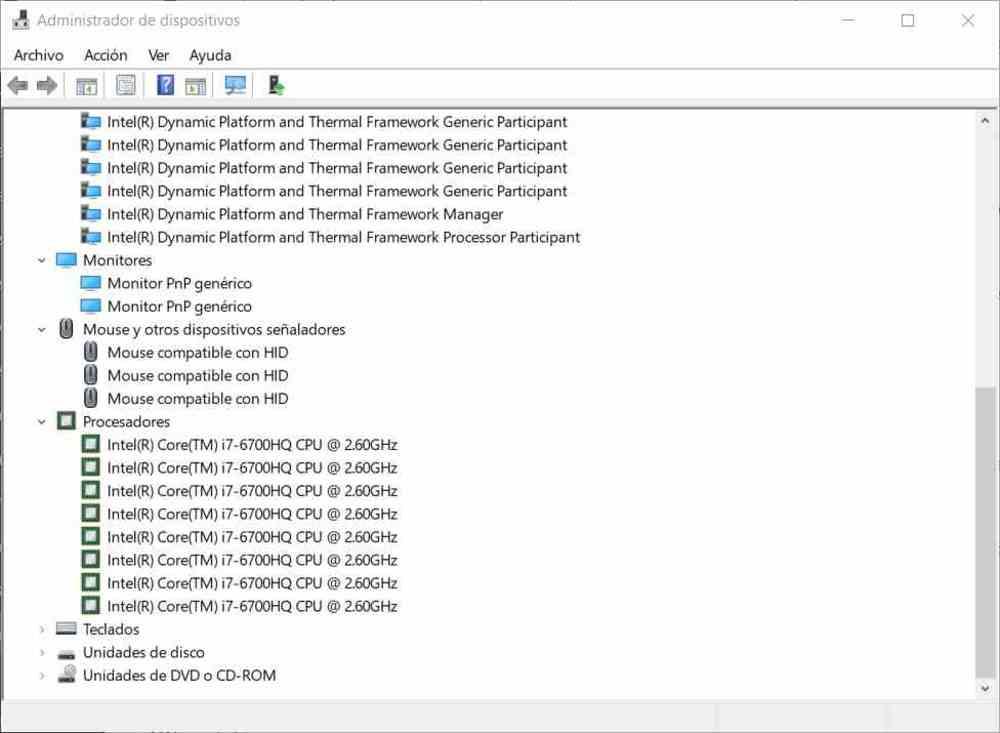
Hvor vi også kan observere informationen fra processoren, som vi har, da dette i DXDiag identificerer hver udførelsestråd for processoren som en kerne, så igen er det ikke den bedste måde at have vores processors data fuldt ud.
Brug af task manager
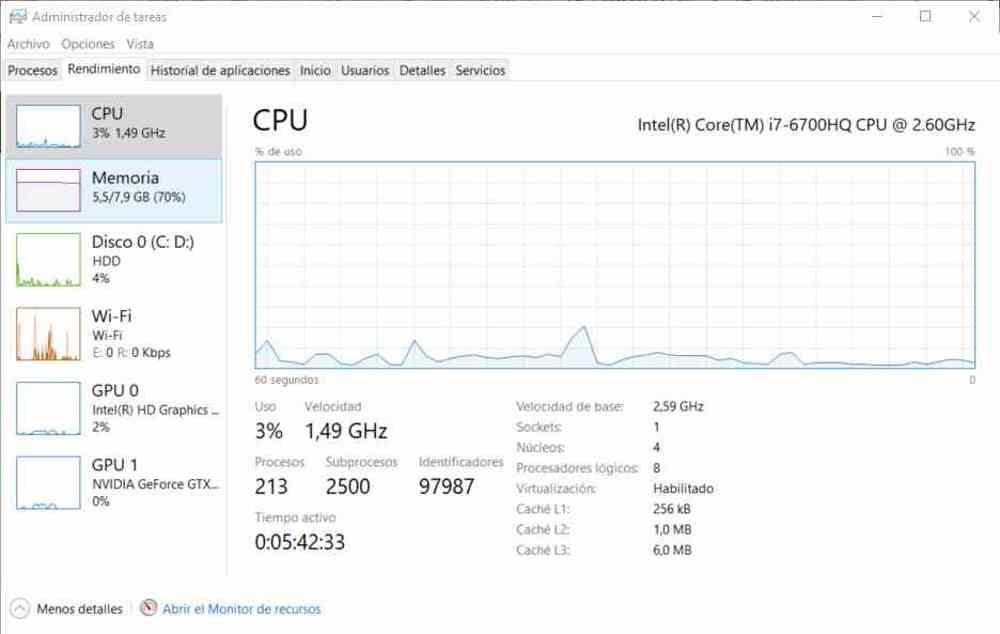
For at få adgang til dette skal vi samtidig trykke på CTRL, ALT og DEL tasterne og én gang i menuen, der vises, vælge task manager. Hvis vi vælger fanen Ydelse, kan vi se oplysningerne om din CPU, som du kan se på billedet ovenfor.
Hvordan tolker man informationen? Som følger:
- Brug angiver den aktuelle belastning på processoren.
- Speed er CPU'ens nuværende ditto, som kan være under eller over basisklokhastigheden.
- Processer , tråde, og håndtag angiver de softwaretråde, der kører i øjeblikket.
- Aktiv tid markerer timerne, siden vi har tændt for pc'en, og derfor er det tidspunktet, hvor CPU'en har kørt.
- Basishastighed er den, der markerer processorens specifikationer.
- Sockets angiver, hvor mange CPU-chips der er.
- Kerner definerer sig selv.
- Logiske processer er de tråde for udførelse af hardware, som PCU'en understøtter
- Oplysningerne i caches er selvdefinerende.
Derudover kan du i den øverste del af vinduet lige over grafen der måler brug over tid se hvilken model vi har, i vores tilfælde er det en Intel Core i7-6700HQ ved 2.6 GHz.
Hvad sker der, hvis den CPU-model, vi har, ikke registreres korrekt?

Dette kan gives af flere årsager, som vi vil liste nedenfor:
- Det er en ingeniørprøve eller en kvalitetsprøve, så den er ikke beregnet til at blive markedsført til offentligheden. Det betyder, at CPU-id'et ikke er det, der findes i butikkerne, og at operativsystemet ikke kan identificere det.
- Windows kan ikke se ud fra, at det er en helt ny CPU-model, som ikke kan findes i sin egen database. Dette er sjældent tilfældet, da opdateringer med ID'erne for hver ny CPU er tilgængelige fra før dens lancering.
- Vi kører operativsystemet i en virtuel konsol, hvor CPU'en emulerer en anden mindre kraftfuld CPU.
Generelt burde det ikke være svært at kende den processormodel, vi har, uden at tage en pause fra vores pc. Under alle omstændigheder, hvis du skal købe en brugt computer, så bed sælgeren om at gøre foran dig en af de forskellige metoder, som vi har vist dig i denne artikel.