Windows funktionsfejl er mere almindelige, end det lyder. Indtil nu har vi ved mange lejligheder bare genstartet computeren og bedt om, at de ville ordne sig selv. Men det er ikke nok. Den bedste måde at have en velfungerende computer er at finde ud af, hvorfor de hyppigste fejl opstår og rette dem på stedet.
Derfor, hvis du er stødt på den hyppige fejl of "Denne ansøgning reagerer ikke eller holdt op med at arbejde i Windows ” vi vil give dig nogle ideer, så du kan finde bunden af spørgsmålet, og at dine programmer fungerer korrekt. Du behøver ikke opgive at bruge det program, der giver dig problemer, fordi det nogle gange ikke skyldes selve applikationen, men andre problemer.
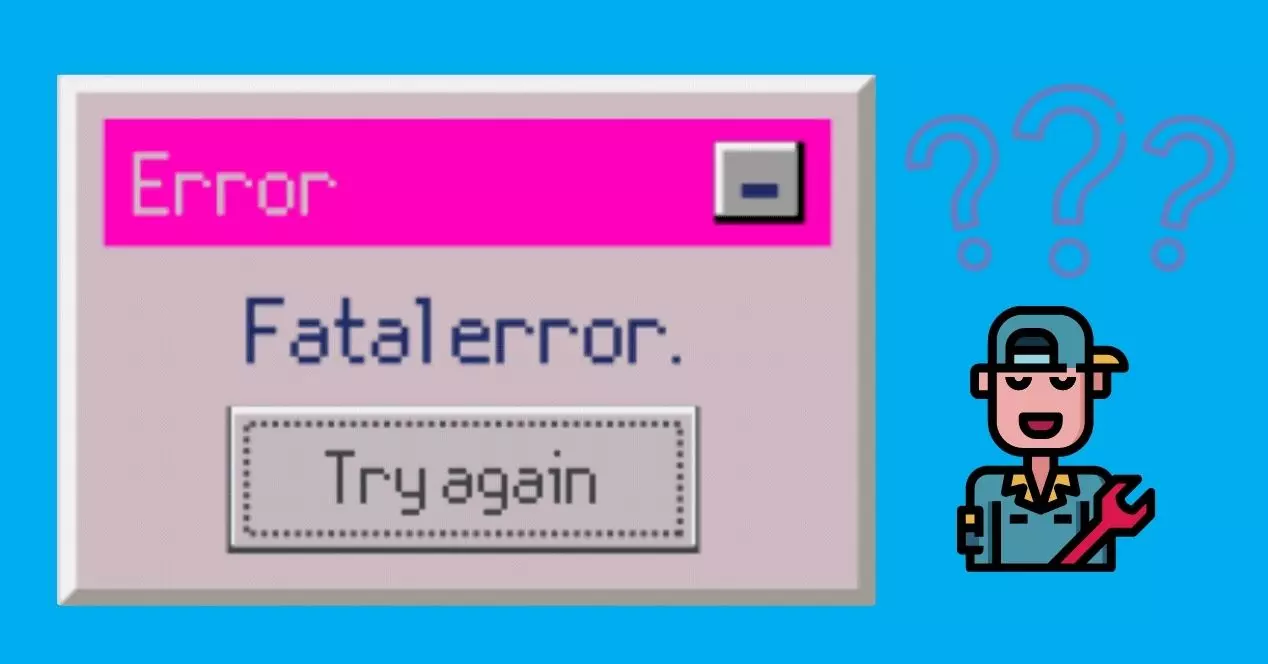
Hvorfor sker det?
Hvis du udførte en opgave, og du er stødt på meddelelsen, fortæller vi dig, hvordan du løser den. Det kan skyldes flere årsager, så du kan prøve at prøve de mulige løsninger en efter en, indtil du finder, hvad der gives, eller starter med den løsning, som du tror kan være roden til problemet.
Af denne grund vil vi fortælle dig, hvad der er hovedårsagerne til, at en applikation ikke reagerer eller holder op med at fungere, og de mulige løsninger for hver af dem.
Der er mange årsager hvorfor denne fejl kan opstå, den hyppigste er:
- Manglende computerressourcer til at starte eller køre programmet korrekt
- Korrupte program registreringsfiler eller poster
- Computer inficeret med malware
- Uforenelighed med operativsystemversionen
- Konflikt med et andet program
At gøre?
Hvis et af programmerne på din computer har pludselig lukket ned og du får beskeden om, at det er holdt op med at fungere, det er tid til at træffe beslutninger og finde ud af, hvad der er sket for at løse det. Hvis det er sket for dig for første gang, kan du simpelthen prøve det åbne programmet igen efter genstart af systemet, men hvis det ikke er første gang det sker for dig, er det klart, at der er et problem ud over noget midlertidigt.
Trin 0: Vent
Noget du kan gøre i dette tilfælde er at vente på programmet at svare igen. Det kan tage et par minutter, sekunder eller ej. I sidstnævnte tilfælde, prøv at gå til Windows Jobliste til tving proces for at afslutte og derefter genåbne applikationen for at se, om den virker.
Hvis programmet er frosset, og du ikke lukker det på nogen anden måde, skal du gøre det ved at trykke på Ctrl + Alt + Del for at komme til opgavehåndteringen og lukke det.
Dette kan løse problemet et øjeblik, så hvis du har travlt, vil det være godt for dig, men hvis det er af en eller anden grund, er det bedst at løse det.
Trin 1: Åbn færre programmer på én gang
Hvis problemet skyldes mangel på computerressourcer, åbner en af løsningerne muligvis ikke så mange programmer på samme tid. Du kan konfigureres ved opstart så kun de væsentlige åbnes, da du kan have flere i baggrunden, som du ikke bruger eller ved, at de er, men du kan også luk programmerne som du ikke har brug for i task manager lige nu.
I dette vil du ikke kun se de programmer, du har, men også CPU og hukommelse som hver enkelt af dem forbruger, samt det samlede forbrug. Hvis du ser, at værdierne er høje, skal du begynde at lukke programmer. Hvis det er noget, der sker for dig ofte, understøtter din computer muligvis ikke den arbejdsbyrde, den har. Så enten bruger du færre applikationer på samme tid, eller også leder du efter alternativer, eller også er det tid til at forbedre dit team.
Trin 2: Opdater Windows
Et af de første trin, der skal tages i dette tilfælde, er at opdatere systemet til seneste version der er frigivet af operativsystemet. Dette kan løse dit problem med et specifikt program og systemets overordnede sikkerhed.
For at opdatere systemet skal du gå til Indstillinger . Se efter Opdater og Sikkerhed (Windows Update, backupgendannelse). Der, øverst til venstre på skærmen, vælger du Windows Update . Hvis dit system ikke er opdateret, angiver det, at du skal genstarte (du kan planlægge genstart) og vil endda give dig en ny mulighed for at downloade og installere opdateringen (med oplysninger om nyhederne om opdateringen.
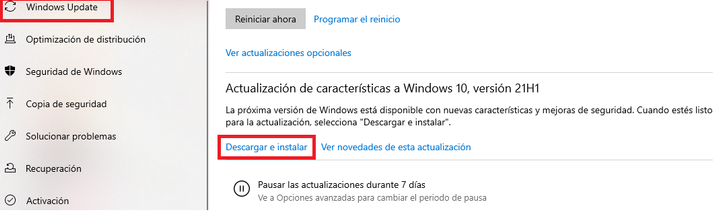
Hvis du har en ventende opdatering, skal du genstarte og derefter gå tilbage til indstillinger til Download og installer den næste version af Windows. Hvis du ikke kan se nogen muligheder, kan du prøve at kigge efter Windows -opdateringer for at se, om du finder nogen. Ellers har du allerede opdateret dit system, og du behøver ikke gøre noget. Problemet skyldes sandsynligvis ikke denne årsag. Hvis du installerer en ny opdatering, skal du kontrollere, at alt er i orden bagefter, fordi det kan være nok.
Trin 3: Opdater driverne
Problemet kan skyldes en gammel chauffør for en af komponenterne på computeren. Derfor er det også tilrådeligt at opdatere driverne. Du skal bare gå til Enhedshåndtering , i Kontrolpanel (hvis du ikke kan finde det, skal du gå til Windows startmenusøgning) og give hver af hardwarekomponenterne med højre museknap for at give Opdater driver .
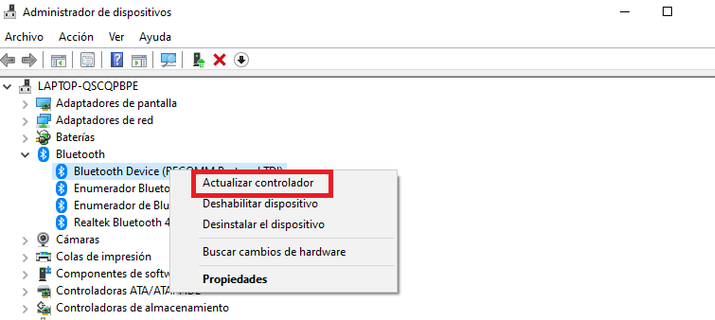
Trin 4: Fjern malware
En anden vigtig kontrol for at garantere integriteten og sikkerheden på din computer og de data, der er indeholdt i den, er at fjerne mulig malware det kan inficere det.
Du kan køre Windows Defender scanning, et antivirusprogram med antimalware eller et specifikt program til at fjerne disse sikkerhedsproblemer. Hvis der er ondsindet kode, der inficerer din computer, kan du fjerne den og dermed afslutte problemet, hvis det skyldes denne årsag.
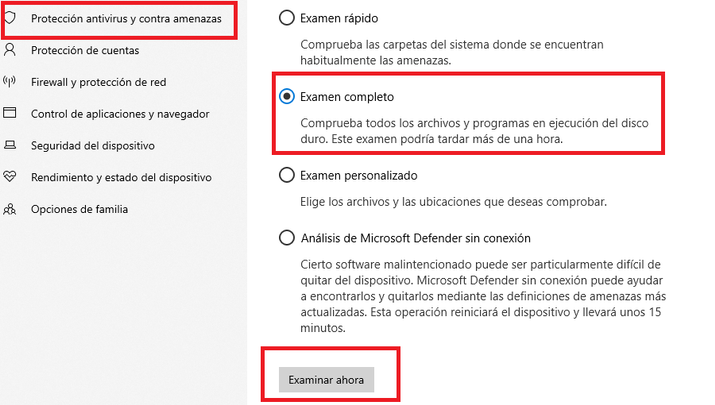
Vi anbefaler at lave en dyb scanning så programmet ser på alle drev efter malware, da en hurtig scanning muligvis ikke finder alt. For at bruge Windows antivirus skal du gå til Opdatering og sikkerhed, der Windows Security. I antivirus kan du anmode om en komplet scanning af computeren, give undersøge nu og vente på, at den virker. Det kan tage et stykke tid, så vær tålmodig.
Hvis du vil bruge et andet antivirus- eller sikkerhedsprogram, skal du også udføre en dyb scanning. Du kan finde det fra selve applikationsikonet eller i den samme Windows -sikkerhedsafdeling som et alternativ til Defender. Hvis dit antivirusprogram ikke er aktivt, skal du aktivere det.
Trin 5: Brug fejlfindingen
Hvis du går til Indstillinger igen, i afsnittet Søg efter en indstilling, skriv løse . Det vil vise sig at kontrollere udstyrets status og løse problemer .

Der vil de eksisterende problemer synes at løse dem. Hvis meddelelsen er, at den ikke opdagede et problem, er det muligvis ikke det. Hvis du savner en advarsel, skal du bare følge instruktionerne.
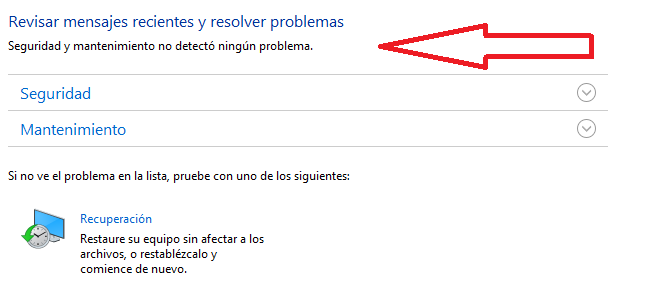
Trin 6: Gendan computeren
Du kan gendanne computeren uden at påvirke dine filer i Recovery (fra det forrige afsnit om løsning af problemer kan du få adgang til det nu). Således vender du tilbage til en tidligere tilstand, hvor programmet fungerede godt, men uden at påvirke dine fotos eller dokumenter. Det er det mest drastiske, så det er bedst at foretage andre kontroller ovenfor, hvis du vil springe dette trin over til sidst.
Trin 7: Afinstaller den seneste opdatering
Det samme som vi fortæller dig at prøve at installere den seneste Windows -opdatering, hvis dit system allerede var opdateret, og opdateringen er ny, kan problemet skyldes det. Disse kan påvirke forskellige programmer eller give forskellige driftsproblemer, selvom det ikke er det sædvanlige.
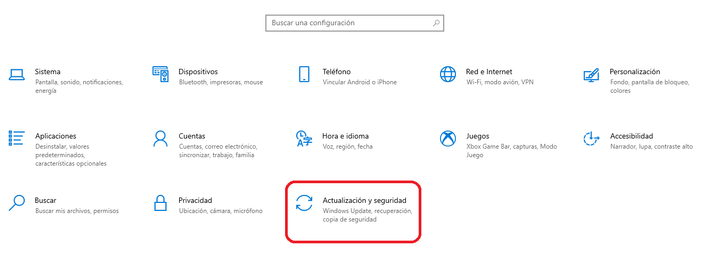
Hvis du kan se, at softwaren begynder at gå ned kort tid efter opdatering af din version af Windows, kan problemet skyldes det. Du skal følge de samme trin som opdateringen. Gå til Opdatering og sikkerhed, så Windows Update og Se opdateringshistorik (nederst på siden). Der finder du muligheden Afinstaller opdateringerne.
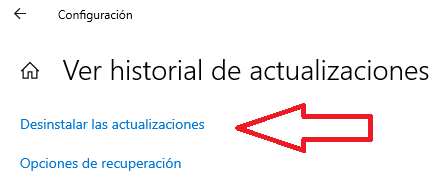
Trin 8: Problemer med kompatibilitet
Hvis problemet skyldes et specifikt program, er den bedste løsning at afinstaller det . Så kan du geninstaller det for at se om det er løst. I så fald kan der være opstået en intern fejl tidligere under installationen, der påvirkede operativsystemet.
For at afinstallere et program skal du gå til computerens kontrolpanel, til programmerne. Der skal du klikke på Afinstallere softwaren . Vælg det specifikke program på listen, klik på højre museknap og Afinstaller valgmulighed vises. Du bekræfter det, og du vil have afinstalleret programmet på ingen tid.
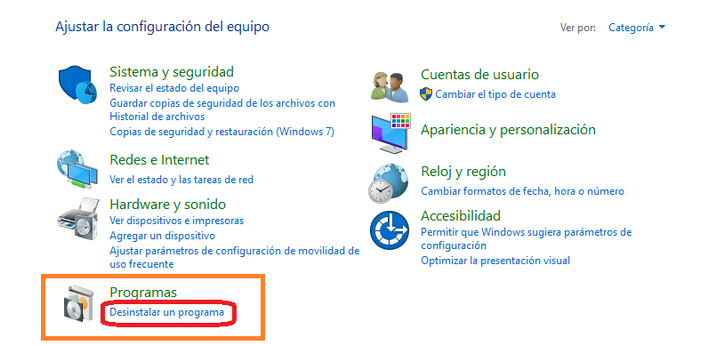
For at geninstallere det skal du bare gøre den sædvanlige proces, men kontrollere, at det ikke fejler i et bestemt trin. Dette kan løse problemet.
Trin 9: Kontrol af systemfiler
Kør Kontrolprogram til systemfiler , et værktøj til at rette beskadigede systemfiler, som kan være årsag til fejl i programmer.
Du kan gøre det med SFC ved at trykke på Win + X -tasten og vælge Kommandoprompt (Admin) fra menuen. Du kan søge efter kommandoprompt i Windows søgemaskine og køre den som administrator (højreklik på musen for at se indstillingen). Der angiver det SFC / scannow og ramte Indtast nøgle. Hvis det ikke virker for dig, skal du kontrollere igen, at du har kørt det som administrator (nogle gange glemmer vi).
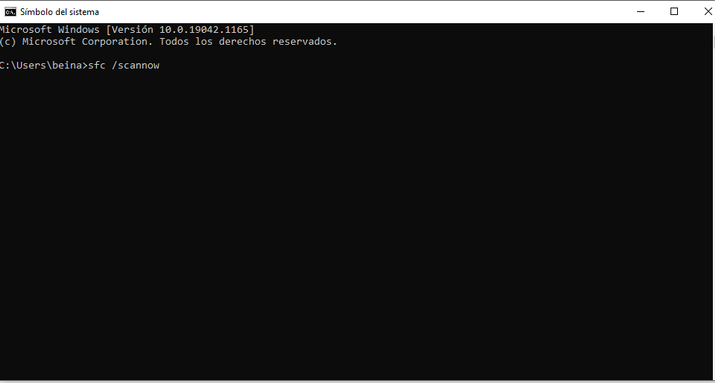
Scanningen tager 15 minutter eller mere. Når scanningen er fuldført, fortæller den dig, om den fandt ødelagte filer og reparerede dem. Luk og genstart Windows, når du er færdig. Da det vil tage tid, kan du blive ved med at gøre andre ting, mens scanningen kører.
Trin 10: DISM -analyse
Du kan prøve at køre DISM -scanningen, hvis dette ikke virker. Du skal bare åbne Kommandoprompt som administrator og sæt DISM / Online / Cleanup-Image / RestoreHealth og tryk Enter for at køre kommandoen. DISM -test tager også 15 minutter eller mere. Afbryd eller luk den ikke. Da det kommer til at tage tid, kan du blive ved med at gøre andre ting, mens scanningen kører.
Trin 11: Test med Check Disk
Du kan også tjekke diskenes integritet med Check Disk , den enhed, der bruges til at analysere, verificere og reparere lagerenheder eller harddiske i computeren. Åbn kommandoprompten igen, og skriv chkdsk C: / V. Det tager et par minutter, og det fortæller dig, om der er fejl på dit diskdrev.
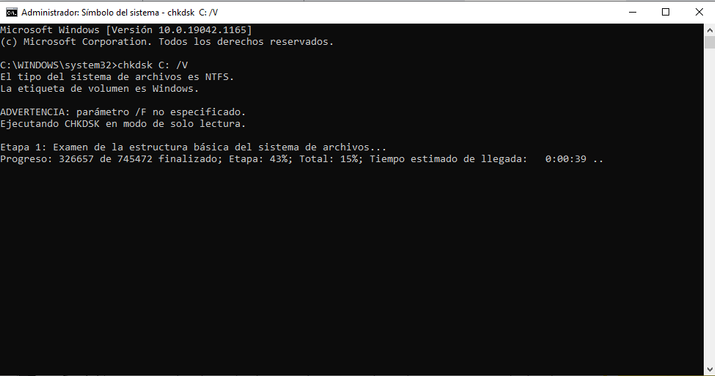
Trin 12: Kontroller for hukommelsesproblemer
Du kan også kontrollere, om fejlen skyldes et hukommelsesproblem på din computer. For at gøre dette skal du bare give Win + R og skrive følgende kommando i udførelsen mdsched.exe . Hvis der er fejl, vil den fortælle dig dens eksistens og hvordan du løser det.
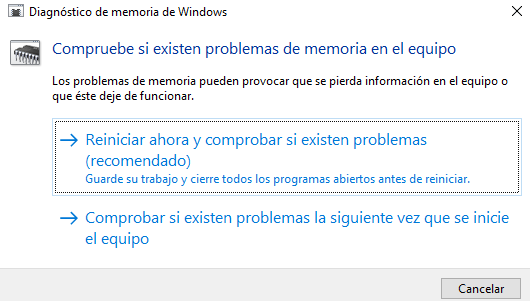
Du skal muligvis opgradere eller reparere din RAM I dette tilfælde. Hvis det begynder at give dig problemer af denne grund, ville det være tilrådeligt at spare til en ny med større kapacitet.