Et af de vigtigste elementer i vores Windows computer er det nyttige File Explorer, som vi ofte bruger til at administrere vores filer. Fra denne funktionalitet kan vi vælge filer til at flytte, kopiere, omdøbe eller slette dem. I Explorer er det muligt at tilføje et afkrydsningsfelt, for at hjælpe os med arbejdet, når vi skal vælge flere filer.
Afkrydsningsfeltet File Explorer dukkede først op i Windows Vista og var endda også tilgængeligt i Windows 7 og var som standard indstillet på touchscreen-enheder, der kører Windows 8 som operativsystem.

Når det er aktiveret, ser elementafkrydsningsfelterne ud som en lille firkant ved siden af et ikon, et miniaturebillede eller et filnavn for hver fil. Denne boks kan være tom eller med et flueben og vises i alle File Explorer-layouttilstande, inklusive listevisning og detaljevisning.
Denne funktionalitet er stadig til stede i moderne versioner af microsoft operativsystem, uanset om det er i Windows 10 eller Windows 11. Om vi vil have det aktiveret for at gøre det nemmere for os at vælge elementer og betjene med en berøringsskærm, eller om vi foretrækker at deaktivere det, så viser vi dig, hvordan vi kan gøre det.
Slå afkrydsningsfeltet til eller fra i Windows 10
Hvis vi bruger Windows 10 som operativsystem, vil vi være i stand til at aktivere eller deaktivere afkrydsningsfeltet File Explorer, både fra dens værktøjslinje og fra sektionen Mappeindstillinger
Fra værktøjslinjen
Den første ting, vi skal gøre, er at åbne File Explorer, noget vi kan gøre på forskellige måder. For eksempel ved at trykke på "Windows + E" tastekombinationen, enten ved at klikke på genvejen på proceslinjen eller blot ved at åbne en hvilken som helst mappe.
Når vi har åbnet, går vi til toppen af Explorer og klikker på fanen Vis. Dernæst, på højre side, i sektionen Vis eller skjul, finder vi indstillingen Element-afkrydsningsfelter. Hvis vi markerer det, aktiverer vi afkrydsningsfeltet, og der vises en firkant ved siden af hvert element, som vi finder i Explorer. Hvis vi fjerner markeringen i afkrydsningsfeltet Element, forsvinder afkrydsningsfeltet ud for hver fil.
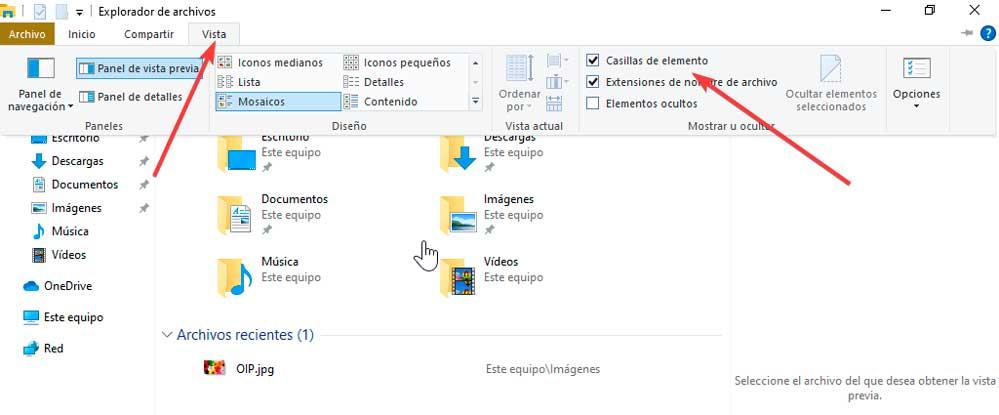
I tilfælde af at vi ønsker at aktivere eller deaktivere denne funktion igen, skal vi blot gentage de foregående trin til enhver tid og markere eller fjerne markeringen af element afkrydsningsfelterne.
Brug Explorers mappeindstillinger
Vi kan også aktivere eller deaktivere elementet afkrydsningsfeltet ved hjælp af mappeindstillingerne i File Explorer. For at gøre dette skal vi få adgang til File Explorer og klikke på fanen Vis i dens værktøjslinje øverst. Dernæst klikker vi på knappen Indstillinger, som åbner et nyt vindue kaldet Mappeindstillinger .
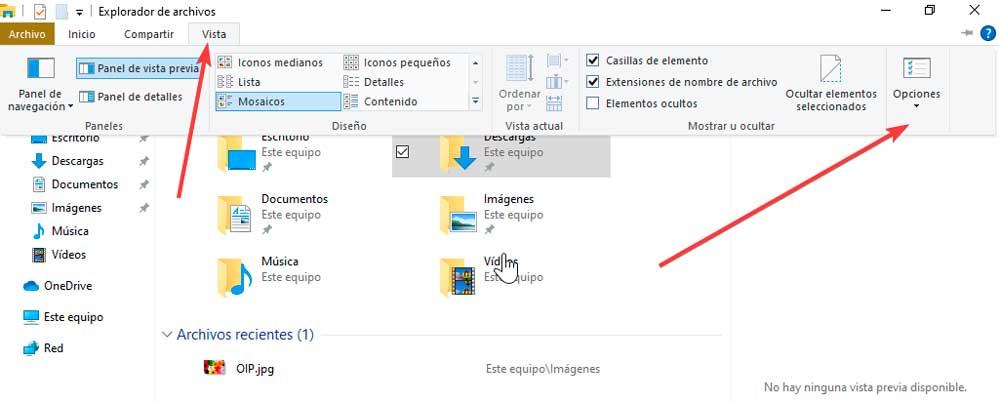
Her klikker vi på fanen Vis og ruller til bunden i dens Avancerede indstillinger. Her finder vi muligheden for at bruge boksene til at vælge elementer. Hvis vi markerer det, vises afkrydsningsfeltet ud for hver fil, mens den, hvis vi deaktiverer den, stopper med at blive vist. Som med den foregående metode kan vi foretage de nødvendige ændringer, når vi har brug for det.
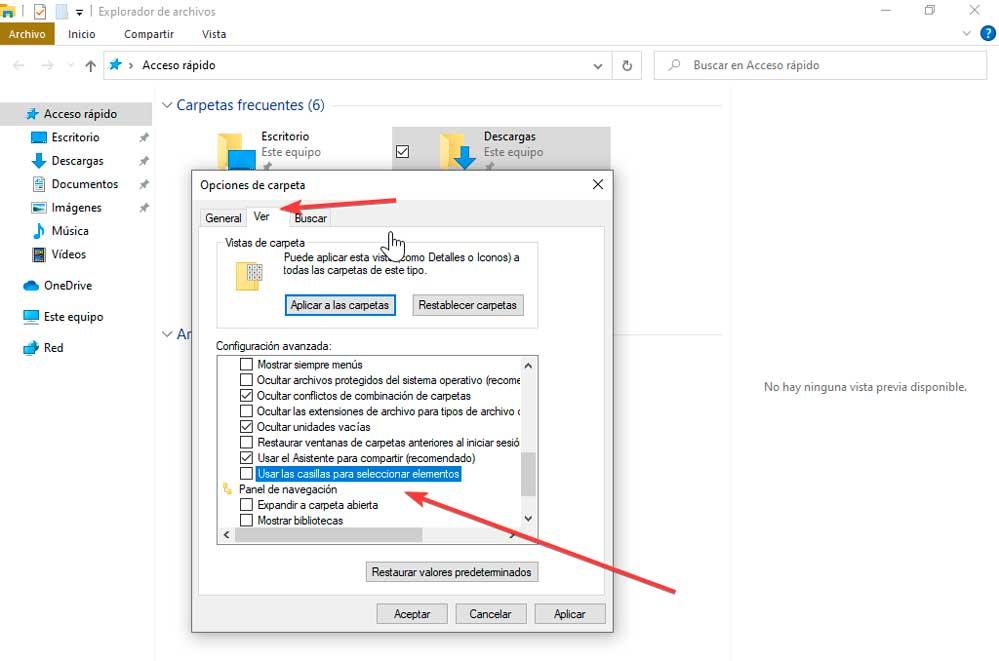
Og i Windows 11?
I Windows 11 kan vi vælge at aktivere eller deaktivere afkrydsningsfelterne, men denne mulighed er en smule skjult, og det er muligt, at vi ved første øjekast ikke ved, hvordan vi får adgang til den. For at gøre dette vil den første ting være at åbne File Explorer, hvilket vi kan gøre ved at trykke på "Windows + E" tastekombinationen, enten ved at klikke på genvejen på proceslinjen eller blot åbne en hvilken som helst mappe.
Når vi har tilgået, skal vi klikke på Specifikation fanen, som vi finder øverst på værktøjslinjen. Dette vil få en rullemenu til at dukke op, hvor vi skal placere os i show mulighed placeret i bunden af den. Dette vil få vist en anden sidemenu, denne gang til højre på skærmen med forskellige muligheder at vælge imellem. Her kan vi markere eller fjerne markeringen af Afkrydsningsfelt for vare mulighed, afhængigt af om vi vil aktivere eller deaktivere den.
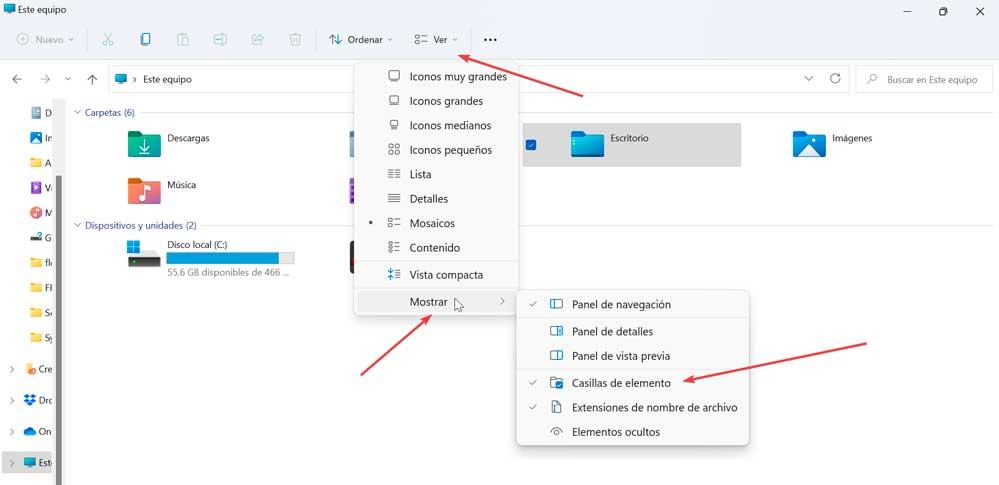
Og det er alt, hvad vi skal gøre. Hvis vi har aktiveret det, fra nu af, hver gang vi vælger en fil, vi vil se et afkrydsningsfelt ved siden af. I tilfælde af at denne mulighed deaktiveres, vises afkrydsningsfeltet ikke. Uanset vores valg, kan vi ændre det til enhver tid ved at følge de trin, vi har nævnt.
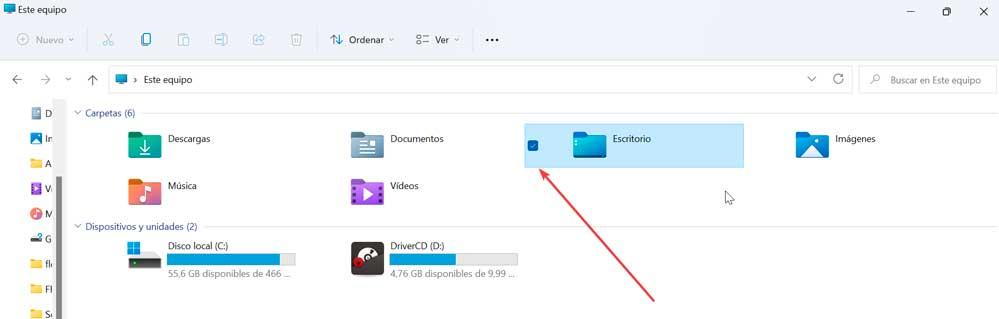
Brug registreringseditoren som en løsning
Selvom vi kan aktivere eller deaktivere afkrydsningsfeltet direkte fra File Explorer, er sandheden, at Microsoft-operativsystemet tilbyder os et andet alternativ til at gøre det. Dette anbefales især til avancerede brugere, da det vil involvere ændringer i Registreringseditor . Trinnene er identiske i både versionen af Windows 10 og Windows 11.
For at få adgang til editoren er den første ting at gøre at starte Kør-kommandoen ved at bruge tastekombinationen "Windows + R". Her skriver vi regedit og tryk på Enter eller knappen OK.
Når vi har tilgået og givet, at vi vil foretage ændringer i det, er det mest tilrådeligt at gøre på forhånd at lave en sikkerhedskopi . På denne måde, hvis noget går galt, kan vi nemt gendanne det. For at gøre dette skal du klikke på "Filer" og "Eksporter". Derefter angiver vi Alle i eksportområdet, giver det et navn, vælger .reg-formatet og klikker på "Gem".
Dernæst vil vi navigere til følgende sti:
HKEY_CURRENT_USER / Software / Microsoft / Windows / CurrentVersion / Explorer / Advanced
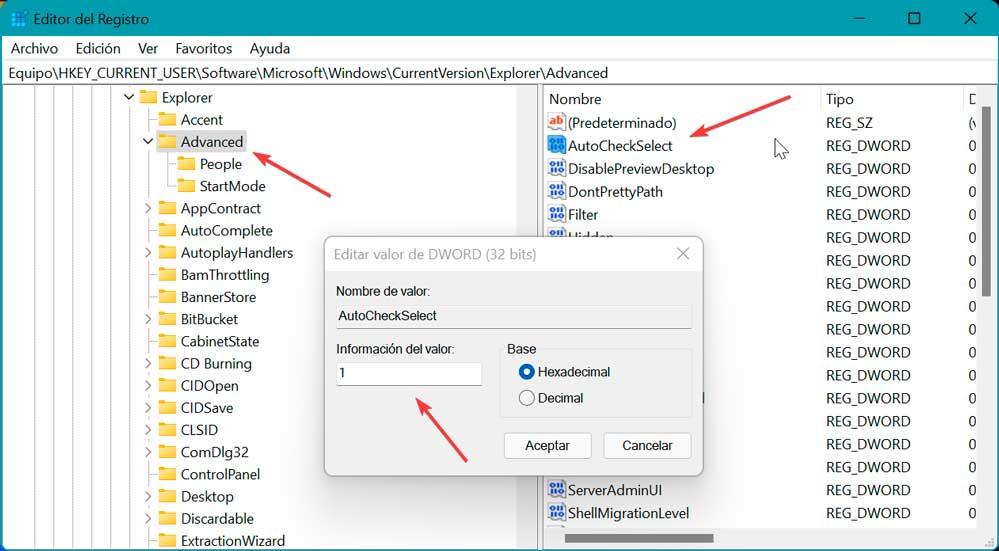
Her finder vi i højre rude AutoCheckSelect værdi. Vi dobbeltklikker på det for at åbne et nyt vindue. I det, i afsnittet Værdioplysninger, skal vi lægge "0" for at deaktivere afkrydsningsfeltet eller "1" at aktivere den.
Når dette er gjort, skal du klikke på OK, og ændringerne vil blive foretaget automatisk. Hver gang vi ønsker at ændre denne mulighed, kan vi gøre det ved at følge trinene ovenfor og ændre afsnittet Værdioplysninger til 0 eller 1, som vi finder passende.