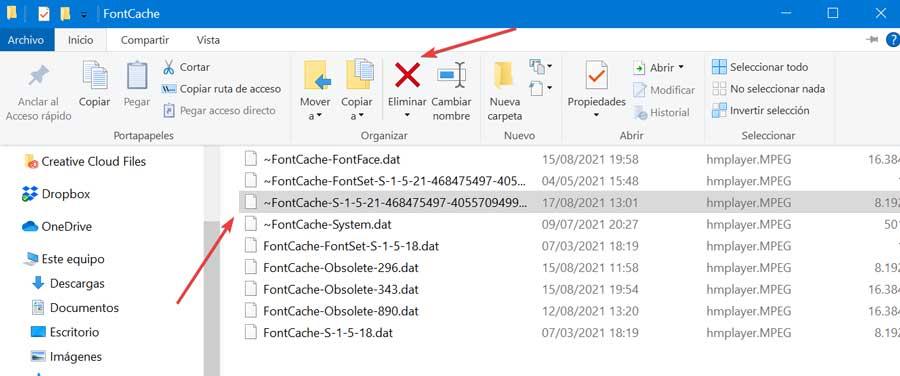Når du skriver tekst på vores Windows 10 computer, kan vi bruge forskellige typer skrifttyper, så vi altid kan vælge den, der interesserer os mest. Nogle gange skal vi dog muligvis installere andre typer skrifttyper for at differentiere dem fra den klassiske Calibri, Arial eller Times New Roman. Vi kan altid downloade den skrifttype, vi har brug for for at opnå en større personlighed i vores skrifter.
Nogle gange kan det dog ske, at når vi forsøger at installere forskellige skrifttyper på vores pc, når vi kopierer og indsætter skrifttypen i vores mappe med Windows -skrifttyper, vises de ikke, så vi ikke kan bruge dem. Hvis vi har dette problem, viser vi dig de nødvendige trin for at løse det.

Installerede skrifttyper vises ikke i Windows
Når vi installerer skrifttyper korrekt på vores system, skal de vises i mappen Windows Fonts. Derfra er de aktiveret, så vi kan bruge dem permanent. I tilfælde af at dette ikke sker, kan det skyldes forskellige faktorer. På den ene side kan nøglen Fonts i registreringsdatabasen være blevet slettet eller ødelagt. Det kan også ske, at indstillingen Fonts ikke er aktiveret som standard, at der er problemer med cachen, eller at fejlen skyldes et bestemt program.
Uanset problemets oprindelse er sandheden, at vi ikke kan bruge de skrifttyper, vi har tilføjet, det kan blive ret irriterende, især hvis vi ikke ved, hvad vi skal gøre for at løse det. Derfor vil vi nedenfor se nogle tricks, der kan hjælpe os med at løse det.
Fix font ikke vist problem
I tilfælde af at vi har problemer med at se de skrifttyper, vi har tilføjet i Windows, kan vi bruge følgende handlinger til at forsøge at finde en løsning så hurtigt som muligt.
Kontroller, om skrifttypen er installeret korrekt
Hvis vi har installeret skrifttypen korrekt, og det program, som vi skal bruge den med, ikke viser den, kan det være fordi det er ikke kompatibelt med det . Derfor er den første ting at gøre at kontrollere, om den virkelig er installeret korrekt, noget vi kan gøre ved at teste andre applikationer.

For at gøre dette kan vi bruge WordPad -programmet, der er installeret som standard i Windows. Vi skal bare skrive WordPad i søgefeltet i menuen Start og vælge det for at åbne det. Klik nu på fanen skrifttyper og kontroller, om den skrifttype, vi har installeret, vises. Hvis skrifttypen er angivet, er den app, vi prøver at bruge den med, muligvis ikke kompatibel.
Genstart det program, som vi vil bruge skrifttypen til
Hver gang vi installerer en skrifttype i systemet, det skal automatisk blive genkendt af alle de applikationer, vi har installeret på det. Når programmet åbnes og listen over kilder vises, bør det derfor vises i det. Hvis skrifttypen ikke vises, skal vi prøve at løse det ved at genstarte applikationen. Det er nok at lukke det og genåbne det for at kontrollere, om den nyinstallerede skrifttype vises på den tilhørende liste.
Kontroller skrifttype
Når vi installerer en skrifttype i vores system, skal vi huske på, at ikke alle har det samme format. Der er tre populære skrifttyper, der er kompatible med Windows 10 som f.eks OpenType, Open Web og TrueType . I tilfælde af at vi bruger en anden type skrifttype, er det sandsynligt, at den ikke vil blive opdaget, så det vil være nødvendigt at bruge en anden skrifttype. Afhængigt af typen af filtypenavnet vil vi kunne vide, hvilken type det er:
- OTF: i dette tilfælde er det en OpenType -skrifttype.
- TTF: Denne udvidelse svarer til TrueType -skrifttyper.
- WOFF - Dette er et open source -webformat.
Alle disse skrifttyper er kompatible med Windows 10, så vi skal sikre os, at den downloadede skrifttype har en af disse typer udvidelser.
Geninstaller skrifttypen korrekt
Problemet med skrifttypen kan også skyldes, at skrifttypen ikke er installeret korrekt. Skrifttyperne er lette at installere, hvilket ikke betyder, at noget er gået galt og ikke er blevet installeret korrekt, så det må vi fortsæt med at kopiere det til det rigtige sted.
For at gøre dette åbner vi Windows File Explorer og naviger til følgende sti:
C: / Windows / Fonts

Dernæst skal vi kopiere og indsætte skrifttypefilen, som vi har downloadet i denne mappe. I tilfælde af at der vises en meddelelse, der advarer os om, at vi skal erstatte en fil, bekræfter vi. Vi kan også fjerne skrifttypen fra placeringen og kopiere den igen. Hvis vi har udført trinene korrekt, og vi har indsat den nye skrifttype i den korrekte mappe, bør den kunne bruges med ethvert kompatibelt program.
Fjern problematisk opdatering
Hvis vi har problemer med skrifttypefejl på vores Windows 10 -computer, problemet kan skyldes en systemopdatering . Nogle gange kan opdateringer forårsage problemer, så den bedste måde at løse det på er ved at fjerne opdateringen.

Dernæst får vi adgang til menuen Indstillinger, tryk på tastaturgenvejen "Windows + I" og vælg feltet "Opdater og sikkerhed". I afsnittet "Windows Update" vælger vi indstillingen "Vis opdateringshistorik".

På den nye skærm vælger vi muligheden for at afinstallere opdateringer, og der vises en liste med alle de seneste opdateringer. Det vil kun være nødvendigt at højreklikke på en opdatering for at kunne slette den. Når dette er gjort, skal vi kontrollere, om problemet er løst.

Slet FNTCACHE.DAT -filen
En anden mulighed, som vi kan prøve at fjerne skrifttypefejl, er ekstremt enkel, da det er nok til slet FNTCACHE.DAT -filen at løse det. For at gøre dette skal vi åbne Windows File Explorer og navigere til følgende adresse:
C: / Windows / System32

Når vi er her, skal vi finde FNTCACHE.DAT -filen. Vi vælger det og trykker på knappen "Slet" øverst. Endelig genstarter vi pc'en og kontrollerer, om problemet er løst.
Genopbyg fontcachen
Hvis ingen af ovenstående har virket, kan det være fordi skrifttypecachen er beskadiget, så det må vi slet de midlertidige filer for at genopbygge cachen , noget som vi let vil gøre fra Windows Services -værktøjet.
Den første ting at gøre er at trykke på tastaturgenvejen "Windows + R" for at starte kommandoen Udfør, hvor vi vil skrive "services.msc" og trykke på Enter. I Services -applikationen finder vi tjenesten "Windows Presentation Foundation Font Cache 3.0.0" . Vi vælger det og klikker på det med den højre knap for at vælge indstillingen Stop.

Derefter trykker vi på "Windows + R" igen og indtaster følgende sti, som den vises på billedet, og trykker på Enter for at fortsætte:
%windir%/ServiceProfiles/LocalService/AppData

Vi navigerer til biblioteket "Lokal" og finder enhver fil, der indeholder præfikset ~ FontCache-, vælger den og klikker på knappen "Slet". Når dette er gjort, skal problemet løses.