En af de handlinger, vi udfører mest på daglig basis med vores computer, er at surfe på internettet. Denne opgave burde ikke være mere kompliceret, så længe vi har aktiveret forbindelsen med vores udbyder. Men nogle gange kan vi støde på en fejlmeddelelse, som vi ikke ved, hvordan vi skal forholde os til. Dette kan være tilfældet med "DNS serveren svarer ikke" fejl.
I tilfælde af at denne fejl pludselig dukker op, vil vi ikke være i stand til at få adgang til nogen hjemmeside via internettet. Det er derfor, vi i dag skal se, hvad DNS-serveren præcist er, årsagerne til, at denne fejl kan forekomme, og vigtigst af alt, hvad vi kan gøre for at løse det.

Hvad er DNS-serveren
Domænenavnesystemet (DNS) kan betragtes som internettets telefonbog og er ansvarlig for konvertere numeriske adresser eller IP'er til domænenavne . Dens formål er at oversætte, hvad en bruger indtaster i deres browser til noget, en computer kan forstå og bruge til at finde et websted. På denne måde, når vi skriver et domænenavn som Google.es i vores webbrowser, er DNS ansvarlig for at finde den korrekte IP-adresse til dette websted. Efterfølgende gør browseren brug af denne adresse til at kunne kommunikere med oprindelsesserverne for at kunne tilgå informationerne på hjemmesiden. Så vi kan sige, at alt dette sker takket være DNS-serverne.
Årsager til, at denne fejl opstår
Der er lejligheder, hvor vi kan finde visse DNS-fejlmeddelelser, når vi får adgang til et websted, og en af dem er meddelelsen "DNS-serveren svarer ikke". Det betyder, at vores webbrowser ikke er i stand til at oprette forbindelse til siden, fordi DNS-serveren ikke kan kortlægge værtsnavne korrekt til IP-adresser.
Der er ingen enkelt årsag til denne fejl, da årsagerne kan være alt fra dårlige netværksadaptere til dårlige server adresser. Det kan også ske, at servere er mættede , vi ikke har en god internetforbindelse eller at der simpelthen er et problem med routeren. Ydermere kan det også skyldes en problem med vores antivirussoftware .
Heldigvis kan de fleste af disse problemer løses uden den store indsats, men da der ikke er en enkelt årsag, kan vi være nødt til at prøve forskellige måder, indtil vi finder den, der kan løse problemet.
Trin til at løse det
Dernæst skal vi se forskellige måder, hvorpå vi kan løse fejlen "DNS-serveren svarer ikke".
Genstart computeren og routeren
Nogle gange kan de simpleste løsninger også være de mest effektive, så inden vi går i gang med mere komplekse opgaver, går vi i gang med det mest basale, som f.eks. genstarter vores computer . Hvis problemet fortsætter, fortsætter vi til genstart routeren som vi skal finde dens tænd/sluk-knap og trykke på for at slukke for den. Vi venter cirka fem minutter på, at både routeren og dens netværk lukker korrekt ned. Senere tænder vi den igen og tjekker, om dette afslutter problemet.
Skift DNS-serveren
En anden simpel løsning til at løse denne fejl er at ændre DNS-serveren manuelt. Gennem denne handling vil vi være i stand til at omgå begrænsningerne, og vi kan endda opnå en bedre internetbrowsinghastighed fra vores enhed. For at gøre dette skal vi ændre vores DNS-server til en kendt, hurtig og offentlig DNS.
traditionel metode
For at starte skal du trykke på tastaturgenvejen "Windows + R" for at åbne udfør kommandoen. Her skriver vi kontrol og tryk på Enter for at åbne kontrolpanelet. Dernæst sørger vi for, at visningstilstanden er indstillet til Kategori, og vi klikker på "Netværk og internet” sektionen og derefter videre "Netværks-og delingscenter" .
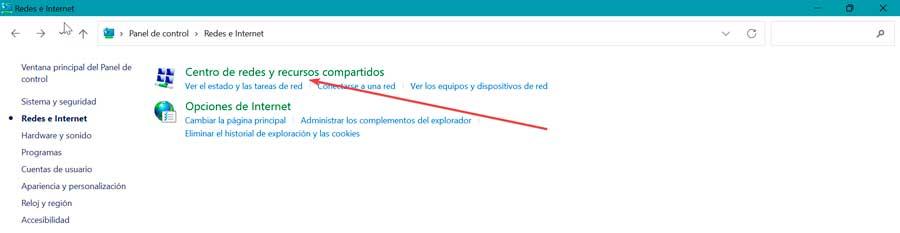
På den næste skærm, i sidemenuen til venstre, skal du klikke på "Skift adapterindstillinger" .
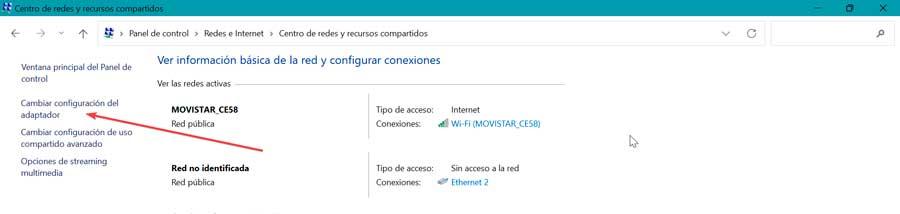
Dette åbner et nyt vindue for os, og vi højreklikker på den forbindelse, vi bruger i øjeblikket. Dette åbner en kontekstmenu, hvor vi vælger "Ejendomme" valgmulighed.
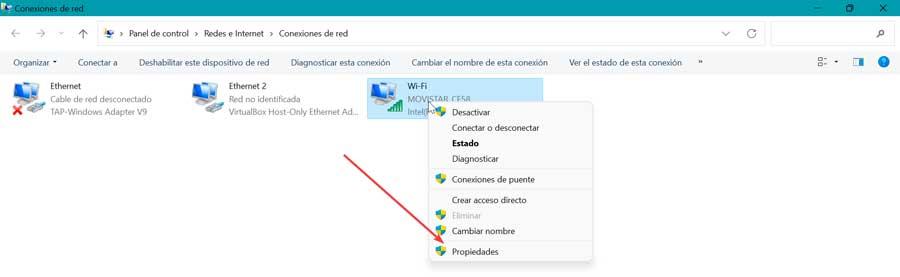
Rul ned til bunden og klik på 4 Internet Protocol Version (TCP / IPv4) og klik på "Ejendomme" .
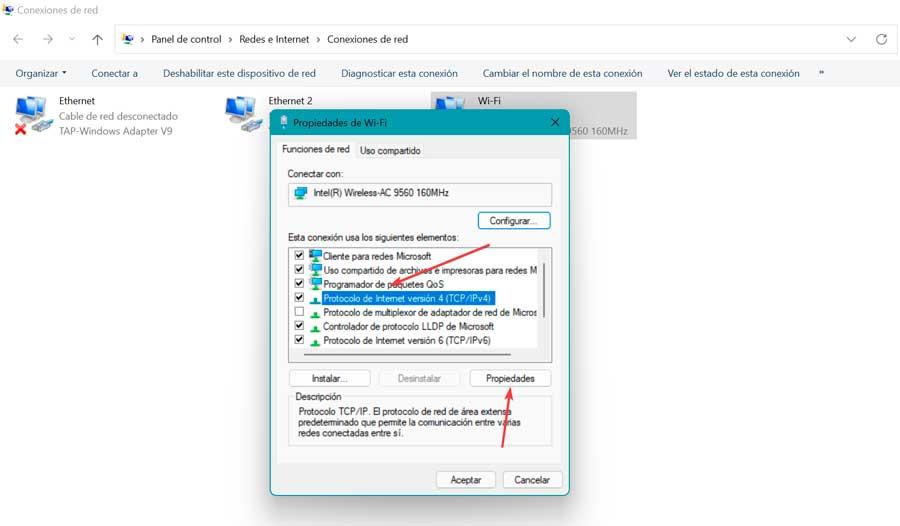
Dette åbner et nyt vindue, hvor vi klikker på Brug følgende DNS-serveradresser, som vi finder nederst. Her skriver vi 1.1.1.1 i første række og derefter 1.0.0.1 i anden række. Til sidst klikker vi OK for at gemme de foretagne ændringer og kontrollere, om problemerne med DNS-serveren er løst.
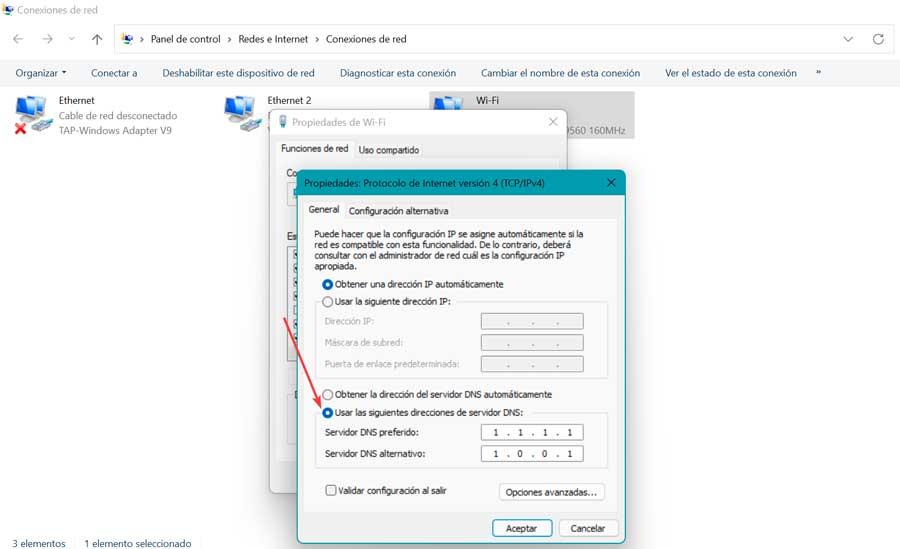
Ny metode til at ændre DNS i Windows 10
Den alternative måde, vi har i Windows 10, er at få adgang til systemkonfigurationen, for hvilken vi trykker på Windows + I-kommandoen. Så klikker vi videre Netværk og internet i venstre kolonne og i sektionen Status vælger vi Skift adapterindstillinger. Dette åbner et kontrolpanelvindue, og vi højreklikker på vores netværk for at vælge Ejendomme .
I det nye pop-up vindue vælger vi Internetprotokol version 4 (TPC/IPv4) og klik på Egenskaber.
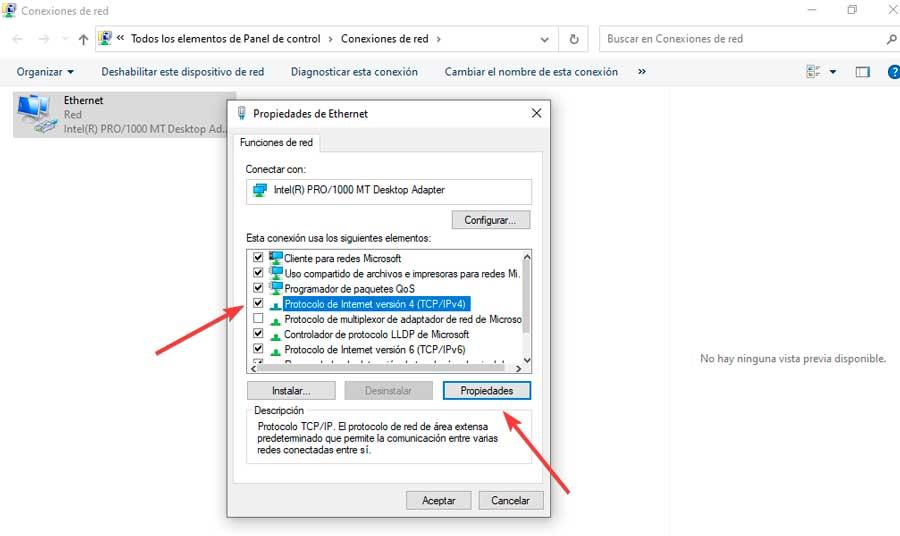
Til sidst, under fanen Generelt, skal du markere feltet Brug følgende DNS-serveradresser. Indenfor foretrukne DNS mulighed skriver vi 1.1.1.1 og ind Alternativ DNS server vi sætter 1.0.0.1. Til sidst klikker vi på OK for at gemme ændringerne.
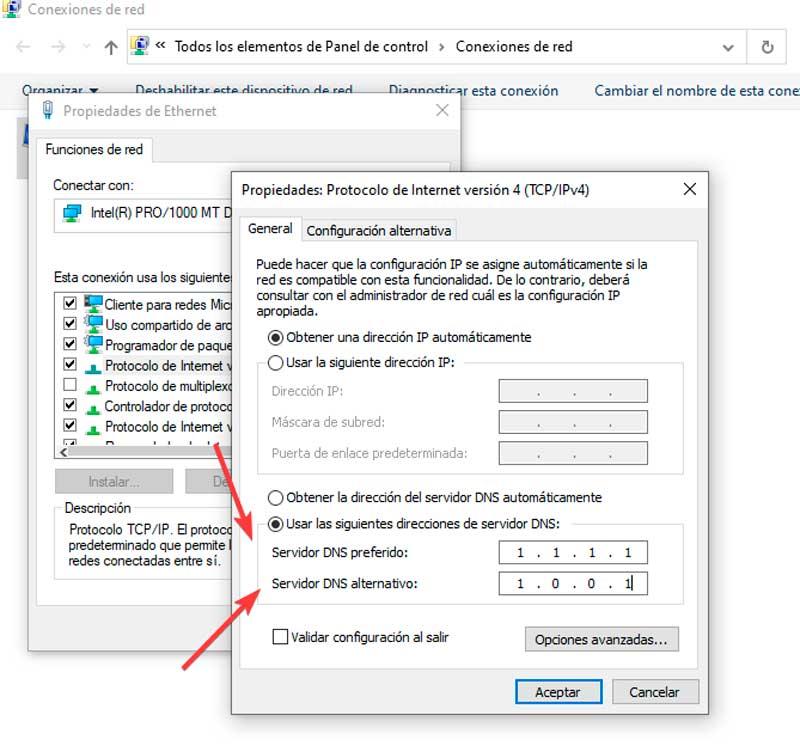
Og på Windows 11
I Windows 11 kan det gøres på en alternativ måde, hvortil vi skal få adgang til menuen Konfiguration ved at trykke på tastaturgenvejen Windows + I. Senere klikker vi på Netværk og internet afsnittet til venstre og vælg Ethernet- eller Wi-Fi-forbindelsen. -Fi, som vi er tilsluttet. På næste skærm klikker vi på knappen Rediger i DNS-servertildeling sektion, som åbner en ny skærm.
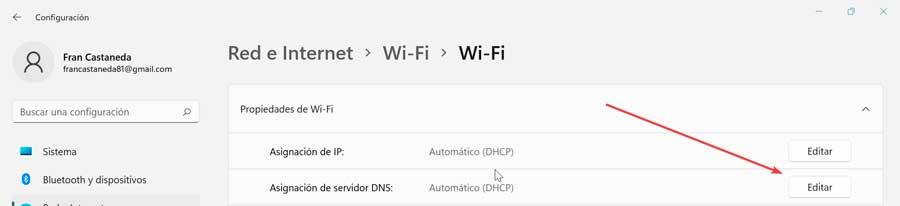
Nu i Rediger DNS-konfigurationssektion, vi klikker på rullemenuen og vælger Manuel. Så trykker vi på IPv4-knappen og ændrer den til aktiveret. I foretrukken DNS sætter vi 1.1.1.1 og i alternativ DNS 1.0.0.1. Til sidst skal du klikke på Gem for at gemme ændringerne.
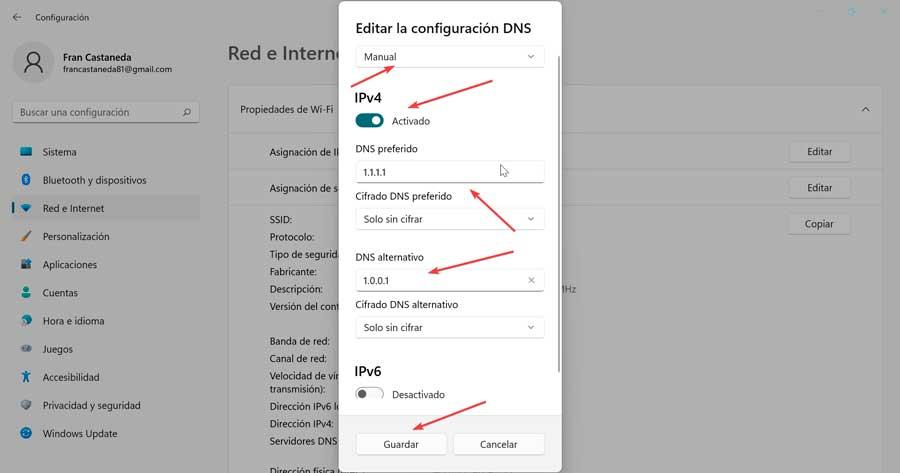
Opdater netværksdrivere
For at vores internetforbindelse fungerer korrekt, er det vigtigt at holde netværksdriverne opdateret , da de, hvis de bliver forældede, kan være hovedårsagen til visse problemer.
Af denne grund vil vi trykke på "Windows + X"-tastkombinationen og vælge Enhedshåndtering fra kontekstmenuen. Senere udvider vi sektionen "Netværksadaptere" og højreklikker på den adapter, som vi bruger i øjeblikket og klikker på "Opdater driver". Vi kan lade Windows søge efter en driver automatisk eller vælge den, hvis den allerede er på vores computer.
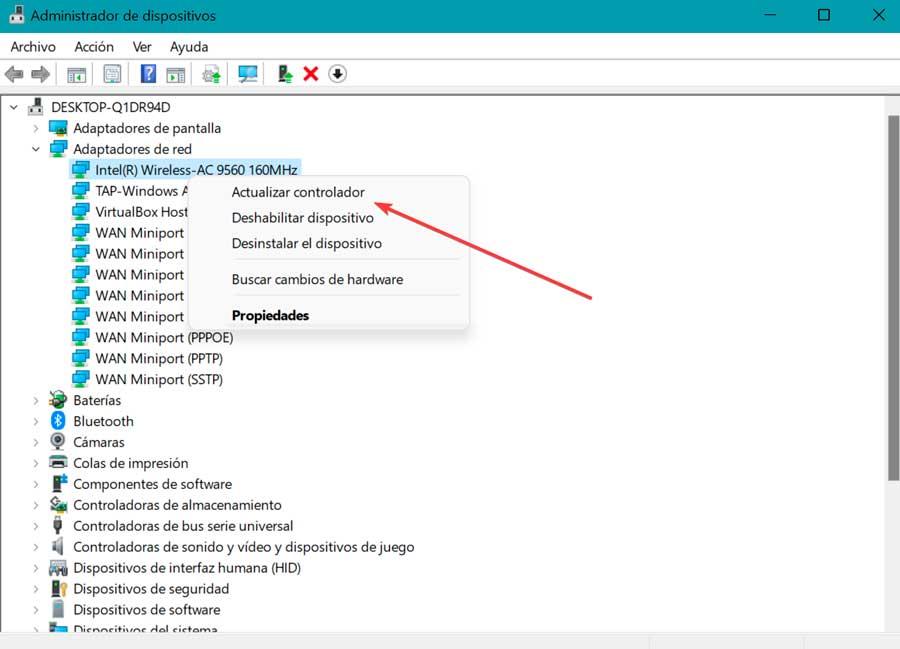
Når installationen af den nye driver er fuldført, genstarter vi computeren og kontrollerer, om DNS-serveren allerede fungerer korrekt.
Skyl DNS og ryd dens cache
I tilfælde af at vores DNS er forældet, kan vi manuelt slette dens cache for at løse problemer afledt af dette. Vi vil udføre dette gennem kommandopromptværktøjet, og det vil være nødvendigt at bruge en administratorkonto til at udføre det.
For at gøre dette vil vi skrive cmd i søgefeltet i Start-menuen og udføre det med administratorrettigheder. Når den er åbnet, skal du skrive følgende kommando og trykke på Enter.
ipconfig /flushdns
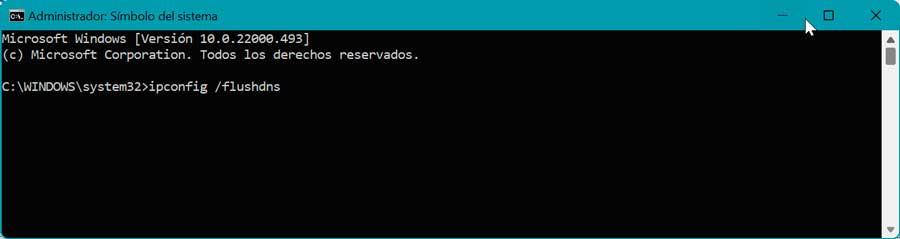
Hvis processen er blevet udført med succes, vises en bekræftelsesmeddelelse i kommandoprompten.
Deaktiver Internet Protocol version 6 (IPv6)
Internet Protocol version 6 (IPv6) er den seneste version af internetprotokollen, der identificerer enheder på internettet og på et lokalt netværk. Det kan dog også være årsagen til, at DNS-serveren ikke reagerer problem, så vi kan prøve at deaktivere den, hvis de tidligere handlinger ikke har løst problemet.
For at gøre dette vender vi tilbage til afsnittet "Skift adapterindstillinger" i netværksindstillingerne i kontrolpanelet. Dette åbner et nyt vindue for os, og vi højreklikker på den forbindelse, vi bruger i øjeblikket. Efterfølgende åbnes en kontekstmenu, hvor vi vælger Egenskaber.
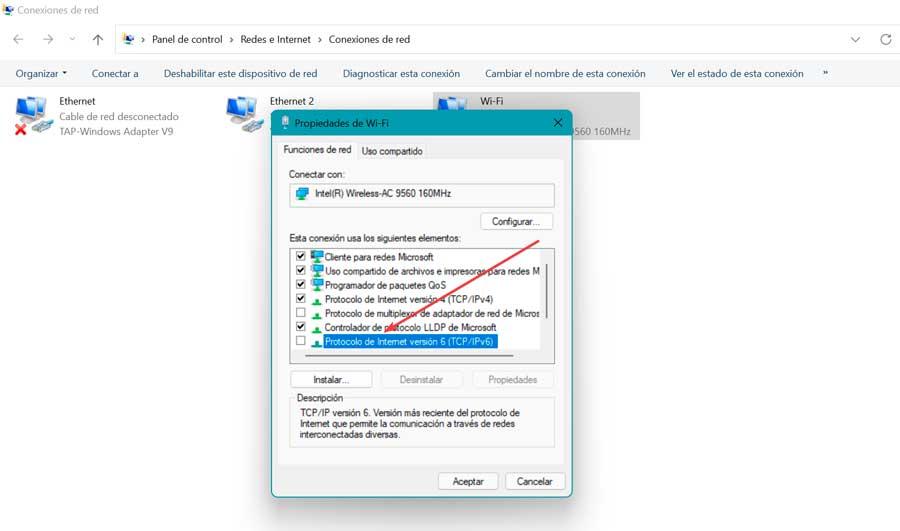
Derefter ser vi efter Internetprotokol version 6 (IPv6) mulighed og fjern markeringen af den. Til sidst skal du klikke på OK for at gemme ændringerne.
Deaktiver antivirus firewall
antivirus , firewall programmer har til formål at beskytte vores computer mod vira og malware. Disse værktøjer kan dog også blokere vores internetforbindelse, når de tror, computeren er inficeret, hvilket er grunden til, at fejlmeddelelsen "DNS-serveren svarer ikke" vises.
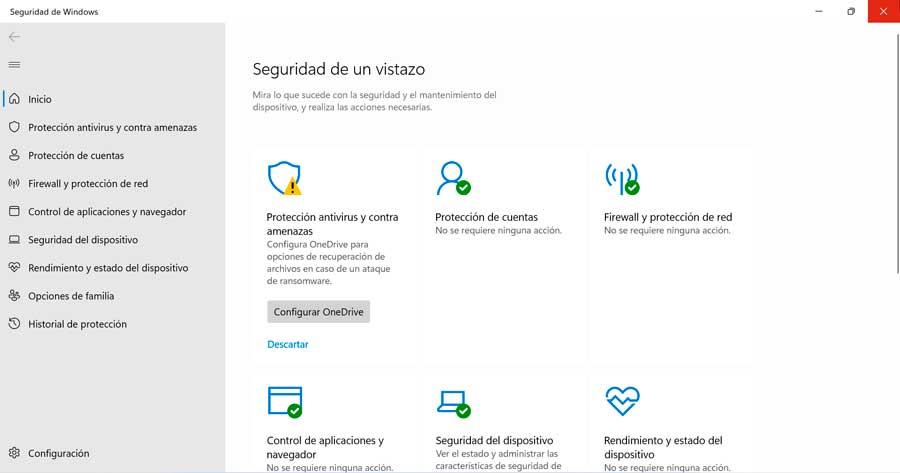
Derfor er det praktisk at deaktivere vores antivirus og firewall midlertidigt for at kontrollere, om de er årsagen til problemet. Hvis vi bruger microsoft Defender som antivirus skal vi følge følgende trin. Vi skriver Windows-sikkerhed i søgefeltet i startmenuen og find sektionen "Firewall og netværksbeskyttelse" . I denne menu vil vi se tre forskellige sektioner afhængigt af netværket med et grønt ikon og med et klik på tegningen, der ledsager titlen. Vi tilgår hver af dem og deaktivere Them.