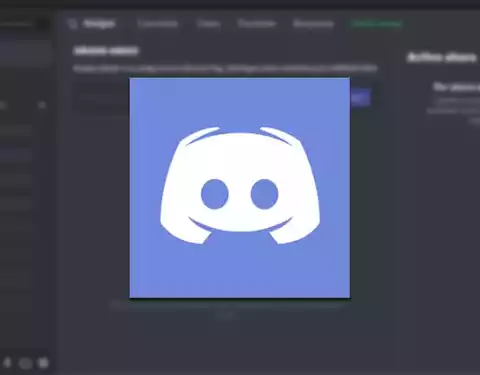
Samarbejds- og kommunikationsplatforme gennem chats og taletjenester bliver stadig mere populære. Inden for gamer -samfundet er Discord det mest anvendte program til at forbinde spillere fra hele verden. Du skal blot slutte sig til deres servere og bruge deres stemme-, tekst- eller videotjenester. Selvom applikationen har en attraktiv grænseflade, kan vi nogle gange finde det problem, at softwaren går ned i fuldskærmstilstand i Windows.
På denne platform kan vi finde mere end 250 millioner aktive brugere. Den har en version til computere, der er specielt designet til at blive brugt, mens vi spiller på grund af dens lave latenstid, som muligvis ikke er undtaget fra en fejl. Discord -applikationen har sin egen genvej til at køre i fuld skærm, så vi kan bruge platformen uden forstyrrelser. Dette er der tidspunkter, hvor det fejler og kan give os nogle problemer. Dette er noget, der kan gøre mange spillere desperate, ikke forgæves, vi finder ikke en måde at afslutte skærmtilstand på, hvilket gør det umuligt for os at fortsætte med at bruge programmet normalt eller vende tilbage til Windows for at udføre en anden opgave.
Aktiver fuld skærm i Discord
Discord giver os mulighed for at bruge programmet i fuld skærm på vores computer ved at trykke på Ctrl + Shift + F for at gøre det mere attraktivt og intuitivt. Dette vil udvide applikationen i hele skærmen og placere den over Windows proceslinje. Dette giver os mulighed for brug det mere komfortabelt og uden mulige forstyrrelser der kan komme til os fra proceslinjen. Det kan dog være tilfældet, at det har været fast i fuld skærm, og vi kan ikke vende tilbage til skrivebordet.
Dette problem kan skyldes, at vi ikke kender muligheden for at bruge Discord i fuld skærm, og vi har indtastet ved en fejl, og vi ved ikke, hvordan vi skal returnere. For at løse problemet kan vi vælge at trykke på tastaturgenvejen igen, bruge ikonerne maksimere og minimere øverst i applikationen. Vi kan også vælge at lukke programmet med magt og genåbne det eller prøve at geninstallere det igen. Vi kan endda vælge at bruge det fra webbrowseren, hvis det er et specifikt problem fra applikationens side uden nogen tilsyneladende løsning.
Sådan løses problemet med skærmlås
Dernæst skal vi kontrollere nogle justeringer, som vi kan foretage for at kunne afslutte fuld skærmlås i Discord.
Brug tastaturgenveje
Hvis vi er nye til at bruge et program som Discord, kan der være funktioner, som vi ikke ved, eksisterer, og vi aktiverer utilsigtet. Dette er noget, der kan ske, når du får adgang til fuldskærmstilstand, da vi kan gøre det ved at bruge en tastaturgenvej. Det er muligt, at vi ved en fejl har trykket på disse taster, og vi er gået ind i fuldskærmstilstand, og vi ved ikke, hvordan vi skal afslutte det. For at gøre dette ville det være nok at trykke på tastaturgenvejen Ctrl + Skift + F på samme tid, og vi får ud af fuldskærmstilstand, vises proceslinjen i bunden igen. Det er også muligt at prøve at afslutte det ved at trykke på ESC -tasten eller ved at trykke på "Windows + markør ned". Denne genvej bør medføre, at skærmen minimeres. Hvis ingen af dem fungerer, skal vi prøve andre muligheder.
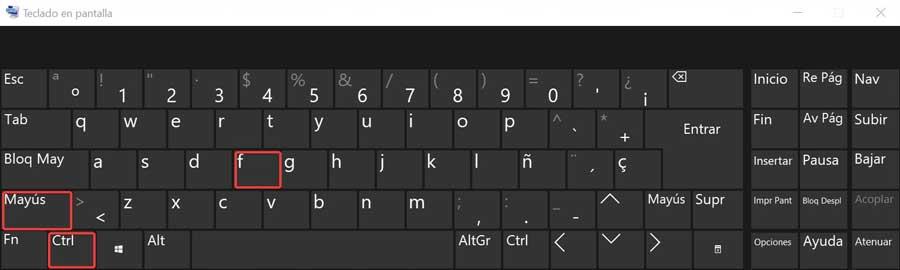
Test knapperne øverst på skærmen
I tilfælde af at tastaturgenvejene ikke løser problemet, kan vi prøve at trække den øverste del af Discord -vinduet for at se, om det bevæger sig. Det vil kun være nødvendigt at klikke med musen i den øverste del og prøve at flytte den. I tilfælde af at vi kan flytte eller trække vinduet hen over skrivebordet, betyder det, at problemet er blevet løst.
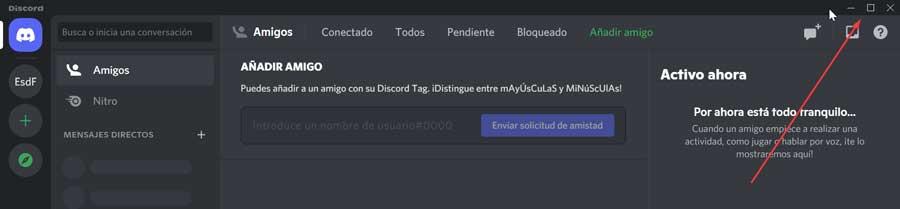
Ellers kan vi klikke på knapper for at minimere eller maksimere fuld skærm, som vi finder øverst. På samme måde, hvis vi kan minimere eller maksimere vinduet med knapperne, betyder det, at problemet er blevet løst.
Luk og åbn Discord igen
En anden mulighed for at forlade fuldskærmstilstanden, hvis den er blevet blokeret, er at lukke og genåbne ansøgningen med magt. For at lukke applikationen er det nødvendigt at køre Windows Task Manager ved hjælp af tastaturgenvejen "Ctrl + Shift + Del" , trykket samtidigt. Når den er åbnet, går vi til fanen "Proces", hvor vi skal finde Discord. Nu skal vi bare højreklikke på Discord-processen og vælge indstillingen "Afslut opgave".
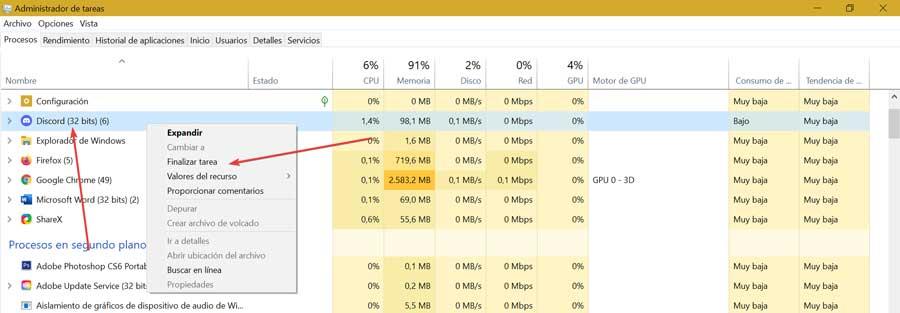
Dette skal sikre, at ansøgningen er blevet lukket helt. Derfor skal vi kun starte Discord igen og kontrollere, om dette har løst problemet, og det ikke længere vises i fuld skærm.
Geninstaller appen
Hvis problemet vedvarer, kan det skyldes manglende, beskadigede eller ødelagte filer . Dette er noget, vi kan prøve at løse ved at geninstallere appen. For at gøre dette skal du først afinstallere det. Dette er noget, vi kan gøre fra Windows Kontrolpanel. Det vil kun være nødvendigt at skrive kontrolpanel i søgefeltet i menuen Start og vælge det. Senere i afsnittet "Programmer" vælger vi "Afinstaller et program".
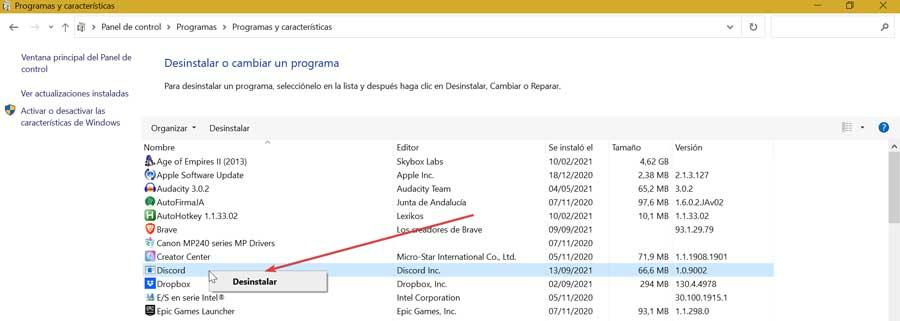
Dette viser en liste over alle de programmer, der er installeret i Windows. Vi skal bare finde Discord, højreklikke og vælge "Afinstaller". Når afinstallationsprocessen er fuldført, fortsætter vi med at geninstallere den igen. Til dette skal vi kun downloade installationsfilen fra dets websted.
Brug det fra webbrowseren som et alternativ
Discords nedbrudsproblem på fuld skærm kan skyldes et gennemgående Windows-programproblem. Hvis vi ikke er i stand til at løse fejlen, kan vi altid vælge at skifte til browserversionen.
Discord webapplikation giver os mulighed for at logge ind med vores konto fra enhver computer, der er tilsluttet internettet, uden at skulle downloade den officielle applikation. Denne webversion har egenskaber, der ligner dem, vi kan finde i dens applikation, hvilket gør det muligt for os at justere browservinduet, mens vi bruger det.
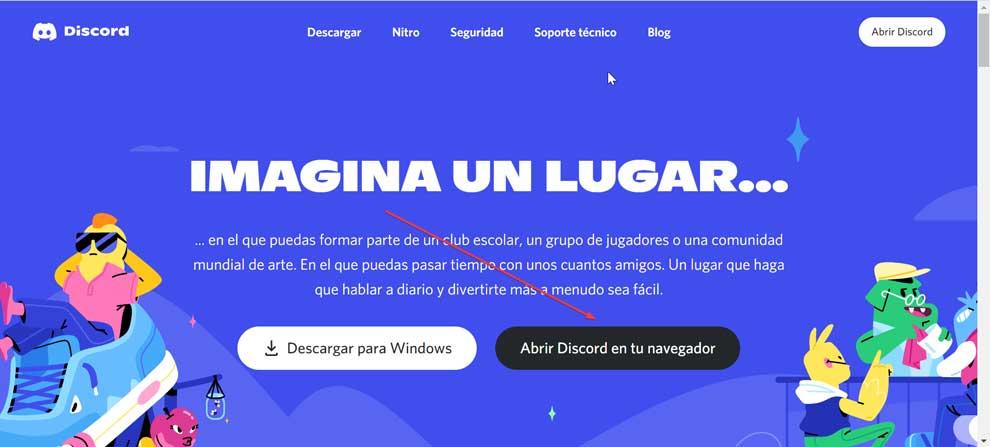
Du skal bare få adgang til Discord -webstedet ved klikke her og derefter klikke på knappen "Åbn uenighed" i din browser. Efterfølgende indtaster vi vores brugernavn og accepterer servicebetingelserne og fortrolighedspolitikken for at få adgang til vores konto.