USB-porte er en af de nemmeste og hurtigste måder at forbinde enhver perifert udstyr eller enhed til din computer. Vi bruger dem hver dag for eksempel til at forbinde et tastatur og en mus, en flashhukommelse og endda eksterne harddiske. Disse porte, især de nyeste generation, tilbyder meget høje overførselshastigheder, så de giver os fremragende ydeevne. Imidlertid har denne præstation en pris, og det er, at de bruger meget energi. Og for at afbøde dette, Windows har en funktion kaldet USB selektiv suspendere .
Hvad er USB Selektiv Suspend
Denne funktion kom til brugerne som en ny funktion i Windows 10. Hvad den gør er at tillade operativsystemet at tilslutte eksterne enheder til USB-porte i en "lav strøm" -tilstand når de ikke bruges. På denne måde reduceres energiforbruget på disse perifere enheder betydeligt uden faktisk at afbryde dem, hvilket således forlænger batteriets levetid markant. Når vi skal bruge enhederne igen, genaktiveres de øjeblikkeligt og genbruger al den energi, de har brug for.

Vigtigste problemer
Oprindeligt bringer denne funktion meget vigtige forbedringer af operativsystemet. Men nogle brugere oplever det også problemer på grund af det. Mange harddiske og andre enheder kan ikke lide at have deres magt begrænset, hvilket resulterer i frysning af perifere enheder og endda selve computeren. Især når computeren går i dvaletilstand.
Problemer behøver ikke altid at være relateret til denne funktion, selvom det er ret almindeligt. Andre årsager, der kan forårsage, at pc'en mislykkes, når du bruger USB-enheder, er:
- Drivere i dårlig stand eller forældet.
- En dårlig Windows-opdatering.
- Antivirus blokerer USB'erne.
- Et program forstyrrer den korrekte funktion, for eksempel af musen eller en harddisk.
Derfor, hvis vi oplever problemer med USB-perifere enheder på grund af denne lave strømforbrugsmulighed, forklarer vi nedenfor, hvordan vi let kan deaktivere det. I det mindste vil vi i det mindste have et udgangspunkt for at prøve at løse problemerne.
Sådan deaktiveres USB-strømbesparelse
Denne mulighed findes i de forskellige strømplaner, som operativsystemet har. Bortset fra dem med maksimal ydeevne, hvor energibesparelse ikke betyder meget, er den mest normale ting at finde ud af, at denne funktion er aktiveret i PC's energiprofil.
For at kontrollere, skal vi gå til Windows 10 strømindstillinger . Vi går ind i kontrol panel , og vi flytter til Hardware og lyd > Afsnittet om strømindstillinger . Der bliver vi nødt til at se, hvilken strømplan vi har aktiveret (den der er markeret med cirklen), og vi vil klikke på linket for at ændre planindstillingerne.
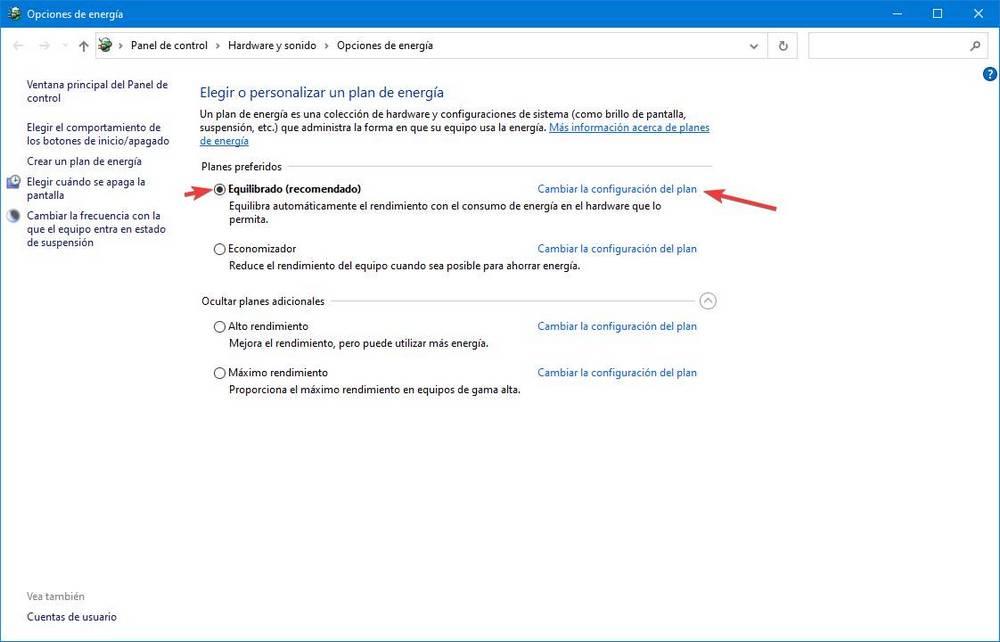
Der vises et nyt afsnit, hvorfra vi kan vælge det tidspunkt, vi vil passere, for at slukke for skærmen automatisk eller til at suspendere pc'en automatisk. Det, der interesserer os, er et af linkene i bunden, kaldet ” Skift avancerede strømstyringsindstillinger ".
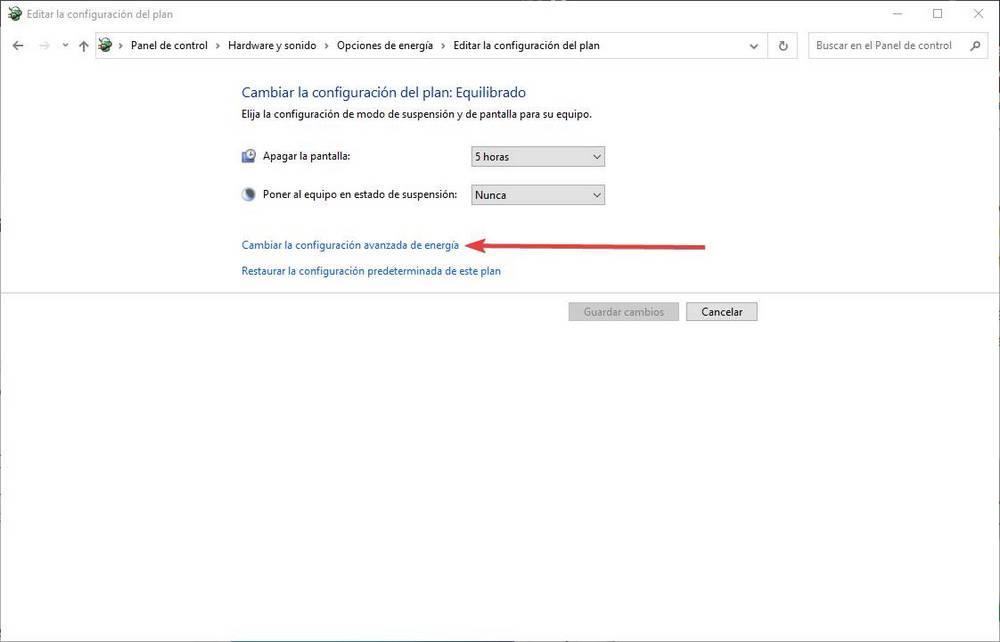
I det nye vindue, der vises, vil vi være i stand til at se alt, der er relateret til energi og forbrug af Windows 10. Det afsnit, der interesserer os, for at deaktivere den selektive suspension af USB, er placeret inden for ” USB-konfiguration “, Specifikt i” USB-selektive suspenderingsindstillinger ".
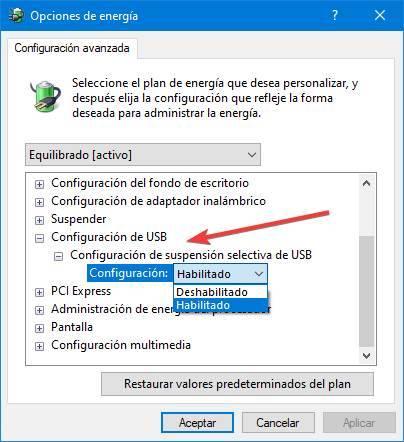
Vi klikker på den mulighed, der vises, og ændrer dens status fra “Enabled” til "Handicappet". Når vi har ændret dette, er alt hvad vi skal gøre, at acceptere ændringerne, og det er det. Det er ikke nødvendigt at genstarte computeren for at ændringerne får virkning, selv om vi kan, hvis vi ønsker det.
Nu er vi bare nødt til det test, at vores USB-enheder fungerer normalt . Vi kan teste, at de ikke går ned, at de arbejder med fuld ydeevne og endda at systemet kan gendanne dem efter at have suspenderet computeren. Der er ikke noget, der gør, at pc'en ikke fungerer korrekt.
Sådan gendannes ændringer: Genaktiver USB-selektiv suspension
Hvis vi fortsætter med at opleve problemer med vores USB-enheder , er det ikke USB Selective Suspend-funktionen, der er ansvarlig, men problemet er andre steder. Det kan skyldes drivere, en dårlig Windows-opdatering og endda et program, der får computeren til at fungere som den skal.
Så inden vi fortsætter med at søge efter årsagen til problemerne, er det, vi skal gøre, at genaktivere denne mulighed, som vi netop har deaktiveret. For at gøre dette vender vi tilbage til Kontrolpanel, og vi går til afsnittet Hardware og lyd> Strømindstillinger.
Når vi først er der, åbner vi de avancerede strømindstillinger og vender tilbage til afsnittet USB-indstillinger> USB-selektiv suspension af indstillinger til aktiver denne funktion . En anden hurtigere måde at gøre det på er også at bruge ” gendanne standardindstillinger ”-Knap, der giver os mulighed for at forlade strømplanen, som den oprindeligt var.
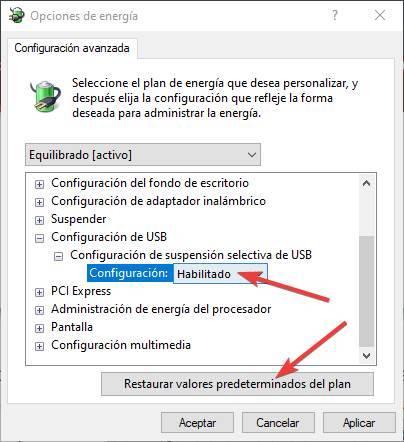
Ligeledes genstarter vi computeren, og alt skal være som det var, før denne funktion blev deaktiveret. Nu kan vi begynde at teste andre konfigurationer for at prøve at løse USB-problemerne. For eksempel, Windows-opdatering , eller brug et program til at opdatere alle pc-drivere.
