Sikkert, hvis vi spiller pc-spil, vil de fleste af dem have købt fra Damp. Dette er den vigtigste platform, som vi kan finde til at købe alle slags titler, og det er, at vi, bortset fra isolerede tilfælde, bogstaveligt talt kan finde ethvert spil, der interesserer os. Ud over at give os mulighed for at købe, downloade, opdatere og lancere vores spil, tilbyder Steam os mange andre funktioner og funktioner, som vi kan forbedre (eller i det mindste prøve at gøre) vores spiloplevelse med. Og en af dem er Steam-interface der vises, når vi starter en titel.

Hvad er Steam-grænsefladen
Steam-grænsefladen er en skærm overlejret på vores spil, som vi kan starte, mens vi spiller med tastaturkombinationen Shift + Tab . Fra den kan vi få adgang til forskellige oplysninger relateret til vores Steam-konto, såsom vores liste over venner (og åbne chats med dem), præstationer, fællesskabsguider og vi kan endda åbne selve Steam-browseren. Steam for at surfe på internettet uden at skulle afslutte selve spillet.
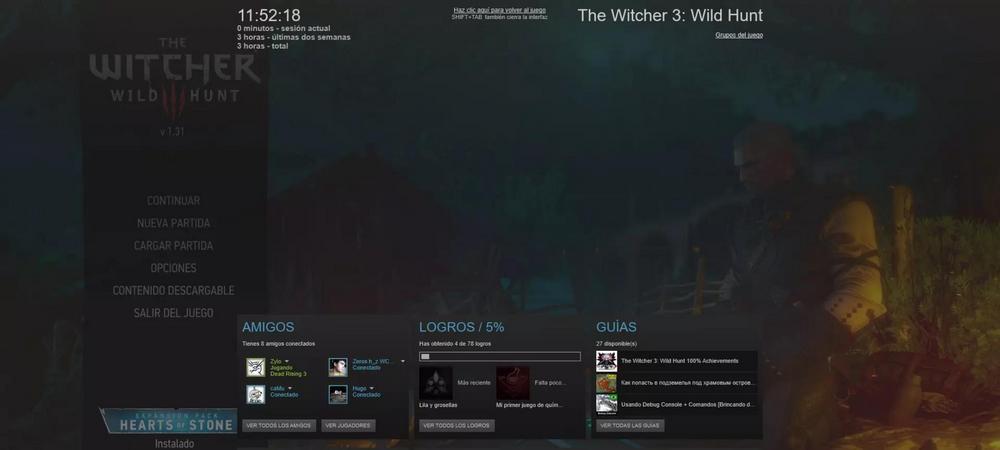
Denne grænseflade kan være nyttig i mange tilfælde, når vi spiller online. Frem for alt, når vi gør det med andre mennesker, da det giver os mulighed for at have deres chats ved hånden. Eller når vi jagter præstationer, da vi kan have dem kontrolleret og vide, hvad vi har tilbage for at låse dem op. Men ikke alt er fordele.
Der er meget, der tyder på, at Steams overlejringsskærm påvirker spilydelsen en del. Og at dette normalt er årsagen til FPS-fald, og endda at nogle spil lukker helt, mens vi spiller uden nogen åbenbar grund.
Derfor, uanset om vi oplever nogen af disse problemer, eller hvis vi ønsker at spille uden forstyrrelser, er det meget nemt at deaktivere denne overlejringsskærm af spillet for at forhindre, at den indlæses og vises. Dernæst skal vi forklare, trin for trin, hvordan man gør det.
deaktiver funktionen
Heldigvis giver Steam os mulighed for at deaktivere denne funktion, så hvis vi ikke ønsker, at den skal vises eller ikke planlægger at bruge den, kan vi glemme det. For at gøre dette skal vi åbne vores Steam-klient og logge ind med vores konto. Når vi først er inde, på listen over spil, vil vi Åbn menuen "Steam". , og fra den får vi adgang til afsnittet "Parametere".
Når Vinduet "Parameters" er åbent, vi vælger ” I spillet " sektion for, inden for den, at se efter den mulighed, som vi markerer nedenfor: " Aktiver Steam-grænsefladen, mens du er i spillet ".
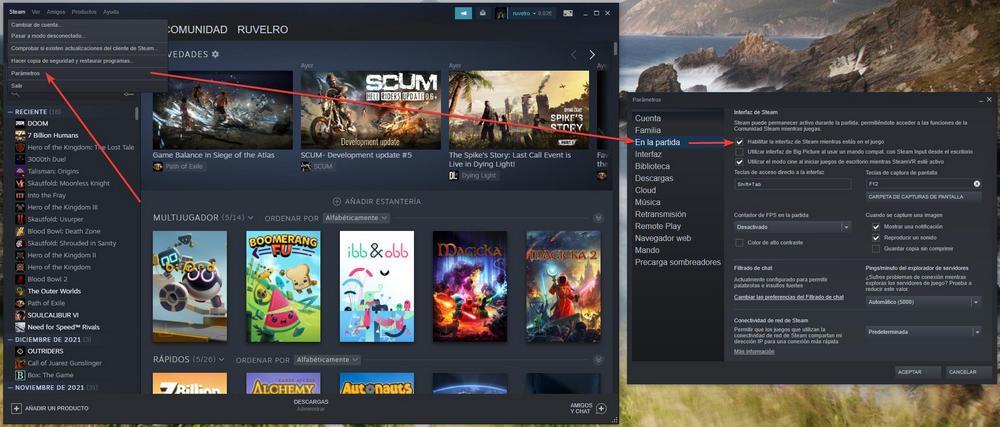
Nu hvor vi har denne mulighed umarkeret, vil denne overlejringsskærm ikke længere vises, mens du spiller på pc. Da vi er i den samme sektion, kan vi også finde andre interessante muligheder, som vi kan konfigurere, såsom for eksempel den direkte adgang til at åbne denne overlejringsskærm eller aktivere nogle af Valve-klientens funktioner i spillet, såsom tælleren for FPS eller skærmbillederne.
Vi accepterer ændringerne ved at bruge knappen nederst på skærmen, og det er det. Fra nu af, når vi starter et spil, åbnes det normalt uden at vise denne overlejringsskærm.
Deaktiver (eller aktiver) grænsefladen kun i nogle spil
Hvis vi foretrækker det, i stedet for at deaktivere denne funktion i alle spil, kan vi kun anvende ændringen på nogle. Dette er for eksempel interessant, hvis vi kun oplever problemer med en bestemt titel, men ikke ønsker at stoppe med at bruge denne grænseflade i andre titler. Eller omvendt, hvis vi kun ønsker at bruge det i nogle specifikke spil, men som standard vises det ikke i andre.
For at gøre dette, hvad vi skal gøre er at vælge det spil, som vi vil deaktivere denne grænseflade for, og højreklikke på det for at åbne " Ejendomme ” vindue. I det nye vindue, der vises, vælger vi " Generelt " mulighed, og derfra vil vi fjerne markeringen af " Aktiver Steam-grænsefladen i spillet "Boks.
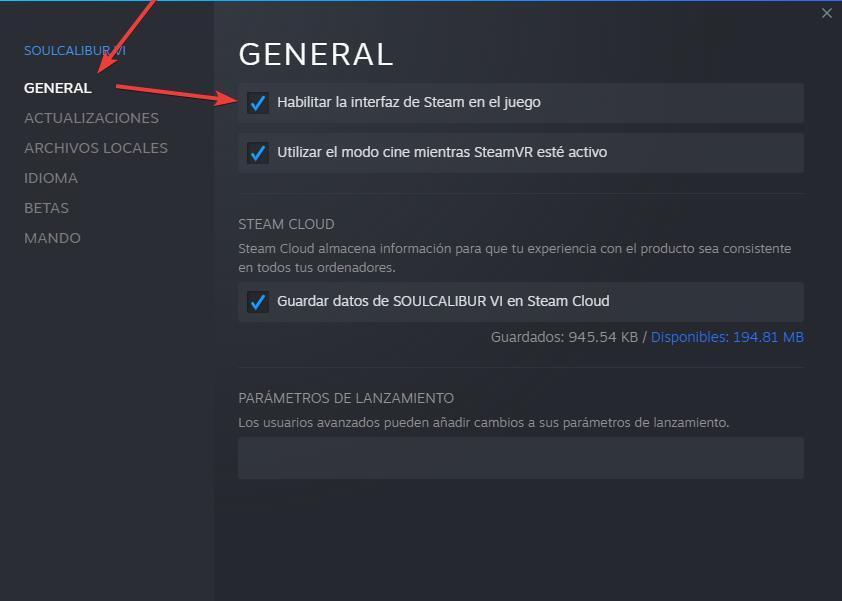
Parat. Fra nu af, når vi starter dette særlige spil, vil det gøre det uden skærmoverlejring.
Andre alternativer til Steam-grænsefladen
Steam-grænsefladen skiller sig ud ved at være integreret med spillene og med hele det sociale netværk, der udgør Valve-platformen. Men det er ikke sådan, at det hverken er den mest æstetisk plejede eller den, der tilbyder os flest funktioner. I dag kan vi finde mange andre overlejringsskærme, der er indlæst oven på vores spil for at tilbyde os en anderledes oplevelse, både på godt og ondt:
- Uplay – Ubisofts spilklient har sin egen skærmoverlejring. Fra den kan vi få adgang til funktionerne og egenskaberne ved denne platform. Og det kan være nyttigt, især hvis vi normalt spiller med andre mennesker, da vi har adgang til chat og vi kan sende invitationer.
- Oprindelse – EA's klient har ligesom uPlay også sin egen overlejringsskærm, som vi kan starte, mens vi spiller. Det er også en simpel skærm, der er praktisk til at invitere andre mennesker til vores gruppe og altid have chatten ved hånden.
- Game Bar – En skærmoverlejring af selve Windows. Vi kan starte det med tastaturet (Win + G) eller med en hvilken som helst kommando. Og fra den vil vi være i stand til at få adgang til et stort antal muligheder og funktioner, der spænder fra alle de sociale funktioner på Xbox-platformen til en ydeevnemåler. Det giver os også adgang til spiloptagelses- og optagelsesfunktioner. Uden tvivl en af de mest komplette.
- NVIDIA/AMD : Grafikkort har også deres egne paneler, der er indlæst oven på spillet, som de søger at forbedre brugeroplevelsen med. Blandt dets funktioner kan vi fremhæve, for eksempel at være i stand til at optage pc-skærmen på en enkel måde, kontrollere pc'ens ydeevne eller anvende visse effekter for at ændre udseendet af spillene (som det sker med NVIDIA Ansel).
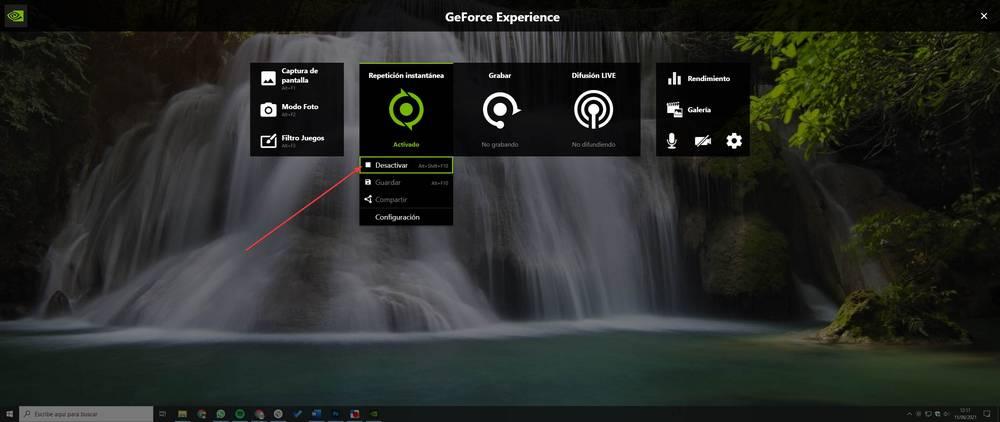
Vores anbefaling er, at med mindre vi har brug for det, holder vi spillet så fri som muligt fra disse grænseflader. Som standard vil de alle forsøge at indlæse i starten af spillet, og dette kan være et problem. Derfor er det bedst at deaktiver dem alle og lad i bedste fald kun én give os adgang til systemoplysninger, for eksempel Windows Spilbar. Og hvis vi også deaktiverer det, er det meget bedre.