I kontorautomatiseringssektoren er der flere typer filer, som vi bruger regelmæssigt. Her kan vi nævne specielt DOCX of Word eller XLSX af Excel . Derudover kan vi ikke glemme de PDF-filer, der ejes af giganten Adobe, hvoraf vi nu vil tale om deres sikkerhedsmeddelelser.
Det er i sidstnævnte format, PDF eller Portable Document Format , at vi ønsker at fokusere på de samme linjer, da brugen af den ikke har stoppet med at vokse gennem årene. Især et af de vigtigste kendetegn ved disse filformater er den enorme alsidighed, som de præsenterer for os. Således kan de være vært for alle slags indhold, såsom tekster, billeder, tabeller, videoer, hyperlinks osv.

Det er netop for alt dette, at alle dem, der er relateret til sikkerhed i disse, er noget grundlæggende. Mere end noget, fordi næsten ingen vil have nogen bruger til at få adgang til dette indhold, nogle gange mere end følsomt eller personligt. Derfor visse beskyttelsesforanstaltninger, som nogle gennemfører fra starten i deres personlige PDF-filer. Et eksempel er brugen af adgangskoder, som vi bruger så meget dagligt med pc'en.
Administrer PDF-sikkerhedsanvisninger
På trods af de åbenlyse fordele, som disse beskyttelsessystemer, som vi taler om, giver os, kan vi nogle gange også finde nogle ulemper. Et eksempel er tilfældet, som vi skal tale om i de samme linjer. Vi fortæller dig dette, fordi vi ved visse lejligheder, når vi er ved at åbne en fil i PDF-format på vores PC , det viser en sikkerhedsadvarsel på skærmen.
Hvad sikkerhedsmeddelelserne betyder
Det er værd at nævne, at hvis vi står over for denne situation, skal vi vide, at dette er en advarsel, der vises i visse filer. Specifikt vil vi se meddelelsen i de PDF-filer, der overføres eller kører programmer og makroer internt. Som med de populære DOCX i Word for eksempel kan disse tilføjelser helt sikkert være skadelige for computeren og installerede applikationer, derfor advares vi.
Derfor er nogle specifikke programmer til disse filer forberedt på at hjælpe os med alt dette. For at give os en idé om, hvad vi fortæller dig, skal du tjene som et eksempel på, at softwareløsninger som Adobes Acrobat Reader kan opdage potentielle risici i denne henseende. Disse kan udløse en advarsel, når du klikker på et link, et websted eller en handling, der kan overføre en virus.
Selvfølgelig kan disse programmer, som vi henviser til, ikke fortælle os, om hjemmesiden har usikkert indhold, advarslen kontrollerer URL for at sikre, at det matcher det forventede websted. På grund af den enorme penetration og brug af disse filer, som vi taler om i disse linjer, skal du være forsigtig med at de ikke er farlige. Og som vi nævnte før, bruges de i mange miljøer i dag. De kan omdannes til e-bøger, scannede dokumenter, officielle formularer osv.
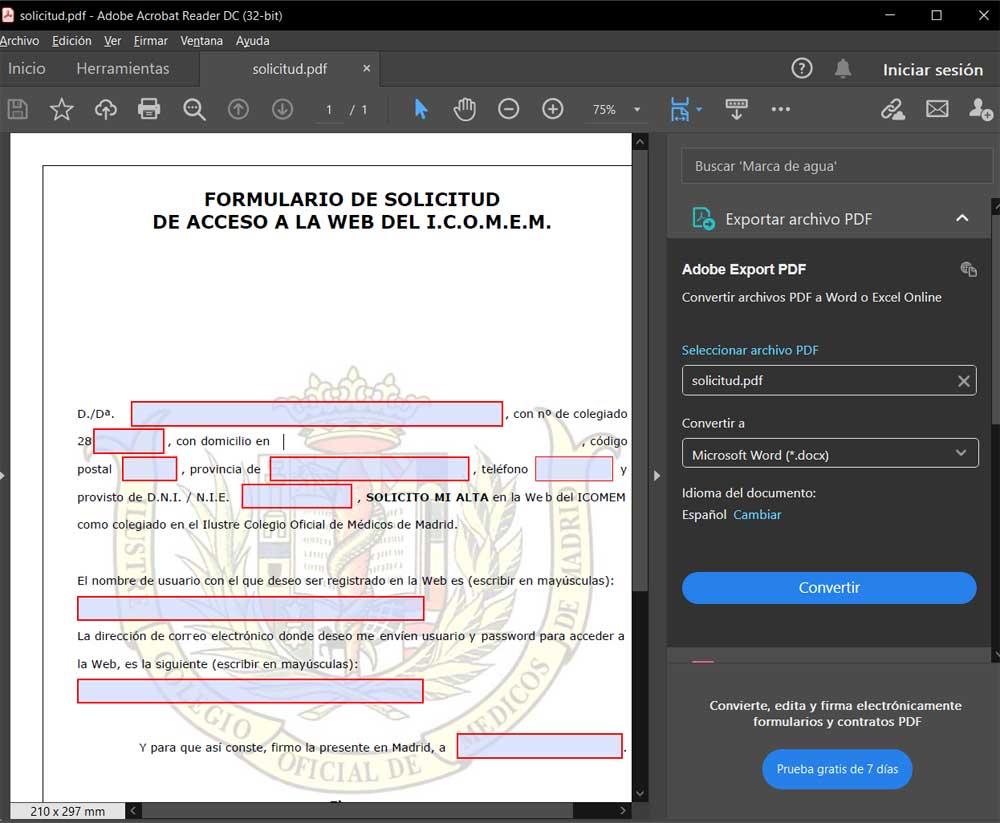
Deaktiver sikkerhedsadvarsler
Af en eller anden grund kan vi i visse tilfælde, for eksempel i officielle dokumenter, muligvis deaktivere disse meddelelser. For alt dette vil vi nedenfor vise dig den nemmeste måde at administrere og om nødvendigt deaktivere disse meddelelser på. Til dette skal vi bruge et af de bedst kendte programmer i disse dele, f.eks Adobe Acrobat Reader DC . Dette er en softwareløsning specielt designet til at udføre en lang række opgaver med dette indhold ejet af den samme softwaregigant. Derfor, hvis du vil downloade det, kan du gøre det fra dette link .
For alt dette, som vi fortæller dig, er det første, vi gør, at køre det Adobe-program, som vi henviser til. Så kan vi åbne enhver dokumentet fra menuen Filer / Åbn. Men hvad der interesserer os i dette specifikke tilfælde, ser vi i menuen Rediger, hvor vi vælger indstillingen Indstillinger.
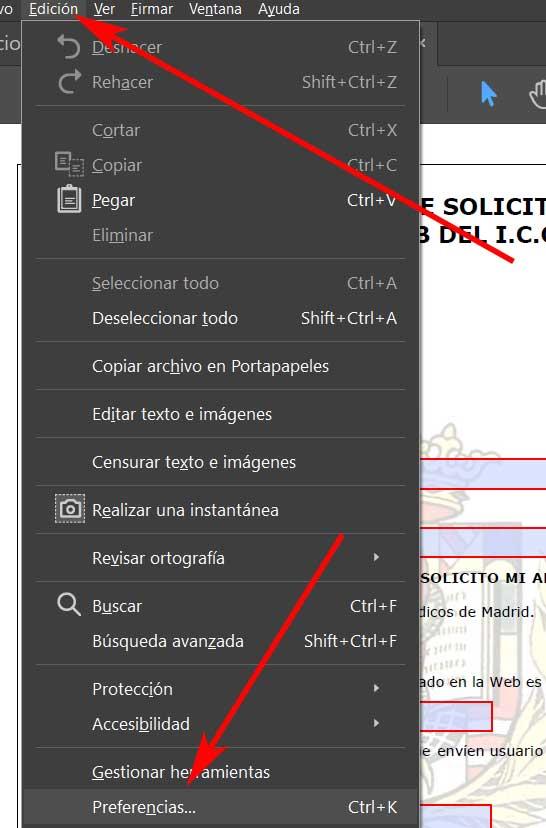
Tilpas sikkerhedsmeddelelser i Acrobat Reader
Når vi finder den nyt vindue der vises på skærmen, finder vi posten kaldet Trust Administrator, hvor vi klikker. I det skal vi se på det afsnit, der siger internetadgang fra PDF-filer uden for webbrowseren. Her ser vi en Skift indstillinger-knap, som er den, der interesserer os.
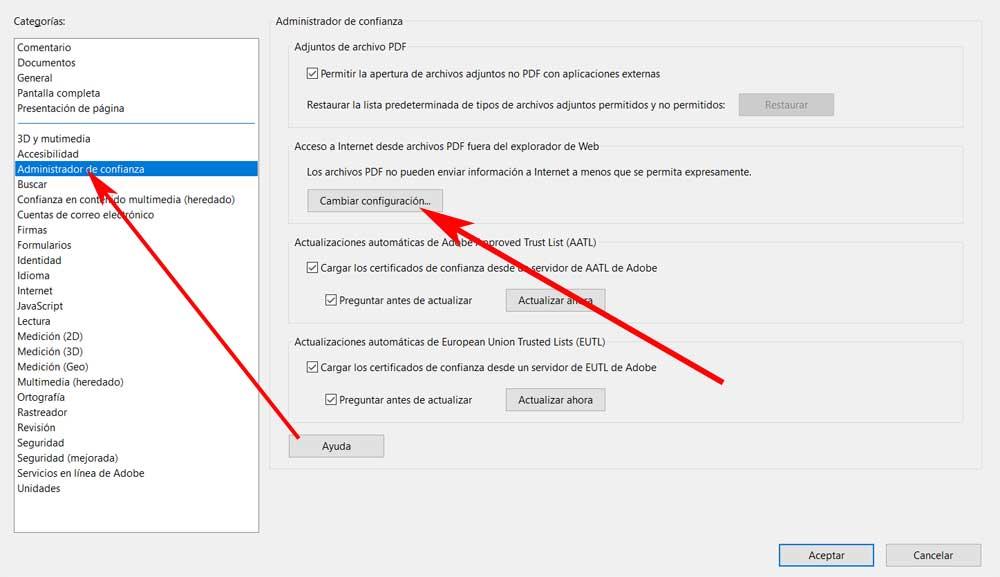
Dette vil føre til et nyt vindue, hvor vi i bunden ser et afsnit kaldet standardadfærd for websteder, der ikke vises på denne liste. Da den vedhæftede liste er tom, markerer vi indstillingen Tillad adgang for at undgå PDF-sikkerhedsmeddelelser.
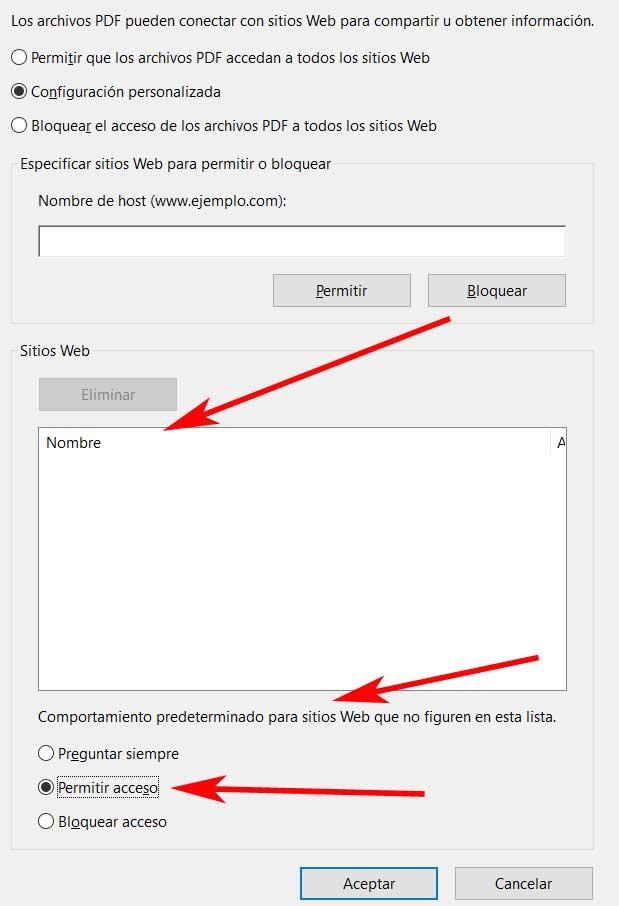
For at alle ændringer skal gemmes, skal vi bare klikke på OK og dermed undgå de irriterende sikkerhedsmeddelelser i PDF-filen.
Måder at beskytte en PDF på
Der er flere metoder, vi har på det tidspunkt til at beskytte en fil af disse, som vi kommenterer. Måske er en af de mest effektive metoder i denne henseende at gøre det via en adgangskode. Som du kan forestille dig, med dette opnår vi, at enhver, der ønsker at få adgang til indholdet af PDF-filen som sådan bliver nødt til at kende den adgangskode.
Sig, at der er mange programmer, som vi opnår dette med, for eksempel fra den samme Adobe Acrobat Reader DC, som vi lige har talt om. For at gøre dette er det nok, at vi placerer os selv, når vi har åbnet filen, i menuen File / Passwordbeskyttet.
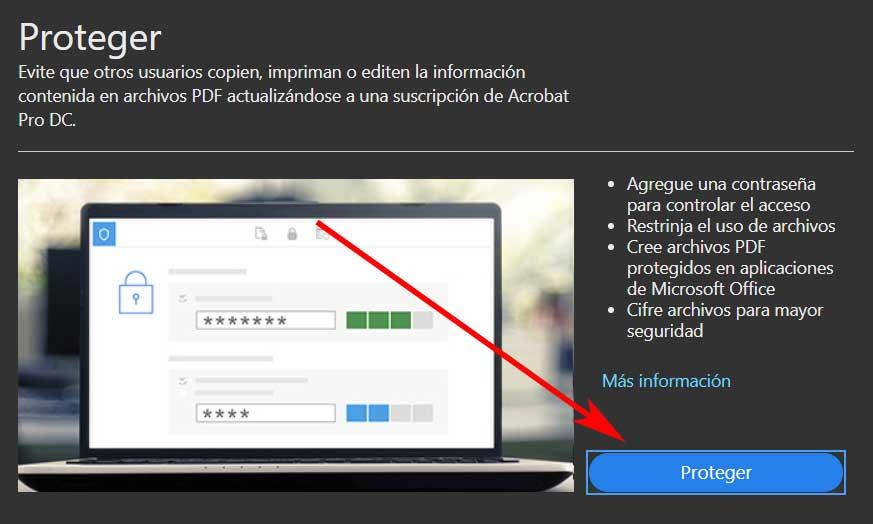
Her har vi allerede muligheden for at tildele den adgangsnøgle, som vi har brug for, og som er eksklusiv til den PDF, der er åben i det øjeblik. Men som vi nævnte, er dette noget, vi kan gøre fra mange andre almindeligt anvendte kontorprogrammer. Dette er f.eks. Tilfældet med microsoft ord , hvorfra vi også kan beskytte en af disse filer på en enkel måde. For at gøre dette skal vi bare gå til menuen Filer / Gem som. I rullelisten, der vises, vælger vi format der interesserer os her, PDF, og klik derefter på Værktøjer / Generelle indstillinger.
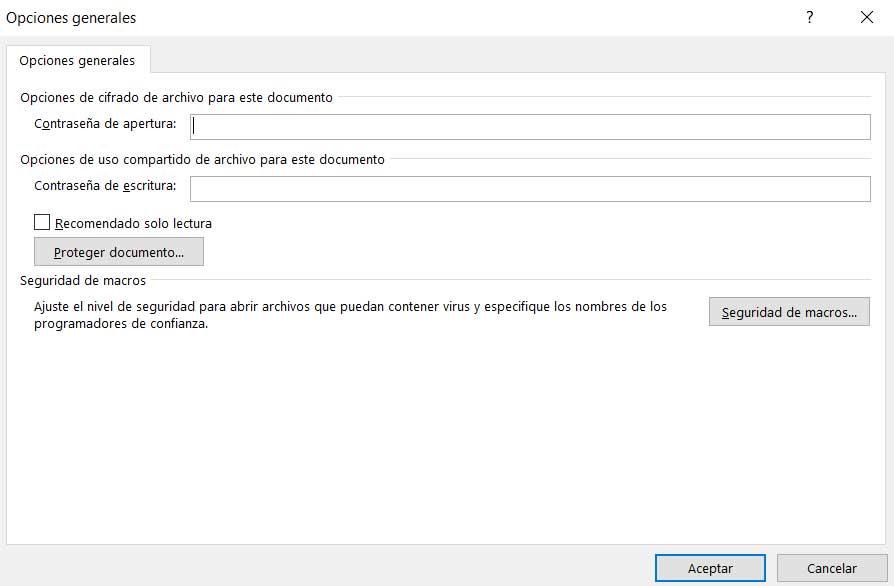
På denne enkle måde har vi muligheden for at tilføje en adgangskode til det nye PDF-dokument.