Med ankomsten af Windows 11, microsoft har benyttet lejligheden til yderligere at promovere sine egne produkter. Ud over den typiske bloatware, som vi allerede er vant til, er virksomheden begyndt at tvinge os til at bruge sin beskedplatform, Teams , som en indbygget chat til Windows. Dette program er som standard installeret sammen med styresystemet, det starter automatisk, når du tænder for pc'en, det vises altid i proceslinjen og derudover logger det automatisk på vores Microsoft-konto. Noget som vi selvfølgelig ikke kan lide. Og som vi vil finde en løsning på.
Microsofts hensigt er at gøre Teams til en slags indbygget MSN Messenger, Skype, eller hellere, WhatsApp til Windows . På trods af at det er et værktøj designet specielt til arbejde, har dets standardtilstedeværelse i Windows 11 ikke været særlig populær blandt brugere, især dem, der bruger pc'en på et personligt plan uden for arbejdsmiljøer.

Heldigvis er der flere måder at dræbe dette meddelelsesprogram på i Windows. Og vi skal se dem.
Inden vi fortsætter, vil vi gerne indikere, at processen er fuldstændig sikker. Vi tvangsmæssigt foretager på intet tidspunkt ændringer i Windows, der kan give os problemer. Også, hvis vi fortryder det i fremtiden, kan vi geninstallere dette program direkte fra selve Microsoft Store, både i Windows 10 og Windows 11.
Skjul teams helt
Dette program er konfigureret til at blive vist i forskellige dele af operativsystemet. Den første og mest slående af alt er, at vi vil se den som standard forankret til proceslinjen i operativsystemet. Men ikke kun vil vi finde det der, men vi vil også se det i systembakken, når vi har det åbent. Faktisk er de forskellige programmer. På den ene side har vi Teams-applikationen til professionelle (alternativet til Microsofts Slack), som er den, der vises i systembakken, mens vi på den anden side har chatten (alternativet til WhatsApp), der vises i række af opgaver.
Den første ting, vi skal se, er, hvordan man lukker den i proceslinjen. For at gøre dette, hvad vi vil gøre, er at vise alle de apps, vi har åbne her, vi vil finde Teams-ikonet, og ved at klikke med den højre knap vælger vi "Afslut".
![]()
Parat. Programmet vises ikke længere for os her.
Det næste bliver for at lukke chatten helt . Denne er en smule anderledes ved, at den ikke har en kontekstmenu som den forrige til at lukke den. Og vi kan ikke frigøre det derfra, som om det var et hvilket som helst andet ikon, med den højre knap, da det heller ikke har en kontekstmenu.
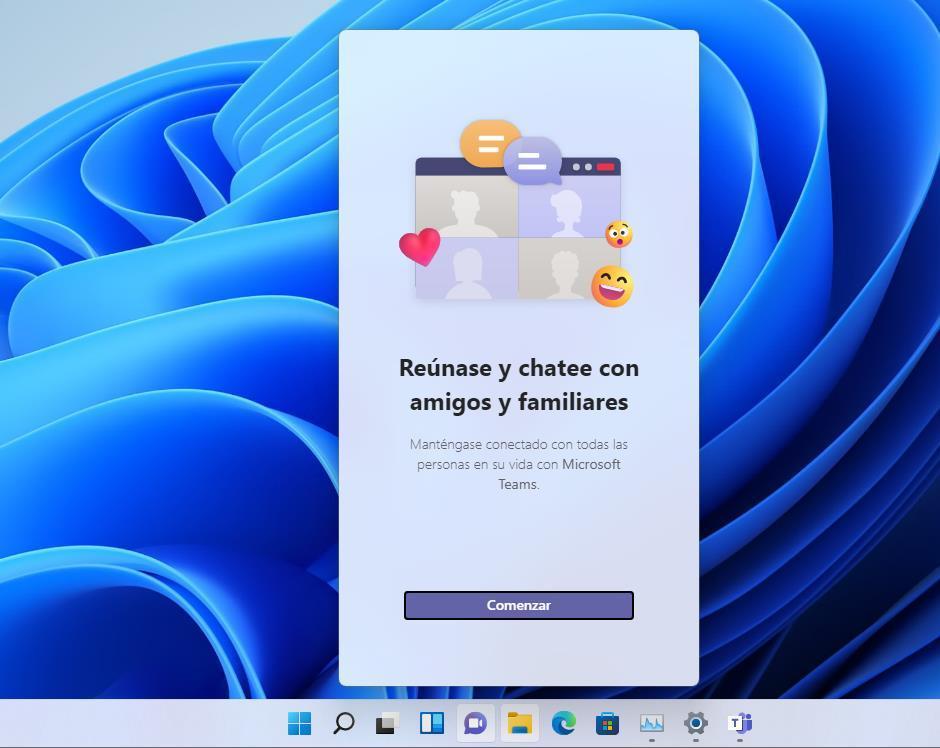
For at fjerne dette ikon herfra, hvad vi skal gøre er at åbne menuen Windows Indstillinger (med tastaturgenvejen Windows + I), og gå til " Tilpasning> Opgavelinje ” afsnit. Der vil vi se en liste med alle de ikoner, som vi ønsker skal vises på denne proceslinje. Det, der interesserer os, er at fjerne markeringen i feltet "Chat".
![]()
Vi kan automatisk se, hvordan Teams også er forsvundet fra Windows-proceslinjen. Det indlæses dog stadig automatisk ved Windows-start og er stadig installeret.
Undgå at den starter ved opstart
Mange programmer, når vi installerer dem, er indstillet til at indlæse automatisk ved login. På denne måde kan vi, så snart vi starter, have det tilgængeligt og indlæst i hukommelsen, så vi undgår at skulle vente med at åbne det, når vi skal bruge det. Dette indebærer dog en omkostning på RAM hukommelse, CPU og andre ressourcer på pc'en, som vi sandsynligvis ikke er interesserede i at antage.
Teams er for eksempel et af de programmer, der er indstillet til at starte som standard, når du tænder for din pc. Og hvis vi ikke planlægger at bruge Microsoft chat, kan vi deaktivere det meget nemt. For at gøre dette er den første ting, vi gør, at åbne opgavehåndteringen med tastaturgenvej Control + Shift + Esc , og gå til fanen "Start".
Her finder vi "Microsoft Teams"-posten. Vi højreklikker på den og vælger "Deaktiver".
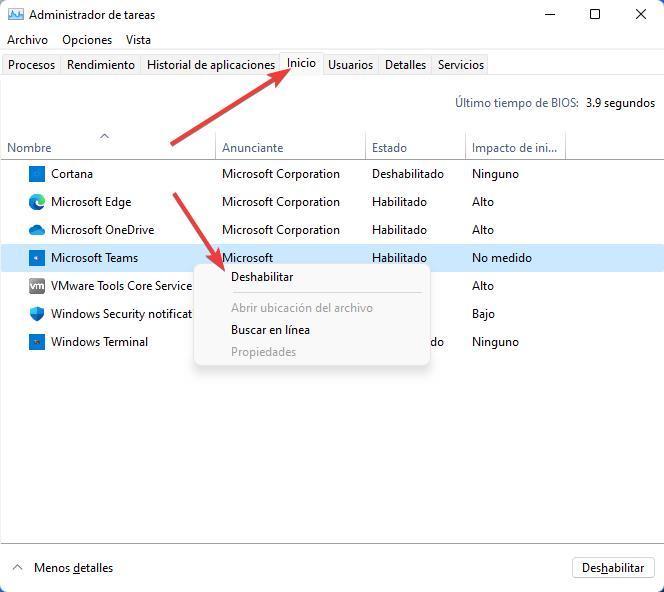
Teams indlæses nu ikke ved Windows-start, og undgår altid at have beskedprogrammet åbent og indlæst i hukommelsen.
Derudover skal vi også sikre os, at dette program er blevet korrekt deaktiveret i opstartssektionen i panelet Indstillinger. For at gøre dette åbner vi dette panel (Win + I), og vi går til afsnittet "Applikationer> Start". Vi finder Microsoft Teams og sørger for, at det også er deaktiveret.
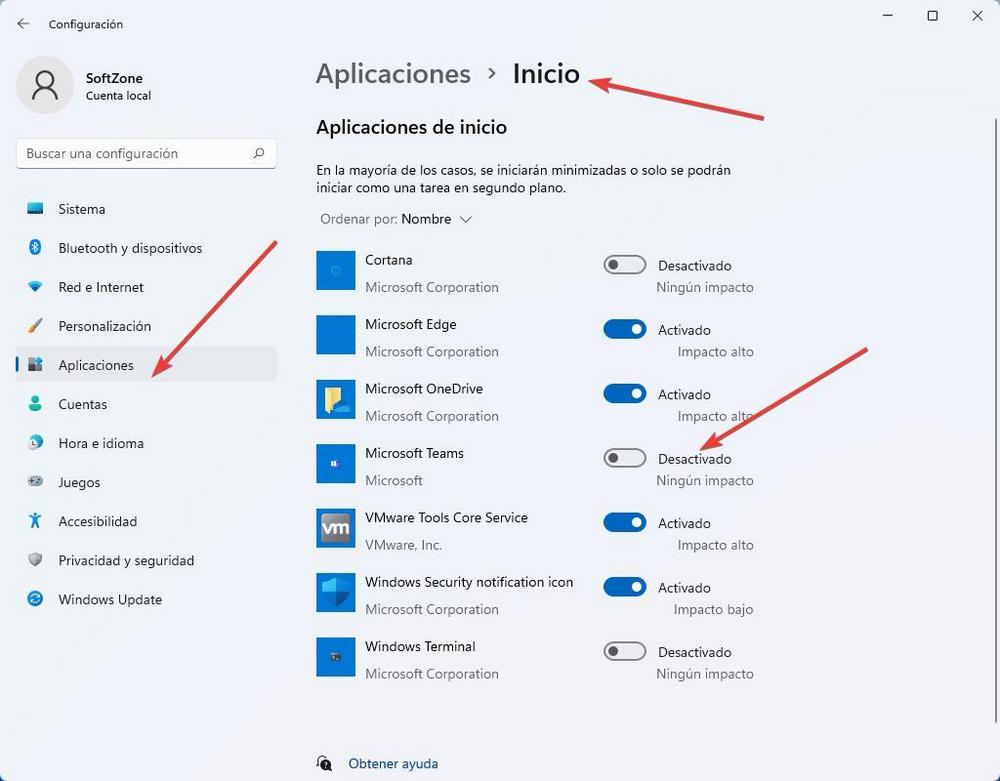
Parat. Vi har allerede teams skjult og også deaktiveret for at forhindre det i at starte ved systemstart. Men vi kan stadig gå et skridt videre.
Slet teams helt
Hvis vi absolut intet vil vide om dette program, vil vi også være i stand til helt at slette det fra pc'en. For at gøre dette, hvad vi skal gøre er at gå til Windows 11-indstillingspanelet og flytte dem til " Programmer> Programmer og funktioner "Sektion.
Her kan vi se en liste med alle de programmer og alle de apps, som vi har installeret på systemet. Vi kan søge på listen efter Microsoft Teams, eller bruge søgefeltet til at indtaste det og filtrere dette program for at komme direkte til det.
Når vi først er fundet, skal vi klikke på knappen med 3 punkter, der vises til højre, og derfra fortsætter vi med at afinstallere Microsoft-meddelelsesprogrammet.
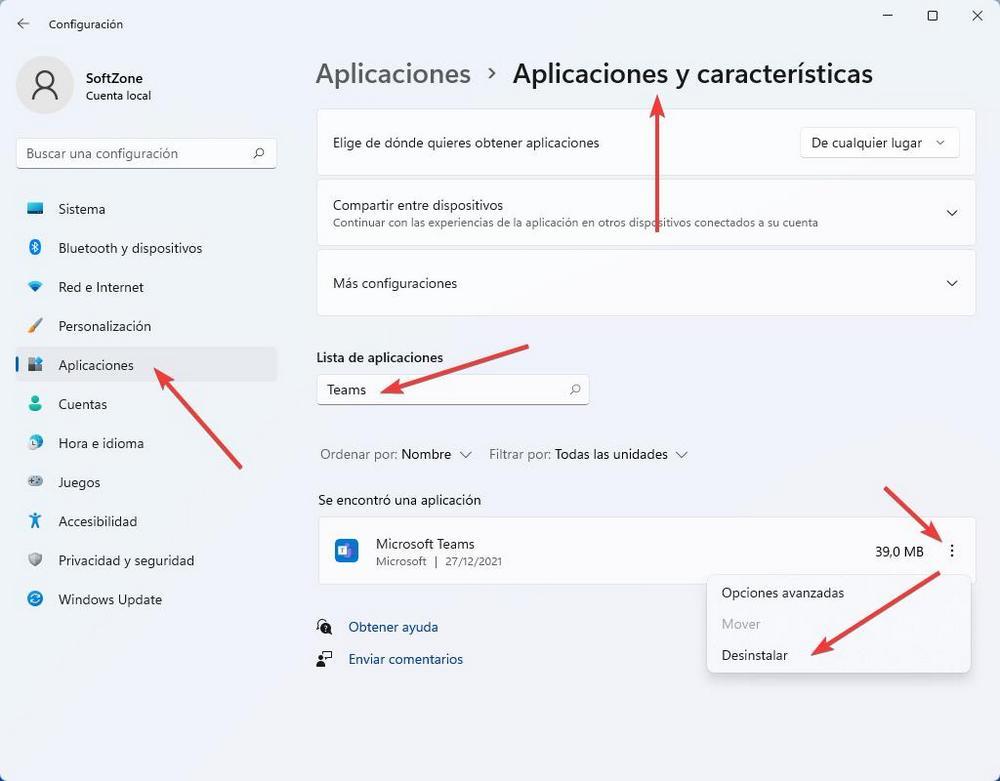
Om et par sekunder vil Teams blive fuldstændigt slettet fra vores computer. Nu kan vi genstarte pc'en for at bekræfte, at der faktisk ikke er spor af det.
Og hvad med Windows 10?
I Windows 10 er Microsoft Teams ikke en del af bloatwaren som er installeret som standard i operativsystemet. Medmindre vi selv har installeret det i hånden, vil dette program derfor ikke være en del af systemet. Desuden, selvom vi downloader programmet fra Microsoft Store og installerer det, vil chatfunktionen ikke være tilgængelig, medmindre vi installerer det nye Windows 11.
I tilfælde af at have downloadet og installeret dette program i Windows 10, hvad vi skal gøre, er at følge de samme trin, som vi har set i de foregående afsnit. På den ene side kan vi bruge opgavehåndteringen til at deaktivere den automatiske opstart af programmet, eller åbne menuen Indstillinger (Win + I) og gå til sektionen Programmer> Programmer og funktioner for at afinstallere programmet derfra.
På denne måde vil Microsoft Teams heller ikke have en tilstedeværelse i Windows 10.