Generelt vores Windows computeren skal altid fungere effektivt. Der er dog tidspunkter, hvor vi kan finde uventede problemer, f.eks. Musen. I dette tilfælde kan det ske, at musen uventet kan bevæge sig, men vi kan ikke klikke på skrivebordet. Inden vi lægger vores hænder til hovedet, kan vi udføre en række handlinger, der kan hjælpe os med at løse det.
Musproblemer i Windows kan være meget frustrerende, da vi ikke kan udføre nogen handling ved ikke at kunne klikke. I dette tilfælde skal vi bruge vores tastatur med TAB -tasten og musemarkørerne for at kunne bevæge os gennem Windows -menuerne og udføre handlinger.

Museklik virker ikke på skrivebordet, hvorfor?
Det faktum, at vi kan bevæge os med musen, men vi ikke kan udføre nogen mulighed på skrivebordet, er ikke et almindeligt problem, men det kan ske for os, når vi mindst venter det. I dag er mus blevet så komplekse eksterne enheder, at de endda inkorporerer deres egne og opdaterede drivere. Dette betyder dog ikke, at de ikke kan påvirkes, når disse drivere er beskadigede eller mangler.
Der er ingen specifik grund det får musen til at mislykkes, så vi ikke kan klikke på noget på vores skrivebord. Denne fejl kan opstå på grund af en driverfejl, et Windows Explorer -nedbrud, hvis vi har en gammel version af Windows eller installation af et nyt program. Uanset årsagen, hvis sandheden er, at vi ikke kan klikke på Windows -skrivebordet, vil vi forsøge at løse det.
Sådan løses problemet
Dernæst vil vi se en række handlinger, som vi kan udføre på vores Windows -computer, hvis det ikke er muligt at udføre nogen handling med musen på skrivebordet.
Grundlæggende trin til at komme i gang
De første trin i forsøget på at løse problemet er at afbryde og tilslutte musen til computeren igen eller tilslutte den til en anden USB -port. I tilfælde af at vi bruger en trådløs mus, skal vi vælge at skifte batterier. Vi kan også vælge at slukke systemet helt og derefter tænde det igen. For at gøre dette skal vi trykke på ALT + F4, og ved hjælp af piletasterne vælger vi Shutdown og trykker på Enter. Hvis problemet er med en bestemt software, kan vi vælge at genstarte det for at se, om det virker.
Genstart Windows Stifinder
En af hovedårsagerne til, at vi ikke kan klikke på skrivebordet, kan skyldes problemer i forbindelse med Windows Stifinder der er gået ned og frosset. Dette kan forårsage, at alle de handlinger, vi udfører med musen på skrivebordet, uanset om det er med venstre eller højre klik, ikke reagerer. Derfor skal vi genstarte explorer.exe -processen for at forsøge at løse problemet.
For at gøre dette skal vi trykke på tastekombinationen ” CTRL + SKIFT + ESC ”For at åbne Jobliste. Når vi er her, skal vi få adgang til fanen "Detaljer" ved at trykke på TAB -tasten, indtil fanen "Processer" er fremhævet. Senere bruger vi markørens ned og op -taster til at navigere til listen over processer og vælge "Windows Stifinder". Dernæst trykker vi på SKIFT + F10 for at åbne kontekstmenuen, vil vi bruge piletasterne til at placere os på indstillingen "Afslut opgaver" og trykke på Enter.

Nu, fra Jobliste, skal du trykke på ALT -tasten for at markere menuen "Filer", og tryk på Enter. Dette åbner en lille menu, hvor vi vil flytte med markørerne til feltet "Udfør ny opgave" og trykke på Enter for at bekræfte. Her skriver vi explorer.exe og tryk på TAB -tasten, indtil den når "OK" -knappen, og tryk på Enter for at udføre den.
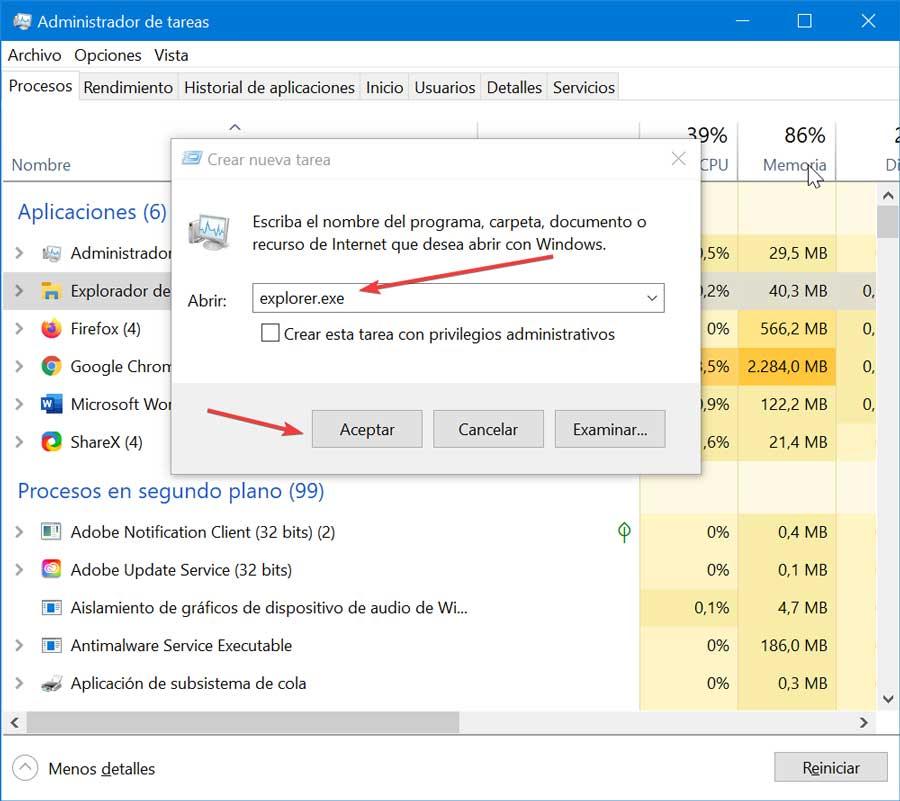
Dette genstarter explorer.exe -processen, så vi vil prøve at klikke med musen på skrivebordet igen for at se, om problemet er løst.
Opdater eller geninstaller driverne
Problemet, der forhindrer os i at klikke med musen på skrivebordet, kan skyldes driverproblemer . Derfor er det vigtigt at kontrollere driverne for afventende opdateringer. For at kunne udføre det, trykker vi på tastaturgenvejen "Windows + X" og vælger "Enhedshåndtering". Tryk på TAB -tasten, og flyt med markørerne til afsnittet "Mus og andre angivne enheder". Her trykker vi på den højre markør for at udfolde sig. Vi placerer os på sektionen af vores mus og trykker på Enter, som åbner et nyt vindue. Ved at klikke på TAB og med den højre markør går vi til "Opdater driver" og trykker på Enter.
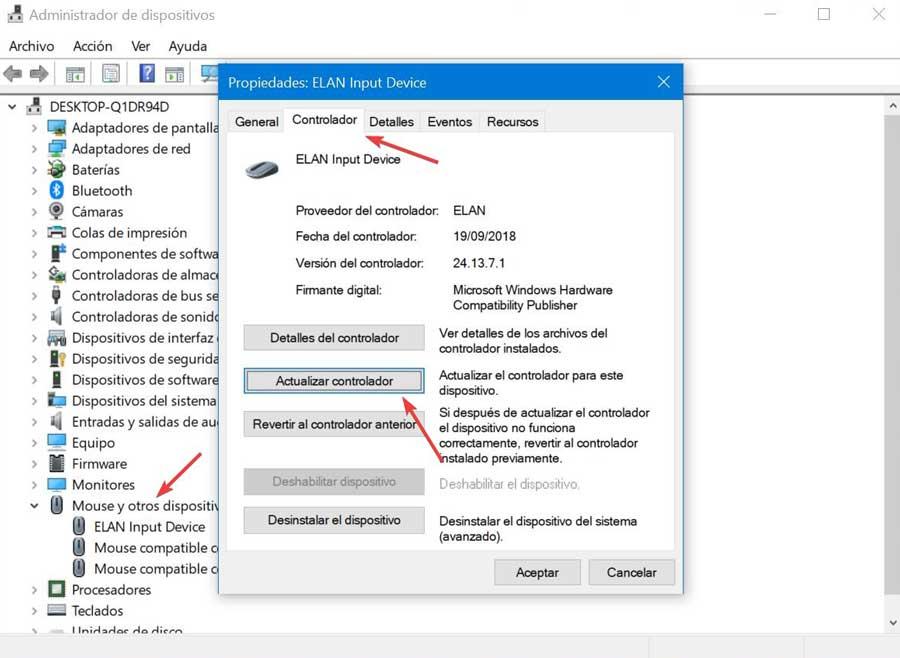
Hvis problemerne vedvarer, kan vi vælge at afinstallere driverne, så de kan geninstalleres igen.
Afinstaller nyinstallerede programmer
Problemet med, at musen ikke fungerer på skrivebordet, er muligvis opstået efter installation af et nyt program , så vi skal afinstallere det fra vores pc, da det kan være årsagen til problemet. Nogle gange kan nogle dårligt kodede eller modstridende programmer forårsage problemer med driften af operativsystemet.
For at gøre dette kan vi åbne kontrol panel . Dette er noget, vi kan gøre på forskellige måder. Det mest behagelige er at køre tastaturgenvejen "Windows + R", skrive "kontrolpanel" og trykke på Enter. Senere ved hjælp af TAB og markørerne går vi til indstillingen "Afinstaller et program" og trykker på Enter.
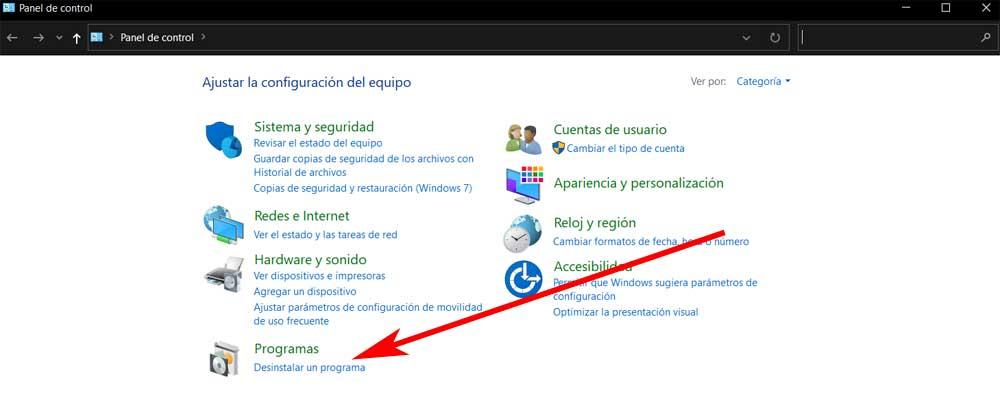
En ny skærm vises. I det ved at trykke på TAB -tasten, indtil vi er på listen over installerede programmer. Derefter flytter vi med markørerne for at markere det sidst installerede program og trykker på Enter for at afinstallere. Når vi er færdige, genstarter vi computeren for at kontrollere, at vi kan klikke med musen på skrivebordet.
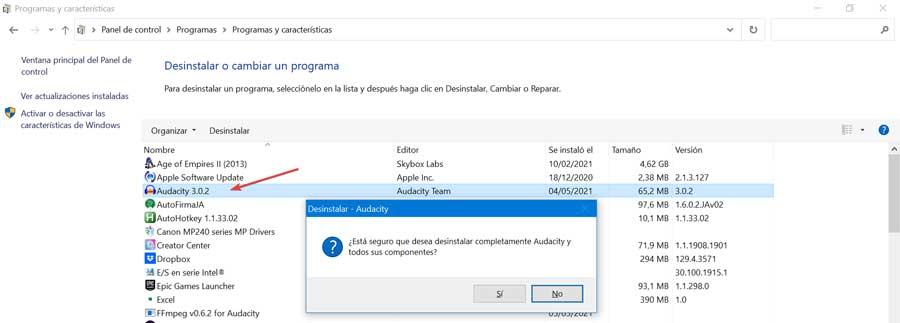
Udfør en systemgendannelse
Hvis ingen af de tidligere metoder hjalp os med at løse problemet, må vi ty til at udføre en systemgendannelse at vende tilbage til det øjeblik, hvor musen arbejdede uden problemer. Dette skulle løse det og give vores mus og derfor pc'en mulighed for at fungere normalt igen.
For at gøre dette er den første ting at gøre ved at trykke på tastaturgenvejen "Windows + R", og kommandoen "Kør" startes. Her skal vi skrive rstrui og tryk på Enter for at åbne systemgendannelsesværktøjet. Husk, at vi skal bruge TAB -tasten og markørerne for at kunne flytte. I bunden af det nye vindue finder vi muligheden for "Vælg et andet gendannelsespunkt". Nu skal vi vælge en dato for gendannelsen af Windows 10, før problemet vises med musen. Klik til sidst på "Næste" og derefter på "Afslut" for at bekræfte gendannelsespunktet.

Når den er færdig, genstarter Windows, og dette skulle helt løse problemerne med at klikke med musen på skrivebordet.