Vores computer er internt sammensat af forskellige elementer, der er ansvarlige for at give den liv og funktionalitet. Hver enkelt med sin tilsvarende mission og dens betydning. Et af disse grundlæggende elementer er disken. Det gemmer, organiserer og administrerer alle de filer, der lægger både styresystemet og de forskellige programmer, der udgør det. Vi kan holde harddisken organiseret ved hjælp af partitioner. Vi vil være i stand til at oprette så mange partitioner, som vi har brug for, og på samme måde vil vi også være i stand til at fjerne dem i andre tilfælde.
For at kunne slette en partition fra vores disk, både i Windows 10 og i Windows 11 vil vi have flere egne værktøjer i systemet for at kunne udføre det. Hvis vi ønsker at gøre det på en mere grafisk måde, kan vi bruge Systemet disk manager , mens vi også kan gøre det fra kommandolinjen gennem kommandoprompten or Windows PowerShell. Vi kan også bruge forskellige tredjepartsapplikationer, der er specielt udviklet til dette formål, hvis vi ikke kan lide nogen af de muligheder, som microsoft operativsystem har som standard.

Brug Windows Partition Manager
Både Windows 10 og Windows 11 har et integreret værktøj, hvormed vi kan slette partitioner fra både HDD og SSD som vi har på vores computer. Selvfølgelig vil vi med det ikke være i stand til at fjerne alle partitionerne på samme tid, da vi kun vil være i stand til at udføre denne opgave individuelt. Dette er måske den enkleste metode af alle, selvom den har den ulempe, at hvis du vil slette systempartitioner, såsom dem, der er reserveret til gendannelse, vil Windows ikke tillade det.
For at gøre dette vil den første ting være at få adgang til Partition Manager , hvortil vi trykker på Windows + R-tastaturgenvejen, som er ansvarlig for at starte Kør-kommandoen. Her skriver vi diskmgmt.msc og tryk på Enter eller OK-knappen, som åbner vinduet Diskhåndtering.
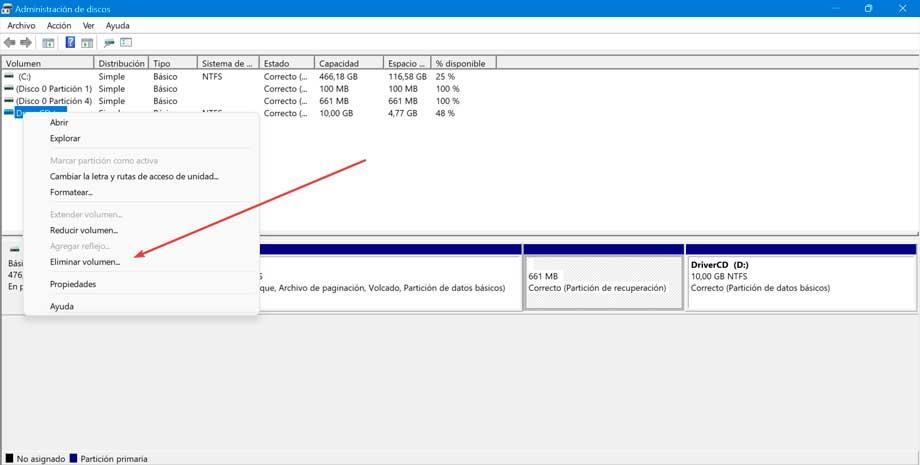
Når hovedmenuen vises, vil den vise os de harddiske, vi har installeret. Herfra højreklikker vi på den anden harddisk eller SSD-partition og vælger "Slet lydstyrke" . Det er vigtigt at understrege ikke at vælge den primære harddisk, hvor operativsystemet er installeret.
Vi kan gentage disse trin, indtil alle partitioner er blevet slettet fra harddisken på vores computer. Når den er slettet, vil al harddiskplads være ikke-allokeret plads, så vi kan oprette nye partitioner igen.
Fra kommandoprompten
En anden mulighed for at kunne slette partitioner er at gøre det via kommandolinjen ved at bruge kommandopromptværktøjet. For at gøre dette vil den første ting være at bruge startmenuens søgemaskine til at skrive cmd og kør kommandoprompten med administratorrettigheder.
En gang i kommandoprompten skriver vi følgende kommando og trykker på Enter:
diskpart
Dernæst skriver vi følgende kommando for at vise os en liste over installerede harddiske og tryk på Enter igen:
list disk
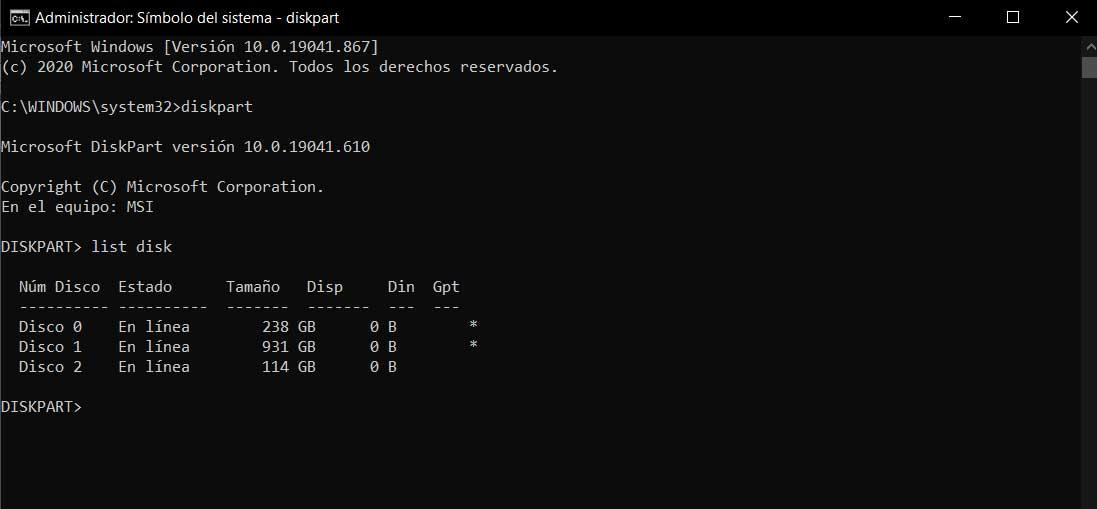 Nu skal vi skrive denne kommando for at vælge den tilsvarende harddisk og trykke på Enter for at bekræfte:
Nu skal vi skrive denne kommando for at vælge den tilsvarende harddisk og trykke på Enter for at bekræfte:
select disk 2
Vi kan ændre 2 for det nummer, som vi har tildelt HDD'en eller SSD'en.
Dernæst skal vi rense drevet, så vi skriver følgende kommando og trykker på Enter.
clean
Når denne handling er udført, slettes alle partitionerne på harddisken, så vi kan partitionere den igen ved at oprette nye partitioner med den ikke-allokerede plads.
Brug af Windows PowerShell
Hvis vi foretrækker det, kan vi også bruge Windows PowerShell til at være i stand til at slette partitioner fra vores harddisk i både Windows 10 og Windows 11. For at gøre dette skal vi bruge startmenuens søgefelt til at skrive PowerShell og kør det med administratorrettigheder.
Når PowerShell er åben, skriver vi følgende kommando for at vise en liste med alle volumener eller partitioner, og tryk på Entire for at bekræfte:
Get-Volume
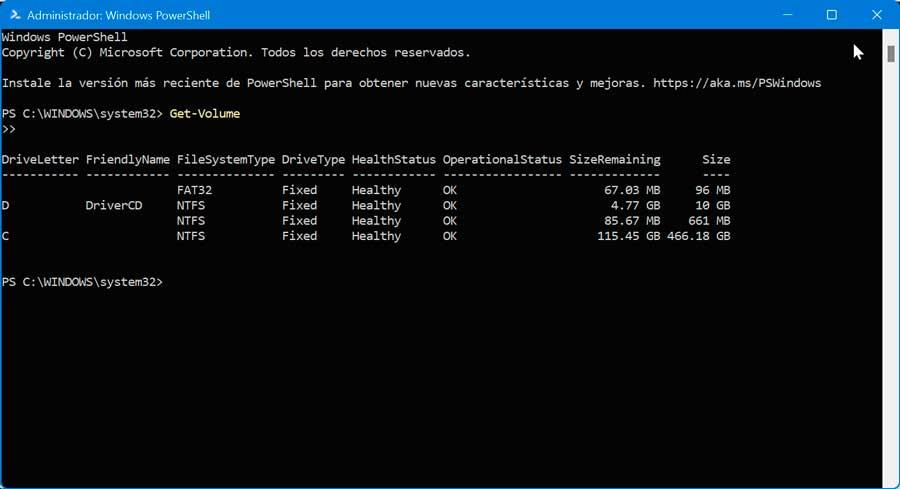
Når dette er gjort, vil vi udføre følgende kommando:
Remove-Partition -DriveLetter
Her skal vi erstatte DriveLetter med bogstavet for det drev, vi vil slette.
Til sidst er der kun tilbage at acceptere bekræftelsesvinduet, og enheden vil automatisk blive fjernet fra den valgte disk, så vi har dens lagerplads.
Gennem en partitionsmanager
Som et alternativ til de forskellige elementer og værktøjer, som vi kan finde integreret i Windows til at udføre denne opgave, er det også muligt at gøre brug af visse tredjepartsværktøjer, der er specielt designet til at udføre denne opgave på en mere komfortabel og visuelt mere attraktiv grafisk måde.
MiniTool Partition Wizard
Vi taler om en partitionsmanager, ved hjælp af hvilken vi vil være i stand til at oprette og fjerne alle slags partitioner på vores harddiske, der er kompatible med en lang række filsystemer, så vi kan give forskellige formater til vores drev da vi er interesserede. Det har en lang række gendannelsesfunktioner til beskadigede diske og partitioner. Vi kan endda vælge muligheden for at slette en partition ved at overskrive dataene, så ingen kan gendanne dens indhold.
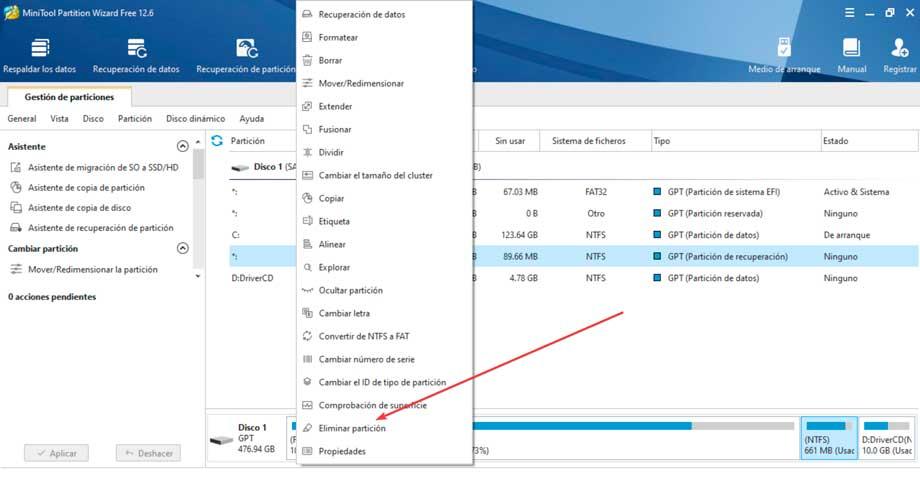
MiniTool Partition Wizard har en gratis version, som vi kan downloade fra udviklerens websted . Når den er downloadet og installeret, kører vi den, så dens hovedmenu vises, hvor vi kan se en liste over harddiske og partitioner lavet på hver enkelt. Det ville simpelthen være tilstrækkeligt at trykke på den højre knap på den partition, som vi vil slette, og en rullemenu kommer frem, hvor vi kun skal klikke på "Slet partition" .
Paragon Partition Manager
Det er et program til at styre partitioner. Blandt de forskellige funktioner, som den har, vil vi være i stand til at oprette og slette partitioner, som vil give os mulighed for at formatere vores HDD, SSD, USB, hukommelseskort, SD-kort eller slette en partition, så den er tilgængelig til genbrug. Denne Paragon-software har en gratis version med begrænsede funktioner, men den hjælper os med at slette partitioner. Vi kan download det fra sit officielle websted .
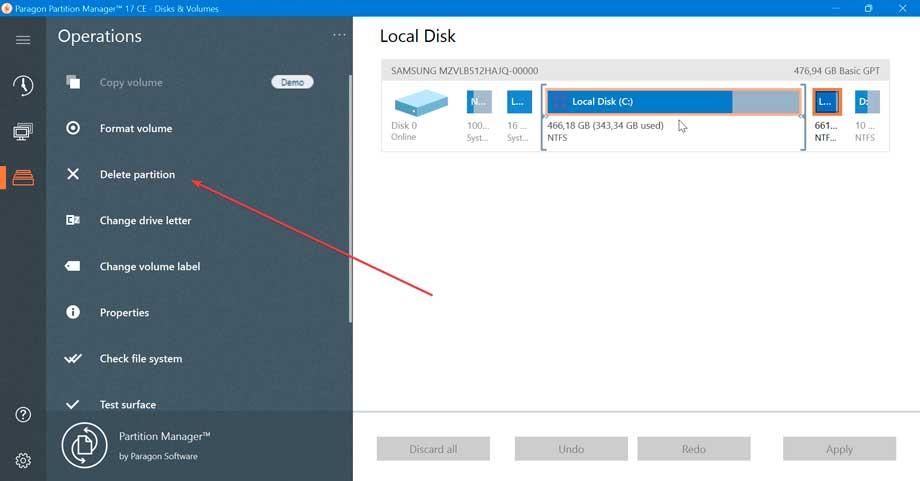
Når vi har kørt applikationen, vises dens hovedmenu med en intuitiv grænseflade, dog fuldstændig på engelsk. Det er opdelt i to kolonner. Til venstre finder vi de forskellige funktioner, hvoraf vi vil have adgang til “Disk & Volumes” i denne gratis version. På højre side af interfacet finder vi de forskellige lagerenheder, som vi har på vores computer.
Vi skal kun vælge den ønskede partition, og i venstre kolonne vises de forskellige funktioner, som vi kan udføre. Da det, vi ønsker, er at kunne slette partitionen, vil det være tilstrækkeligt at klikke på "Slet partition" sektion.