Berømmelsen om, at iPhones er mindre tilpasselige end Androids, kommer ikke fra nogen myte. Er en realitet. Nu, det er ikke ensbetydende med, at der ikke er tweakable visuelle og lydmæssige aspekter af Apple's system. I dette indlæg gennemgår vi alle de sektioner, der kan tilpasses i iOS så du i sidste ende kan tilpasse enheden mere efter din smag.

På startskærmen
iPhone har ikke menuer som nogle Androids, så dens hovedskærm er i den ende, hvor der bruges mest tid på grænsefladen. Og der er flere ting, der kan tilpasses på dette område.
Opret flere sider
Vi fandt faktisk mindst tre forskellige skærme i iOS. Yderst til venstre er widgetsektionen, i midten applikationssektionen og yderst til højre biblioteket, hvori alle apps er intelligent forbundet. Nu, når det kommer til applikationer, kan vi konfigurere flere.
For at gøre dette skal du simpelthen træk ikoner, mapper eller widgets til højre så nye sider bliver oprettet og derefter organisere dem der, som det passer dig. Det skal bemærkes, at der altid vil være en hoved, som altid er den første efter widgetsektionen. På den anden side er det vigtigt, at du også ved det apps kan skjules , du skal bare trykke og holde på punkterne i den nederste centrale del og fjerne markeringen af den side, du vil holde usynlig.
![]()
hoveddok
Dokken er den del af op til fire ansøgninger hvor du kan fastgøre dine mest brugte apps eller dem, du altid vil have ved hånden, da uanset hvilken side du er på, vil de altid være tilgængelige. Som et mærkeligt faktum vises navnet på apps ikke i denne sektion, i modsætning til legenden, der vises under dem, når de er på en hvilken som helst side.
Selvom docken giver dig mulighed for at have maksimalt fire apps, kan du også have tre, to, en eller endda ingen. For at have applikationer i dette afsnit, skal du blot trække dem og placere dem på den måde, du ønsker. Det er ikke for kompliceret.
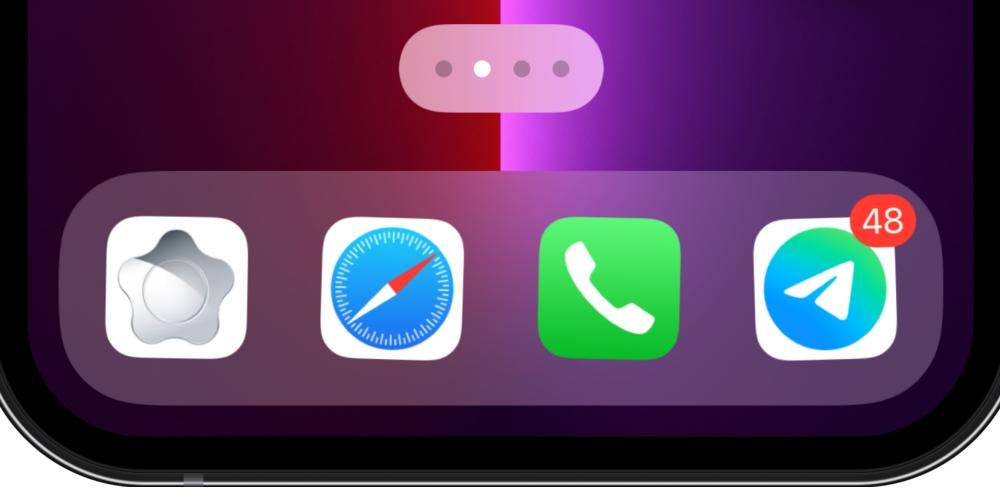
Baggrund
Hvis der er en grundlæggende i enhver enhed af denne type, er det at kunne ændre tapetet. I tilfælde af iOS finder vi mulighed for at have to baggrunde : en af dem på applikationssiderne og en anden for låseskærmen, som er den samme som meddelelsesskærmen.
For at kunne ændre nogen af dem er der to muligheder. Den første og mest almindelige er fra appen Fotos , vælg den du vil sætte, klik på deleknappen (nederst til venstre) og klik på "Bakgrund". Når du har gjort det, kan du indstille rammen, hvis du ønsker, at den skal forblive i Live Photo-format, og hvis du ønsker, at den skal have dybde. Når du har det, skal du klikke på "Definer" og vælge, om du vil have det til låseskærmen, startskærmen eller begge dele.
Den anden mulighed er ved gå til Indstillinger og derefter Tapet. I denne sektion vil du ikke kun kunne vælge et af billederne fra din rulle som i det forrige tilfælde, men du finder også de native wallpapers til både iOS og din iPhone, som du kun kan finde i denne sektion.
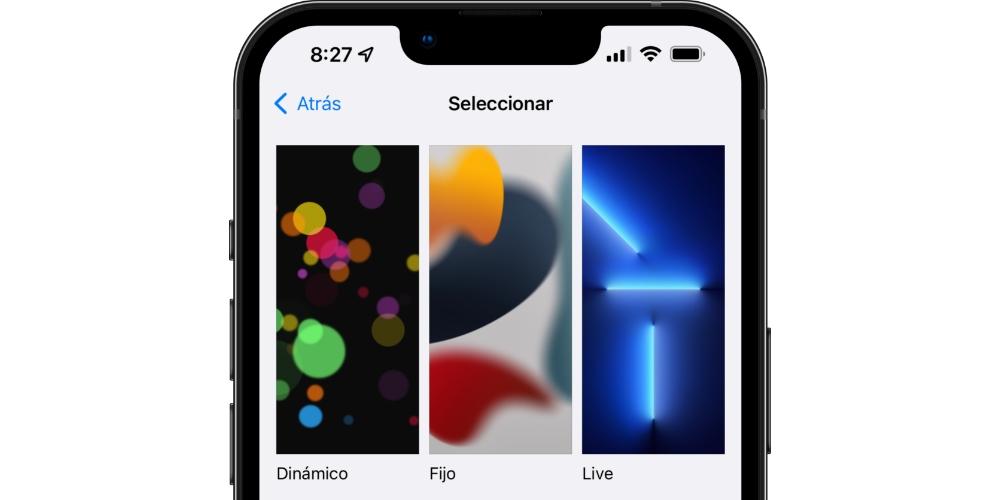
Zoom af apps og widgets
Til flyt apps og widgets, alt sammen du skal gøre er at trykke og holde fingeren et sted på startskærmen, hvor der ikke er nogen ikoner, og vente på, at ikonerne begynder at "vibrere". Når de gør det, kan du flytte dem fra et sted til et andet. Du kan endda flytte flere på samme tid , hvortil du skal flytte en og derefter, uden at slippe den, vælge de andre.
Til tilføje widgets du skal blot klikke på '+'-ikonet øverst til højre. Du vil være i stand til at vælge den størrelse du ønsker og så vil du have de samme muligheder som med applikationerne for at flytte dem, kun i dette tilfælde vil du ikke kunne flytte flere widgets på samme tid. Og det kan du i øvrigt, hvis du vil slette dem fra selve widgetsektionen, selvom denne sektion ikke bliver slettet på trods af dette.
En anden interessant tilpasningsmulighed i denne henseende er at vælg antallet af ikoner pr skærm og linje. Selvom det er rigtigt, at afhængigt af hvilken iPhone du har, kan du have mere eller mindre, inden for den samme terminal har du to mulige visninger. Det er ikke tilladt at ændre størrelsen på disse som sådan, men hvis du går til Indstillinger> Skærm og lysstyrke, vil du se en mulighed i slutningen kaldet "Skærmzoom", og som giver dig mulighed for at få en standard eller forstørret visning, gælder for hele systemet. .
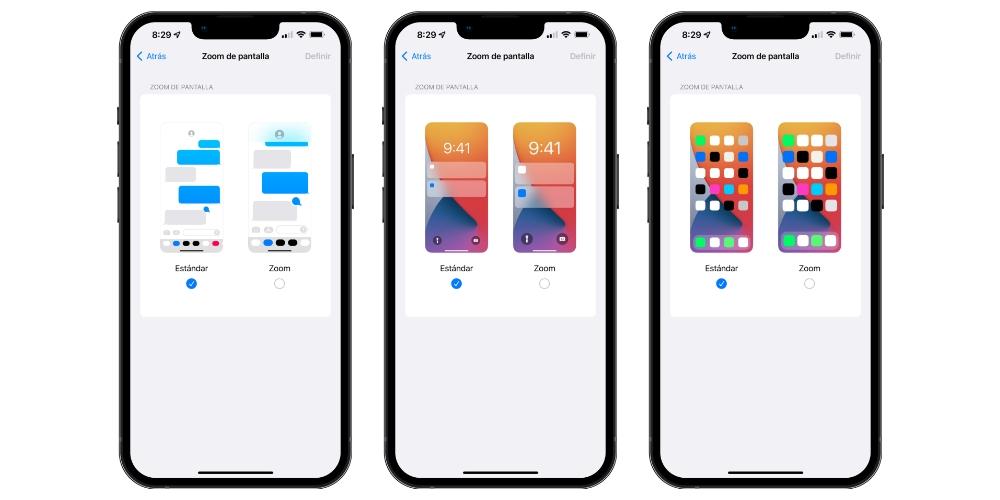
Opret mapper
Fra meget tidlige versioner af iOS er det muligt at oprette mapper til at gemme applikationer i. For at gøre dette skal du blot trække ikonerne for disse oven på andre. Mapperne tillader navneændringer og for at kunne ændre rækkefølgen af applikationerne inde, som om det var startskærmen. Og så behandles selve mapperne som individuelle ikoner og kan sættes på enhver skærm.
Med hensyn til den Apps biblioteksmapper , skal du vide, at de ikke understøtter tilpasning. Siden den blev introduceret med iOS 14, har der været mange anmodninger fra brugere om at ændre dem, men Apple tillader det stadig ikke. Det kan dog være nyttigt at finde dem grupperet hurtigt og fjerne apps fra andre skærme, uden at de bliver fuldstændig afinstalleret, da de altid forbliver i denne sektion.
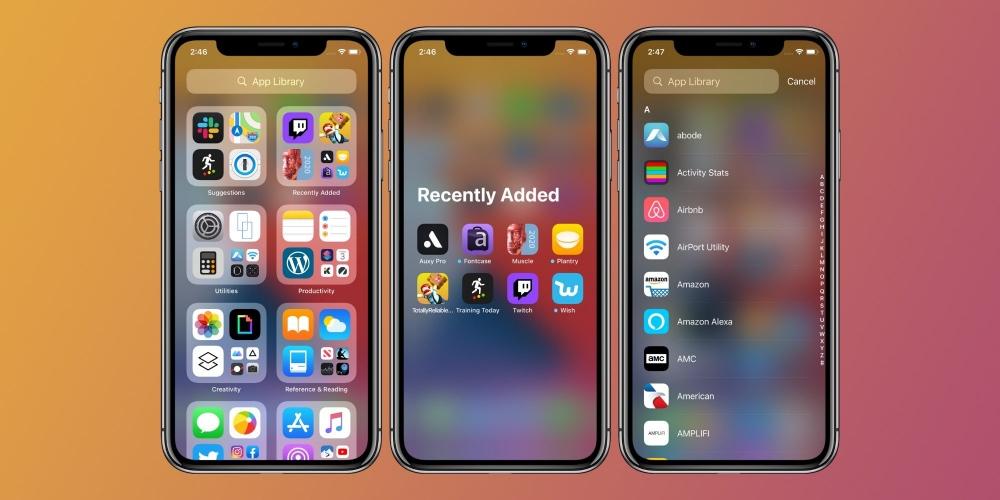
Applikationsikoner
Der er nogle programmer, der allerede naturligt understøtter forskellige typer konfigurerbare ikoner i deres egne indstillinger. Telegram, messaging-appen, er en af de bedst kendte, men kun et eksempel af mange derude. Nu finder vi ikke en mulighed i indstillingerne, der giver os mulighed for det ændre ikonet til en hvilken som helst app . Selvom magt, kan det.
Og hvor? Nå, gennem appen Genveje. Hvad du skal gøre er at åbne den førnævnte app, oprette en ny genvej og vælge handlingen til at være "Åbn app". Derefter skal du give denne genvej et navn og oprette en direkte genvej til den fra startskærmen, hvor du bliver bedt om at vælge et billede, og det er her du skal vælge ikonet.
Denne handling har selvfølgelig visse ulemper, da det egentlig ikke er en rigtig direkte adgang til den app, du har valgt, men derimod en udførelse i Genvejs-appen. Derfor, når du forsøger at åbne den, kan det tage et par sekunder længere, udover at der vises et banner øverst, der indikerer, at genvejen netop er blevet udført.
Med hensyn til opslagene
Meddelelser, hvad enten det er i form af en visuel, hørbar eller vibrerende alarm, er også et aspekt, som enhver iPhone-bruger bør forsøge at tilpasse. Faktisk er det et af de aspekter, der først bliver gennemgået med den indledende konfiguration af en iPhone.
underretninger
Uanset hvilket format du modtager meddelelsen i, skal du vide, at hver eneste af de applikationer, du har på iPhone, kan sende dig en. På samme måde kan du selvfølgelig også få ingen af dem til at sende dig noget. For at kunne se, hvilke der har disse tilladelser og konfigurere dem efter din smag, skal du gå til Indstillinger > Meddelelser.
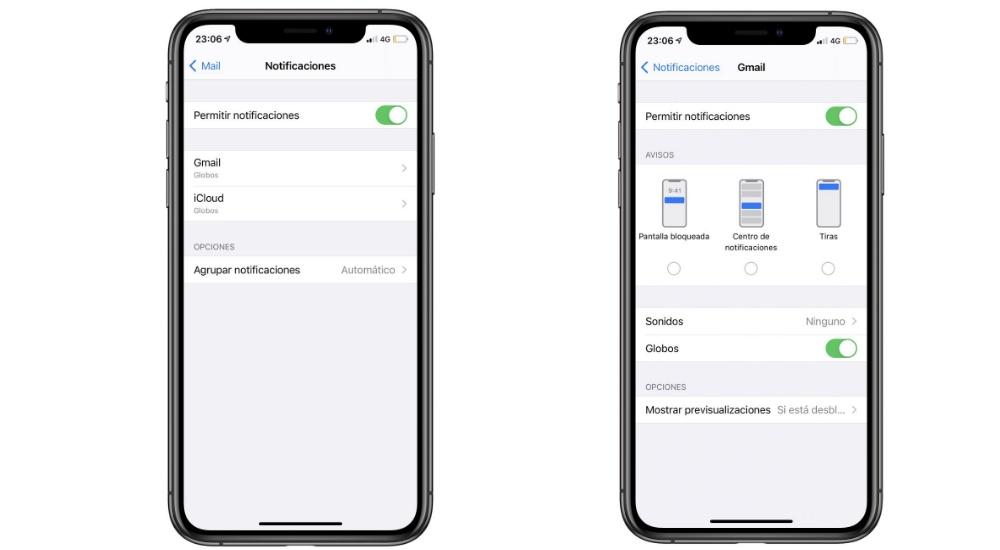
I denne sektion kan du gå ind i hver af apps og se, hvilke typer meddelelser der er tilladt. Du kan deaktivere dem alle med fanen, der vises øverst, men du kan også deaktivere dem delvist. Du kan med andre ord vælge den visuelle advarselsstil, hvis du vil modtage dem, men også konfigurere andre ting, såsom om du vil modtage en forhåndsvisning af den, og om du vil have den grupperet, når der er flere notifikationer fra samme Ansøgning.
Koncentrationstilstande
Siden iOS 15 er den klassiske Forstyr ikke-tilstand mangedoblet, og nu kan du oprette flere tilstande, hvor du kan vælge hvilke apps du vil give dig besked i hvert øjeblik. For eksempel kan du konfigurere en fokustilstand dedikeret til at fungere, hvor kun apps relateret til det professionelle felt sender dig beskeder. Omvendt kan du også skabe andre til din fritid og ikke få dem fra de andre.
En meget interessant ekstra til denne funktionalitet er at kunne også have forskellige app-skærme . Det vil sige, at du for hver tilstand har adgang til den ene eller den anden applikation, med en forskellig rækkefølge for startskærmene. Alt dette konfigureres fra Indstillinger> Koncentrationstilstande, hvor du også kan gøre disse universelle for resten af de Apple-enheder, du har.
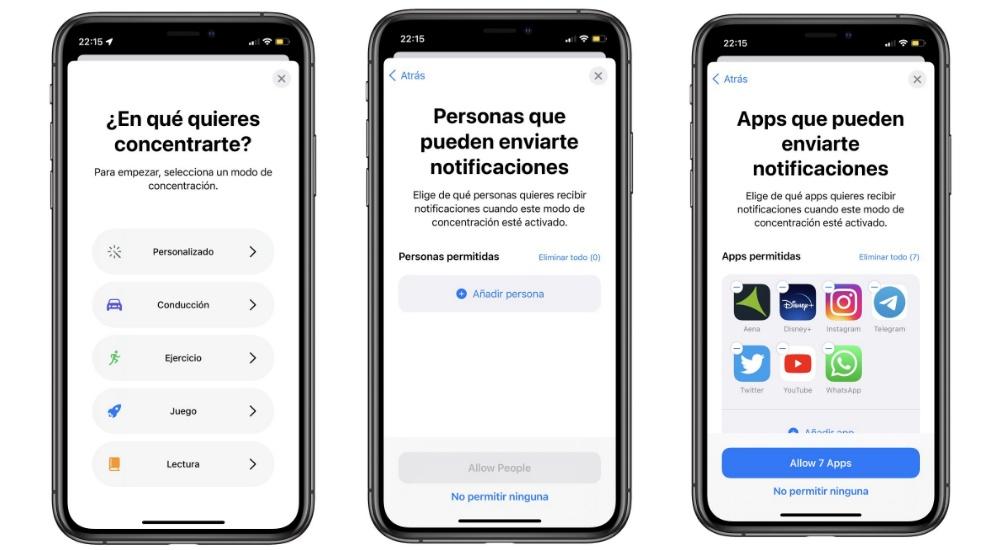
Når du vender tilbage til spørgsmålet om hjemmeskærme, skal du vide, at du fra App-biblioteket kan trække apps til en ny startskærm, selvom disse apps allerede er på en anden skærm. Ved at kombinere denne handling med den, der skjuler skærme, vil du være i stand til at gøre, at du i sidste ende kun har de præcise skærme i hver koncentrationstilstand.
Ringetone og SMS
Hvad er mere personligt end en ringetone? I betragtning af hvor mange iPhones der er, og at de fleste har en tendens til ikke at ændre standard ringetone, vil du mange gange blive skør, hvis det lyder til en anden person, der er i nærheden, fordi du vil blive forvirret. I Indstillinger > Lyde og vibrationer kan du ændre det, inklusive tonen i beskeder, påmindelser og kalendere.
Det skal bemærkes, at du som standard ikke kan sætte en ringetone, der ikke er en af dem, der allerede er installeret, men gennem Garageband, redigering af enhver sang, kan du eksportere den, så den forbliver i samme format og er berettiget fra den førnævnte kontrol panel. indstillinger.
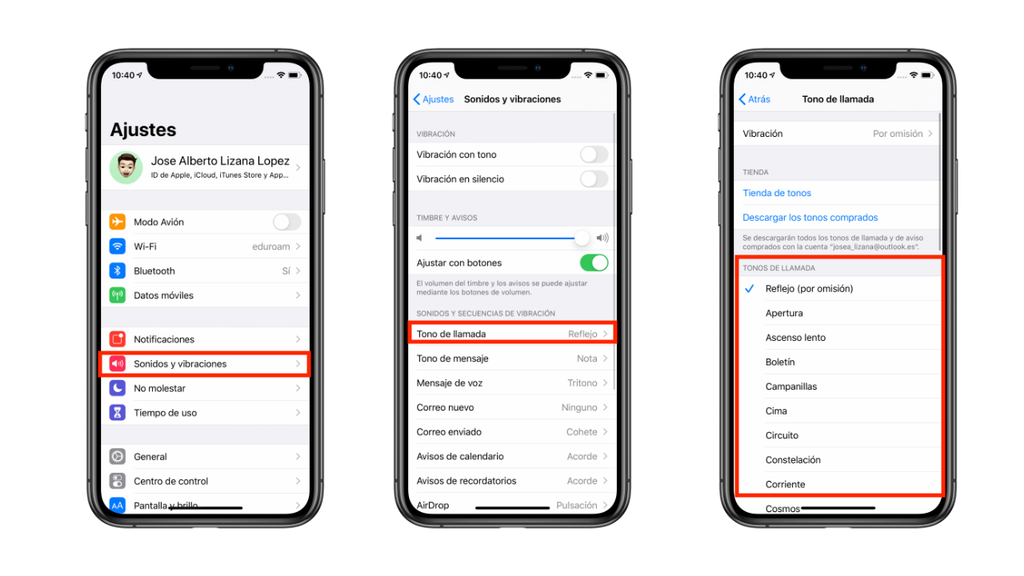
Og hvis det du ønsker er at ændre tonen ind WhatsApp og andre lignende apps, skal du gøre det fra deres indstillinger. I dette afsnit vil du have toner, der normalt er de samme som iPhones, men i andre har de også deres egne lyde og giver dig endda mulighed for at tilføje en, der er endnu mere personlig.
Vibration
Uanset om du har en mobil med lyd eller ej, er vibration et nøgleelement for at finde ud af, når du modtager en notifikation eller et opkald. Enten på grund af bordets rysten, hvis du har iPhonen på dig, eller på grund af benet, hvis du har den med i lommen. På samme måde finder vi nogle dele af systemet, hvor vi, når vi laver en bestemt berøring, får en haptisk respons.
I det førnævnte panel Indstillinger> Lyde og vibrationer kan du konfigurere alt dette. Og du kan endda, hvis du ønsker det, deaktivere vibrationen helt. Dette vil også give dig mulighed for at have en fuldstændig lydløs tilstand af iPhone, når du bruger kontakten, da den som standard kun begrænser lyden og holder vibrationerne.
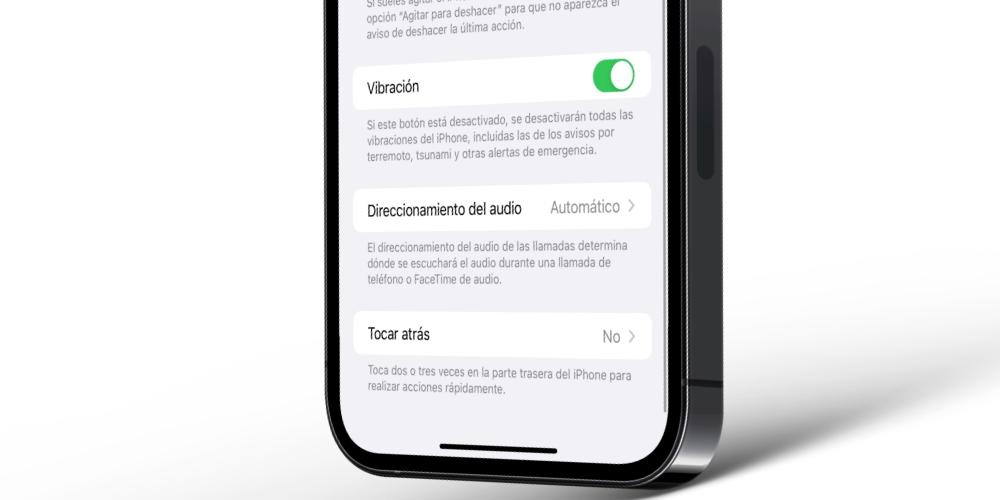
Andre tilpasselige aspekter
Vi er ikke færdige, og vi har stadig flere tilpasningsmuligheder til iPhone, såsom kontrolcenteret, interfacetilstanden (mørkt og lys) eller endda at kunne vælge størrelse og type tekst.
Kontrolcenter
Dette er et af de rum, der har været på iOS længst, og som kendetegner det så meget. Det er et panel, hvor du kan få hurtig adgang til visse handlinger såsom aktivering eller deaktivering WiFi, mobildata, Bluetooth, Flytilstand... Det giver dig også mulighed for at øge og mindske lydstyrken, øge lysstyrken, aktivere koncentrationstilstandene og endda styre musik- eller videoafspilleren.
Det giver dig dog også mulighed for at tilføje andre adgange såsom lommeregneren, den mørke tilstand eller lommelygten. Alt dette kan konfigureres fra Indstillinger > Kontrolcenter, hvor du også kan indstille den rækkefølge, du ønsker, at de skal vises i.

Husk, at for at åbne dette panel skal du skubbe fra øverste højre side af iPhone ned, hvis du har en iPhone X eller nyere. Har du derimod en iPhone med Hjem-knap, tilgås dette kontrolcenter ved at glide fra bunden af skærmen til midten.
mørk tilstand
Selvom det tog et stykke tid at nå frem, har denne tilstand været tilgængelig på iOS i flere versioner og tillader, som navnet antyder, at have en mørk grænseflade med en klar overvægt af sort. Dette har flere effekter, da det på den ene side gør systemgrænsefladen og native apps mørkere, samt tapetet, som også er dæmpet.
På den anden side finder vi mange apps, der er kompatible med mørk tilstand, og som kan modtage information fra systemet, så hvis denne tilstand er aktiveret, aktiveres den også i den og skifter til lys tilstand afhængigt af, hvordan vi har iOS konfigureret .
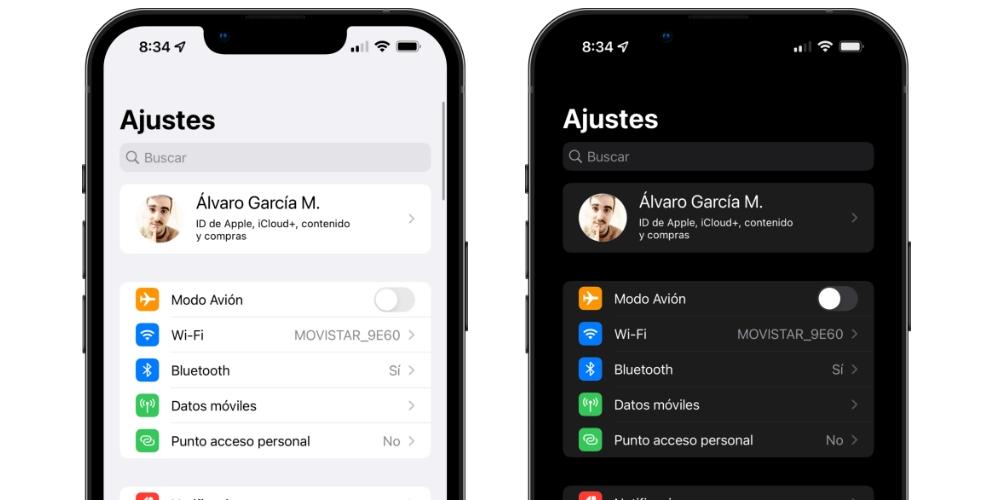
Mørk tilstand kan aktiveres fra både Kontrolcenter og Indstillinger > Skærm og lysstyrke. Netop i dette afsnit kan du konfigurere den til at aktivere automatisk ved solnedgang eller indstille en brugerdefineret tidsplan. På den måde kan du fortsætte med at nyde lystilstanden og få den til at veksle med mørket på bestemte tidspunkter af dagen og natten.
animationer
Du har sikkert ikke lagt mærke til det, fordi det er noget almindeligt, men systemet har flere animationer. Når du for eksempel lukker en app, bevæger den sig mod midten og bliver mindre og mindre, indtil den forsvinder. Disse typer animationer understøtter ikke tilpasning. Det vil sige, du vil ikke være i stand til at finde andre effekter .
Men, og det er her, sagens kerne ligger, de kan deaktiveres ved gå til Indstillinger> Tilgængelighed> Bevægelse og klik på "Reducer bevægelse". Hvis du også har en iPhone 13 Pro eller 13 Pro Max, kan du begrænse opdateringshastigheden til 60 Hz i stedet for 120 Hz. Det er dog indstillinger, der i sidste ende forringer systemets "elegance" og får det til at føles mærkeligt i brugen.
Batteriprocent
At kunne se den resterende procentdel af iPhones batteri øverst på skærmen, lige ved siden af batteriikonet, er noget meget nyttigt, og som ikke er konfigureret som standard. Selvfølgelig, den er kun tilgængelig på nogle iPhones , mere specifikt dem, der har en Hjem-knap (iPhone 8 og tidligere, inklusive 'SE').
Hvis du har en af disse iPhones, skal du bare gå til Indstillinger> Batteri og aktivere den tilsvarende mulighed for at se procentdelen. På iPhone X og nyere bliver du nødt til at nøjes med at se denne indikation, når du får adgang til kontrolcentret.
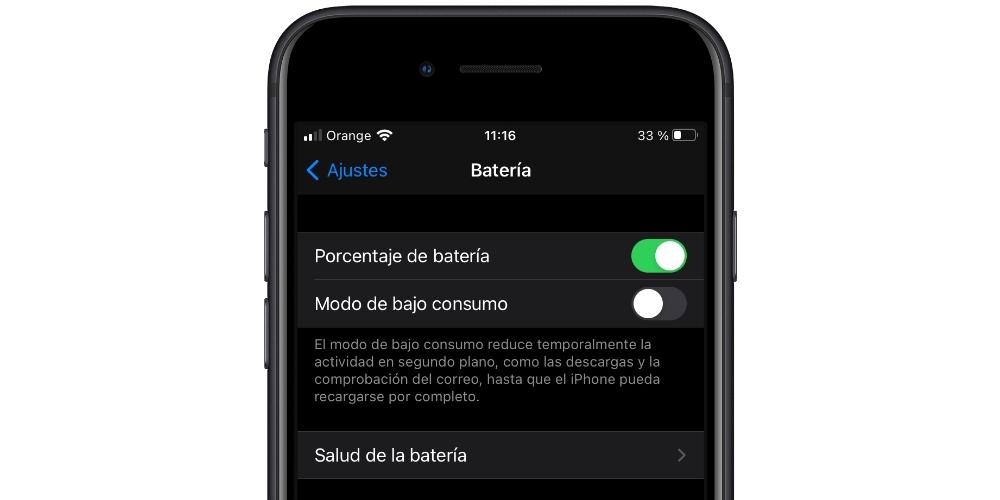
En slags tekst
Ikke alle af os har de samme præferencer, når det kommer til at se indhold, på samme måde som vi ikke har den samme synsevne. Du ønsker måske at se din iPhone-tekst større, selvom mindre indhold vil passe. Eller måske lige modsat og du vil have teksten i en meget lille størrelse, så der kommer mere indhold på skærmen.
Du vil have det, som du vil have det, ved at gå til Indstillinger > Skærm og lysstyrke > Tekststørrelse du kan regulere det takket være en intuitiv bjælke. Både systemet og de oprindelige Apple-applikationer tilpasser sig det øjeblikkeligt, såvel som andre apps, der understøtter disse indstillinger. Selvfølgelig er der andre, der skal konfigureres i deres egne indstillinger.
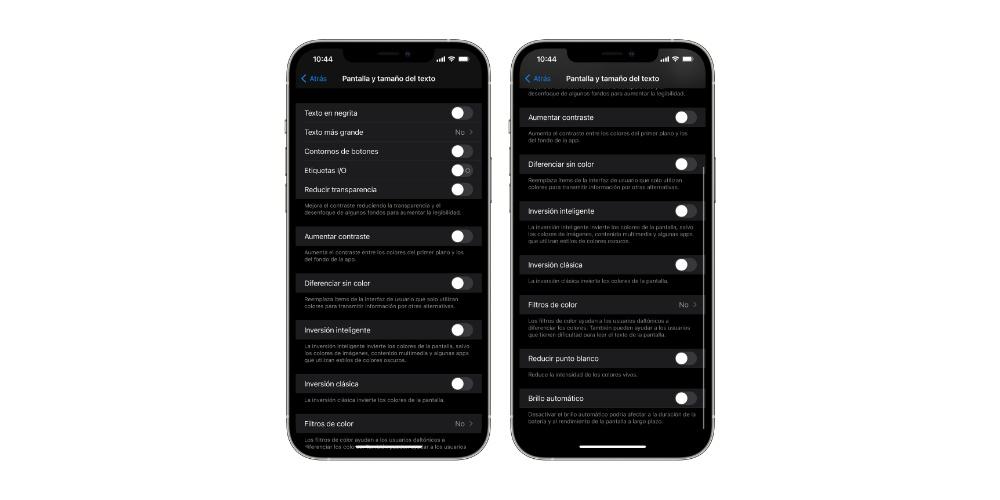
Og selvom du kan ikke ændre skrifttypen , altså skrifttypen, du kan lave den pin . For at gøre dette kan du også gå til det førnævnte panel Indstillinger > Skærm og lysstyrke, og du har også adgang til denne mulighed fra Indstillinger > Tilgængelighed > Skærm- og tekststørrelse.
Knappens højdepunkter
Uden at forlade panelet, som vi nævnte lige i det foregående punkt (Tilgængelighed > Skærm og tekststørrelse), kan du konfigurere en meget interessant mulighed, såsom at fremhæve knapperne. Mere specifikt, aktivering af " Knap omrids " mulighed. Dette vil gøre tilbage-knapper og lignende understregede for at gøre dem meget mere synlige.
Her kan du også ændre andre aspekter, såsom om indstillingsknapperne indeholder "I" og "O" symbolerne som en reference til, om de er tændt eller slukket i den reneste stil af en strømskinne.
Assistive Touch
Vi forlader ikke tilgængelighedspanelerne, da du i dette tilfælde skal gå til "Touch" og aktivere Assistive Touch. Dette er en virtuel knap som altid vil være på din skærm, så du kan få adgang til forskellige muligheder: fra at vende tilbage til hovedskærmen, til at kunne have direkte adgang til at tage skærmbilleder eller åbne bestemte applikationer.
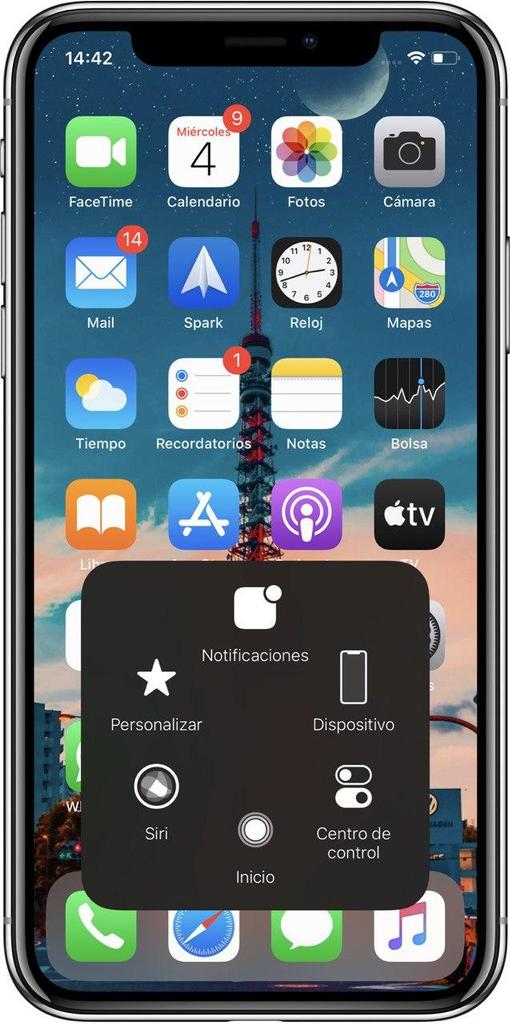
Det skal bemærkes, at du i det førnævnte indstillingspanel kan konfigurere alle handlingerne for det, idet du kan vælge op til maksimalt 8 handlinger og endda tilføje dine egne bevægelser at udføre disse handlinger. Selve knappen er, selvom den er gennemsigtig, altid til stede og kan være irriterende, men du kan nemt flytte den hvor som helst på skærmen.