I lang tid har de anvendte midler til installation og opstart af et operativsystem været cd'en og dvd'en. Men i dag har de fleste computere ikke længere disse typer læsere. Og det er, at ankomsten af USB-lagerenheder med høje læse- og skrivehastigheder har gjort dem til at blive det medie, der bruges i dag. På denne måde er det i øjeblikket muligt at tage et operativsystem, uanset hvor vi går eller hen start pc'en fra en USB uden problemer. Vi vil vise, hvordan man opretter en bootbar USB til et operativsystem på en meget enkel måde.
Disse typer enheder er det, vi kender som startbar USB eller startbar USB. Nu, hvad er det nøjagtigt, og hvad har vi brug for for at kunne skabe en sådan USB?
Hvad er en startbar USB, og hvad er den til
I betragtning af at bootable kommer fra det engelske ord boot, hvilket betyder boot, kan vi sige, at en bootbar USB er en bootbar USB . En USB, der er i stand til at køre på en pc uden at skulle have et operativsystem installeret, og som gør det muligt for os at starte systemet på enhver computer eller endda vores, hvis det er beskadiget.
Nu vil vi også have brug for et ISO-billede af systemet. En fil, hvor den nøjagtige kopi eller billede af et system er gemt. Med USB-enheden og det ISO-billede klar, er alt, hvad vi har tilbage, at bruge software, der giver os mulighed for at oprette en startbar USB.

Selvom der i dag ikke er noget problem med at finde USB-drev med høj kapacitet, der tilbyder høje hastigheder og til en god pris, er sandheden også, at det også er vigtigt at vælge et godt valg af den software, vi vil bruge til at oprette vores startmedier.
Sådan opretter du en startbar USB i Windows 10
Hvis det, vi ønsker, er at oprette en bootbar USB til Windows 10, er det vigtigt at vide det microsoft selv har sit eget værktøj. Dette er Windows Media Creation Tool, hvilket, som navnet antyder, er designet til at skabe installationsmedier til Windows og vil gøre opgaven meget lettere.
Den første ting, vi skal gøre, er at downloade værktøjet og derefter åbne den eksekverbare fil, der er blevet downloadet til vores computer. Derfra:
- Vi accepterer brugsbetingelserne.
- Klik på indstillingen til opret installationsmedier (USB-flashdrev, DVD eller ISO-fil) til en anden pc .
- Vi vælger sprog, udgave og systemet arkitektur .
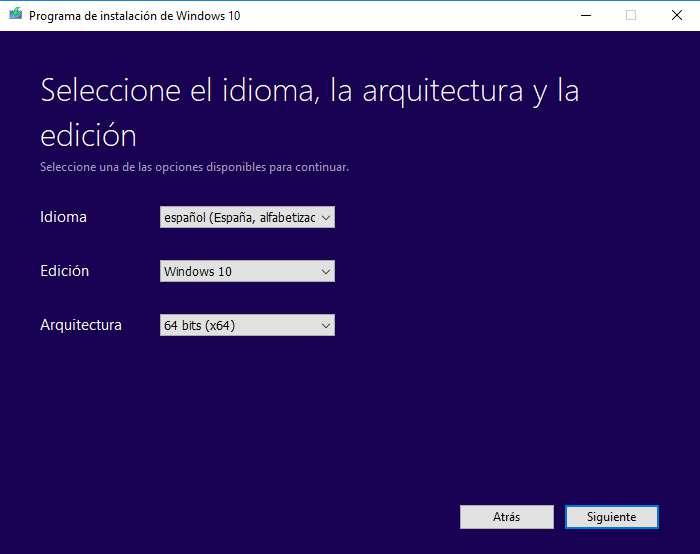
- Vælg ISO fil option .
- Vi angiver stien, hvor vi vil gemme ISO-filen og vente på, at processen slutter.
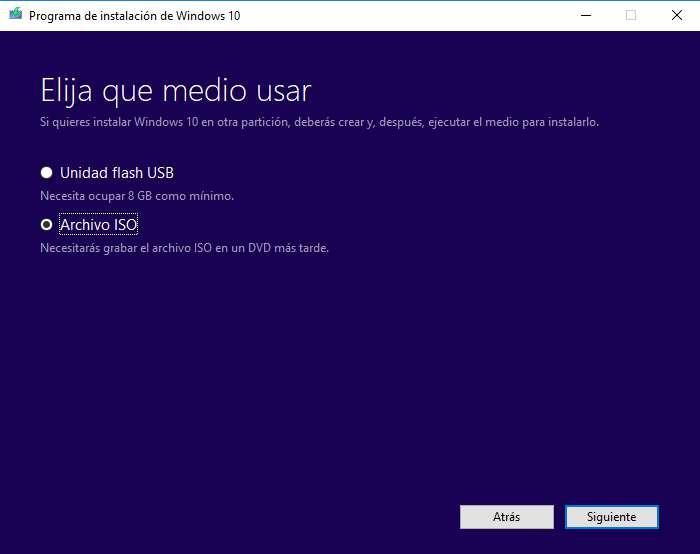
- Klik på slut og vi har ISO-billedet klar til at tage vores USB
På denne måde downloades operativsystemet direkte, og værktøjet gør alt, hvad der er nødvendigt med vores pendrive til at arbejde som et opstartsmedium.
Rufus, den mest populære til oprettelse af opstartsmedier
Rufus er et af de mest populære værktøjer til oprettelse af et startbart medie til Windows 10 eller ethvert andet operativsystem. Dernæst beskriver vi de trin, der skal følges for at oprette en bootbar USB med Rufus:
- Vi henter og installerer programmet ( Hent Rufus ).
- Vi kører programmet på vores desktop.
- Vi vælger det operativsystem, vi vil bruge, fra Boot valg felt .
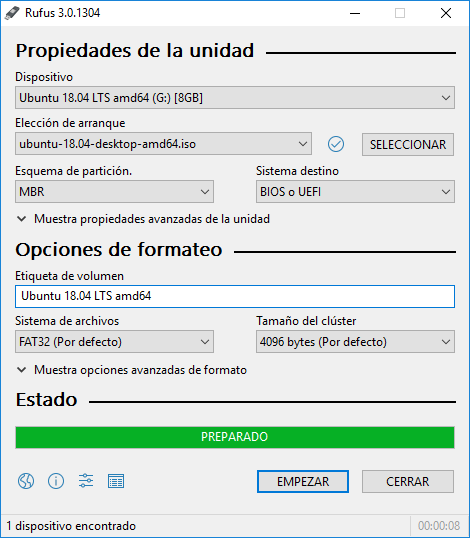
- I rullelisten, der vises lige ved siden af, vælger vi Hent valgmulighed.
- Dernæst får vi vist et lille vindue, hvor vi kan vælge nøjagtig version af operativsystemet.
- Overførslen af billedfilen med det valgte system begynder.
- Når den er færdig, kan vi oprette den startbare USB med denne fil.
Andre alternativer til at oprette en startbar USB
Der er mange andre programmer, der er designet til at lette denne opgave, og som vi kan få helt gratis. Nogle af de mest populære er:
- Universal USB Installer : Et kraftfuldt og simpelt værktøj til at oprette USB-opstartbare Windows- og GNU / Linux-distributioner. Vi vælger det system eller distribution, som vi vil gemme i USB-hukommelsen, ISO-filen og lagerenheden og et par klik vil vi have alt klar.
- LiveUSB-installation : Selvom det er et værktøj, der fokuserer på at oprette startbare medier til GNU / Linux-distributioner, har LiveUSB Install også en version, der er kompatibel med Windows ISO-billeder. Dens betjening ligner meget resten af denne type værktøjer, så på en behagelig og enkel måde kan vi oprette vores boot SUB.
- UNetbootin : Det er et andet program, der ligner de foregående, og i dette tilfælde ud over at have versioner til Windows og GNU / Linux giver det dig også mulighed for at oprette bootbar USB-macOS. Det giver os mulighed for at bruge en ISO, som vi tidligere har downloadet eller bruge en af dem, der tilbydes ved at downloade selve værktøjet.
- LinuxLive USB Creator : En gratis og open source-software, der er kompatibel med langt de fleste Windows-versioner, og hvorfra vi kan oprette en USB til installation af en vis Linux-distribution. Ideel til dem, der vil prøve lidt Linux-distribution uden at opgive deres nuværende operativsystem.