Når vi taler om tekstbehandling, microsoft vidste, hvordan man i Word finder et førende værktøj til både hjemlige, akademiske og arbejdsmiljøer, rangerende som det mest brugte på verdensplan. Nogle gange kan vi være nødt til at indsætte en bibliografi eller citater til vores dokument, noget der kan være meget kedeligt, hvis det gøres i hånden. Heldigvis giver Word os mulighed for at udføre disse processer næsten automatisk med nogle få enkle trin.
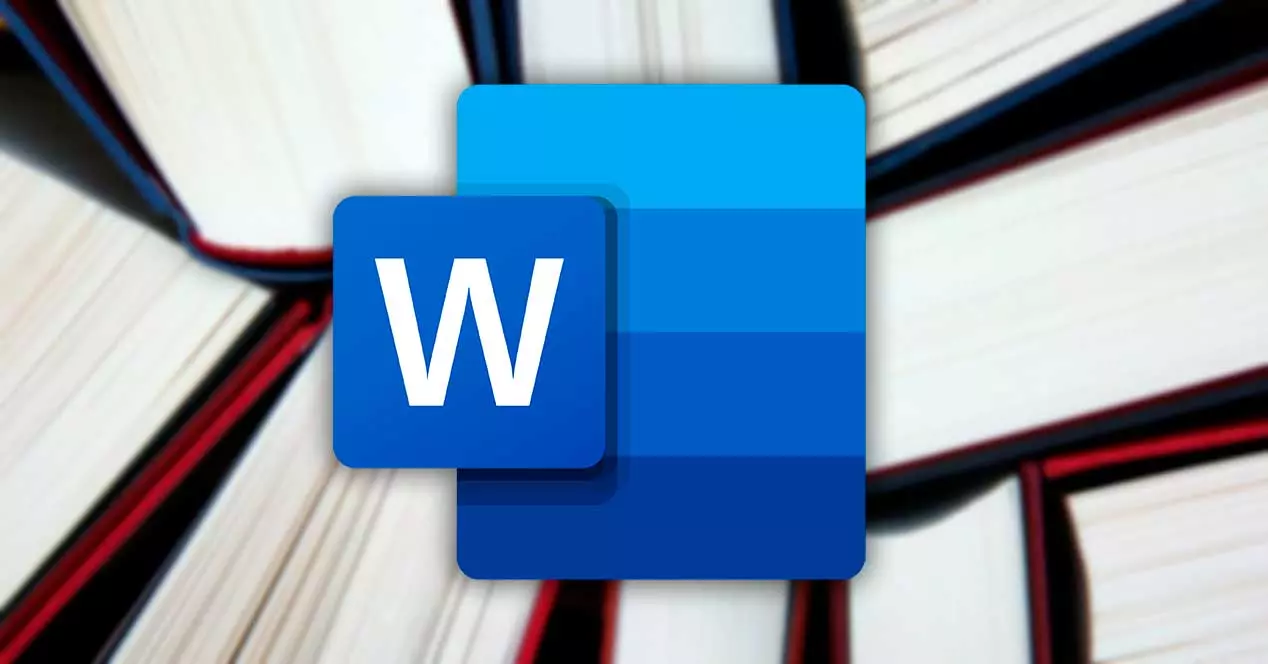
Word har forskellige værktøjer, hvormed vi kan oprette vores skrifttyper hurtigt og uden at bekymre os om formatet, da det vil blive anvendt som standard. Det vil kun være nødvendigt at udfylde og indtaste teksten i de relevante felter, så Microsofts tekstbehandler tager sig af alt andet. Dette er noget, du vil være i stand til at gøre med.
For at udføre denne tutorial har vi brugt den nyeste version af Word, der er inkluderet i Microsoft 365 pakke, som er den mest aktuelle. Selvom alle trinene skal fungere ens i ældre versioner som Word 2007 og nyere.
Forskelle mellem bibliografier og citater
Når vi taler om en bibliografi, mener vi en liste over kilder der henvises til i et dokument. Det er noget, der især bruges inden for den akademiske verden og arbejdsmarkedet, da det bruges til at bevise de fakta, der giver legitimitet til dokumentet. Det skal indeholde citater, titel, forfatter, udgiver, udgivelsesdato osv. for hver kilde, som vi vil tilføje. Dette er placeret som en fodnote, i slutningen af kapitlet eller i slutningen af hele teksten.
Citationerne for deres vedkommende er vant til informere læseren om oplysningernes oprindelse som vi viser i vores arbejde, så vi ikke tilegner os en idé, selvom vi har brugt den. I tilfælde af at vi bruger bogstavelige ord fra en anden forfatter, vil det være omgivet af anførselstegn "...". Hvis det ikke er indsat mellem parentes i teksten og senere suppleret med henvisningen i slutningen af teksten.
Tilføj citater i Word
For at tilføje vores citat er den første ting, vi skal gøre, at gå til den del af teksten, hvor vi vil indsætte det. Nu skal vi lære at lave en skrifttype, der vil indeholde citatet, samt vælge den passende stil og være i stand til at administrere dem for at bruge dem senere i nye dokumenter.
Tilføj kilde
For at oprette en kilde, som vi skal klikke på fanen "Referencer". Her finder vi sektionen "Citater og bibliografi", hvor vi klikker på knappen "Indsæt citater". Dette åbner en lille rullemenu, hvor vi klikker på "Tilføj ny kilde". Derefter åbnes et vindue kaldet "Opret konto", hvor vi indtaster alle de oplysninger, vi skal bruge for at oprette aftalen.
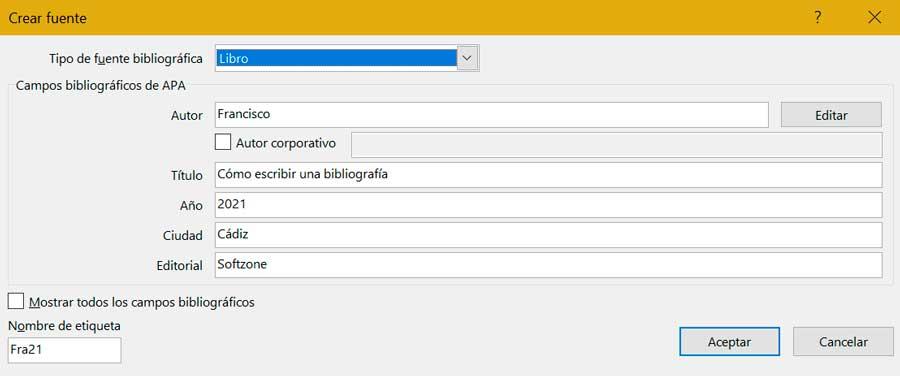
Her skal vi vælg kildetypen til bibliografien , såsom bog, bogsektion, magasinartikel, avisartikel, konferencereferat eller rapport. Som standard bruges APA-formatet, hvor vi skal udfylde felter som forfatter, titel, år, by og udgiver. Tværtimod, hvis vi foretrækker at bruge et andet format, vil det være nødvendigt for os at markere "Vis alle bibliografiske felter", hvilket vil øge mængden af bibliografiske data, så vi kan tilføje yderligere information.
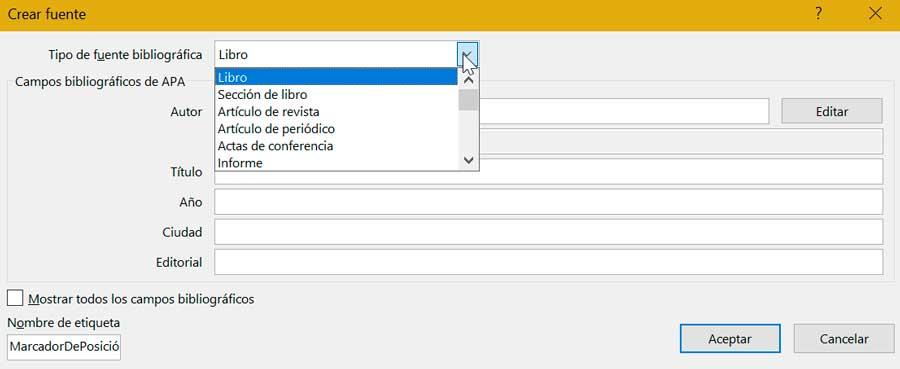
Når vi klikker på "OK", vil Word automatisk indsætte citatet i dokumentet. Senere kan vi genindsætte det, når vi har brug for det, ved at klikke på knappen Indsæt aftale igen. I tilfælde af at vi har indsat mere end én aftale, vil den fremstå tilgængelig i rullemenuen, så vi kan vælge den passende mulighed.
Vælg den passende stil
Inden for afsnittet "Citater og bibliografier" skal vi også sørge for at bruge "passende stil". Som vi har angivet, er APA -stil anvendes som standard, så hvis vi skal bruge en anden, skal du blot klikke på den for at åbne en menu med alle de tilgængelige muligheder. Vi kan vælge mellem Chicago, GB7714, GOST (rækkefølge af titel), GOST (rækkefølge af navn), Harvard – Anglia, IEEE, ISO 690, MLA, SIST02 eller Turabian. Det vil kun være nødvendigt at vælge den, vi ønsker at bruge i vores aftaler, og teksten vil automatisk blive formateret til den nye stil, som vi har valgt.
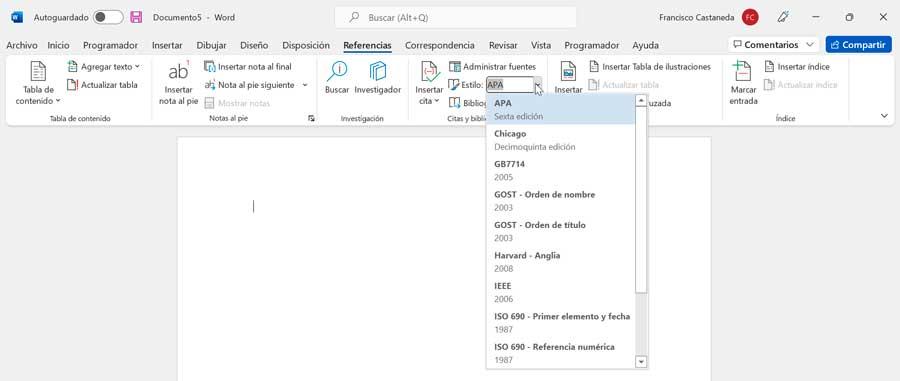
Administrer skrifttyper
I menuen Citater og bibliografier finder vi afsnittet "Administrer kilder". På dette sted er alle de skrifttyper, som vi tidligere har oprettet, gemt. Takket være dette vil vi være i stand til genbruge skrifttyper som vi tidligere har oprettet til andre dokumenter og indsætter dem i de nye, hvilket vil undgå at skulle genskabe det igen i hvert nyt dokument.
Her kan vi søge efter en titel eller sortere efter forfatter, samt redigere dem. Da kilderne er gemt adskilt fra dokumentet, giver det os mulighed for at citere en, som vi bruger til andet arbejde i det aktuelle dokument. Hertil finder vi de generelle og aktuelle lister, som er ansvarlige for at repræsentere henholdsvis alle kilderne og de aktuelle.
Når du klikker på knappen "Administrer kilder", åbnes et nyt vindue, hvor du vil liste alle de kilder, som vi tidligere har oprettet, og som vil være tilgængelige i venstre kolonne kaldet "Generel liste". Nederst kan vi se en forhåndsvisning af kilden med de data, der udgør den.
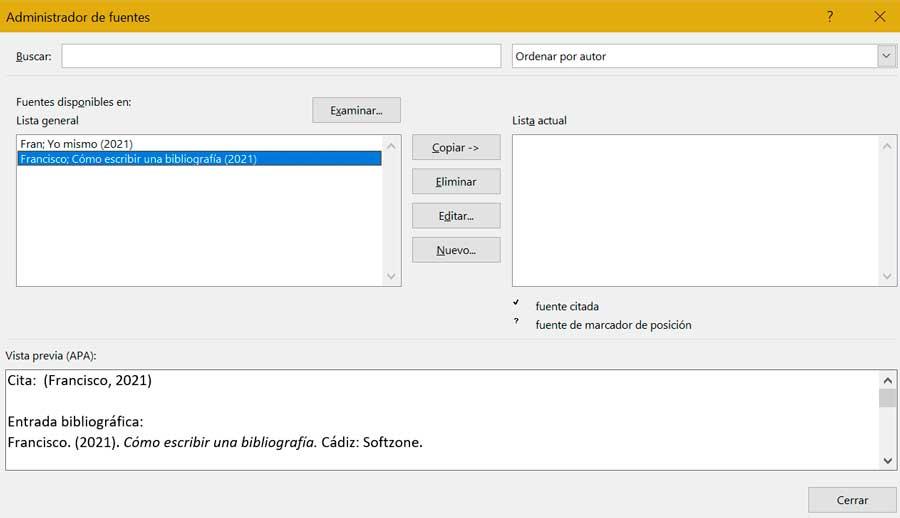
For at kunne bruge det, skal du blot markere det og derefter klikke på knappen "Kopier". Dette vil få det til at vises inde i kolonnen til højre, kaldet "Aktuel liste". Hvis vi ønsker at slette en tilføjet kilde, skal du bare markere den i den aktuelle liste og klikke på knappen "Slet" for at få den til at forsvinde.
I tilfælde af at vi skal flytte vores liste over skrifttyper til en anden computer og en anden kopi af Word, kan vi finde dem gemt i en XML-fil på følgende adresse:
C: / usuarios / nombre de usuario / AppData / Roaming / Microsoft/ Bibliography
Indsæt en bibliografi i Word
Når vi har tilføjet alle vores kilder og citeret alle referencerne i teksten, kan vi fortsætte med at oprette bibliografien. Som vi har kommenteret, lister den alle kilderne på samme sted, vi vil bruge det, når vi er færdige med dokumentet.
For at gøre dette skal vi oprette en ny side i slutningen af det dokument, vi skriver, og i afsnittet "Referencer" og "Citater og bibliografier" klikker vi på "Bibliografi" knap, der inkluderer en liste over alle kilder i en biografi eller citerede værker.
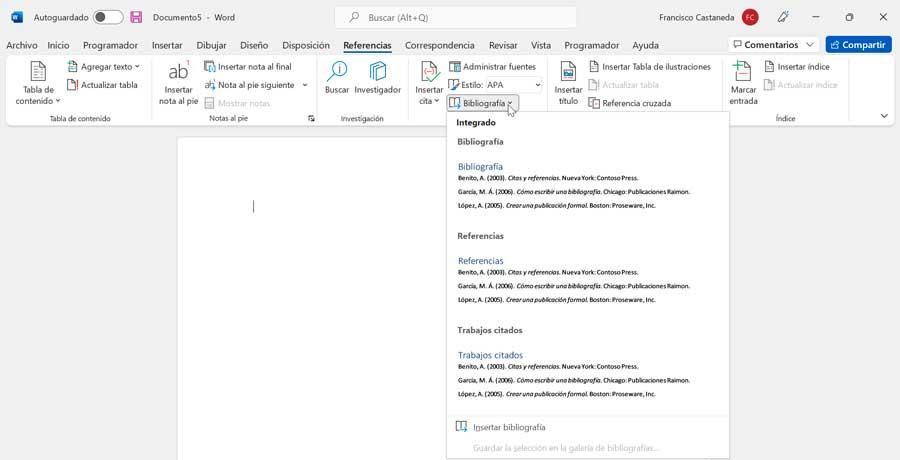
Her vil det give os mulighed for at vælge forskellige stilarter til vores bibliografi. I slutningen af helheden finder vi knappen Indsæt bibliografi, så Word er ansvarlig for at oprette en for hvert af de værker, som vi citerer i vores dokument i det korrekte format.