Når du udfører en multimediepræsentation, er et af de programmer, vi normalt bruger, den populære PowerPoint. Dette er, som du ved, en del af microsoft's Office suite. Det har et væld af indbyggede funktioner, så nu vil vi se, hvordan man gør det Opret en animeret GIF fra PowerPoint .
Husk, at når vi henviser til de forskellige kontorløsninger, vi kan bruge, har vi et valg. Med alt og med dette er sandheden, at den mest populære og anvendte i hele verden er den førnævnte Office af Redmond. I den finder vi applikationer af Word, Excel eller PowerPoint's popularitet, hvilket er det, vi vil fokusere på nu.

De fleste af jer har helt sikkert set eller er tvunget til at redigere og oprette tekster med Word, et program der fokuserer på disse værker med tekstdokumenter. Den samme ting sker med Excel, som gør det med regneark og numeriske data. På den anden side finder vi PowerPoint, en kraftfuld softwareløsning, der giver os mulighed for at oprette vores egne multimediepræsentationer.
Måder at bruge, hvor PowerPoint er afgørende
Når vi taler om PowerPoint, mener vi faktisk en kraftig løsning, der har eksisteret i et godt antal år. På denne måde har det over tid tilpasset sig flertallets behov, og derfor kan det i dag tjene os i alle mulige miljøer og arbejdstilstande. Blandt disse kan vi finde dem relateret til uddannelse gennem professionelle forretningsprojekter eller endda til fritidsprojekter.
Vi har allerede fortalt dig, noget som mange af jer også vil vide, at dette program fokuserer på oprettelsen af tilpasses multimediepræsentationer gennem uafhængige dias. Dermed, PowerPoint stiller til rådighed et stort antal funktioner, der i høj grad letter disse opgaver. Og selvfølgelig skal det bemærkes, at vi har et stort antal yderligere elementer, som vi kan bruge her, ved hånden.
Blandt disse kan vi finde objekter som grafik, fotos, videoer, tabeller osv. Da det er let at forestille sig, vil alt dette være meget nyttigt, når man opretter et langt mere komplet multimedieprojekt. Således tilføjer vi præsentationen, som vi opretter, lidt efter lidt dias, der vil være en del af sættet. Men når vi er færdige med projektet, kan det være sådan, at vi ikke ønsker at generere det sædvanlige indfødt PPTX-fil af dette program.
Sådan oprettes en animeret GIF med en PowerPoint 2016-præsentation
Med dette er det, vi ønsker at fortælle dig, at vi under visse omstændigheder måske er interesserede i at generere en animeret GIF. Således ville vi få en animation, der ville blive oprettet fra de dias, der er en del af projektet som sådan. Derudover ville det give os muligheden for at dele det animeret GIF gennem sociale netværk, WhatsApp Osv
Opret og gem multimediepræsentation
Nå, hvis pc'en har 2016-versionen af office-pakken og derfor PowerPoint, bliver vi nødt til at følge disse trin. Den første og grundlæggende ting er at oprette præsentationen med dens tilsvarende dias , som vi altid gør. Således designer vi projektet lidt efter lidt, hvad enten det er af større eller mindre betydning. Sig, at oprettelsen af denne præsentation, afhængigt af dens kompleksitet, kan tage et par minutter eller flere dage.
Faktum er, at vi ikke vil være i stand til at oprette, eller i det mindste er det ikke den mest anbefalede, den animerede GIF, før vi fuldstændigt har afsluttet præsentation . Når vi er færdige i sin helhed, skal vi gå til menuen Filer og derefter klikke på Gem som.
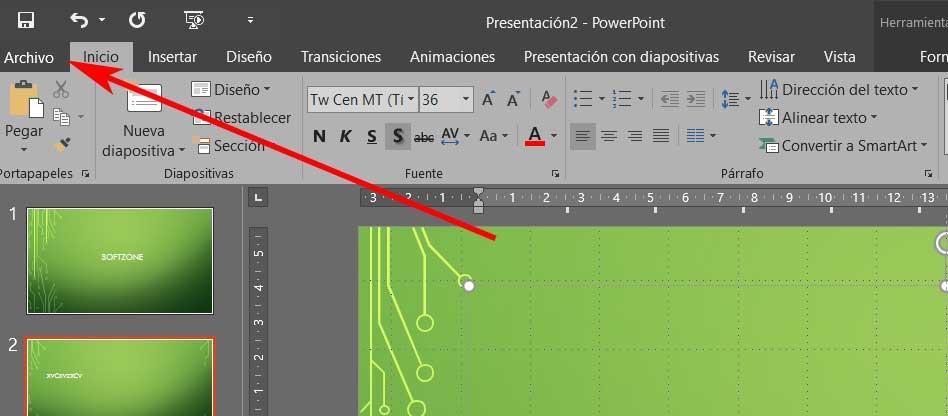
Når vi først har valgt diskplaceringen, hvor vi skal gemme præsentationen, i det sædvanlige lagringsvindue, ser vi på afsnittet Type. Her finder vi en omfattende liste over formater, der understøttes af programmet. Derfor valgte vi i dette særlige tilfælde GIF Graphics Interchange Format.
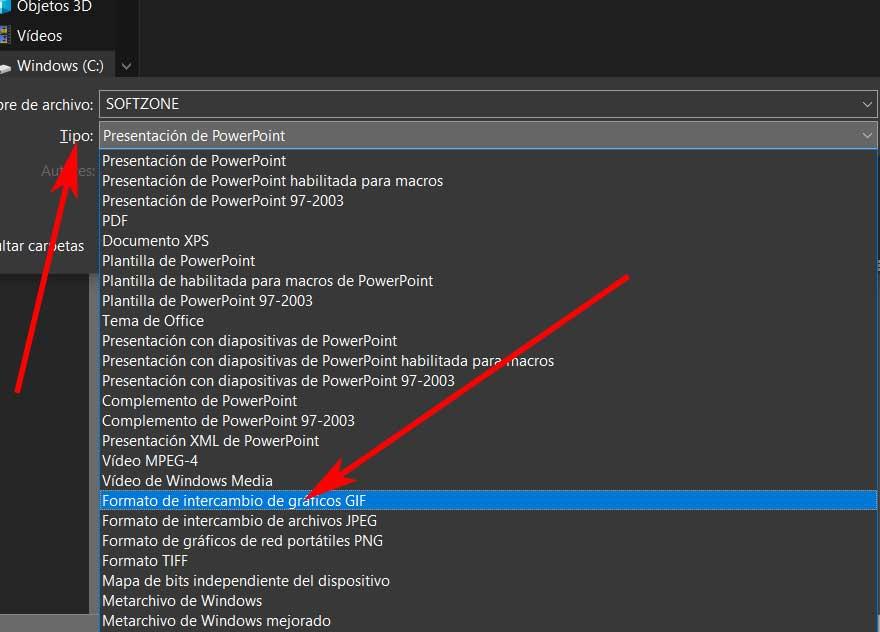
Med dette opnår vi virkelig, at PowerPoint genererer en ny mappe på diskplaceringen. Således skaber det en separat GIF fotografisk fil for hver af diasene.
Opret animationen med en ekstern platform
Selvfølgelig kan PowerPoint 2016 i denne forstand ikke gøre mere, så til dette bliver vi nødt til at bruge en tredjepartsplatform til at oprette den animerede GIF. Dette er meget simpelt, da vi har fotofiler oprettet af microsoft program tidligere.
Derfor er der mange løsninger af denne type, som vi kan bruge på Internettet i dag. Et eksempel er et af de mest kendte som f.eks Giphy, som vi får adgang til fra dette link .
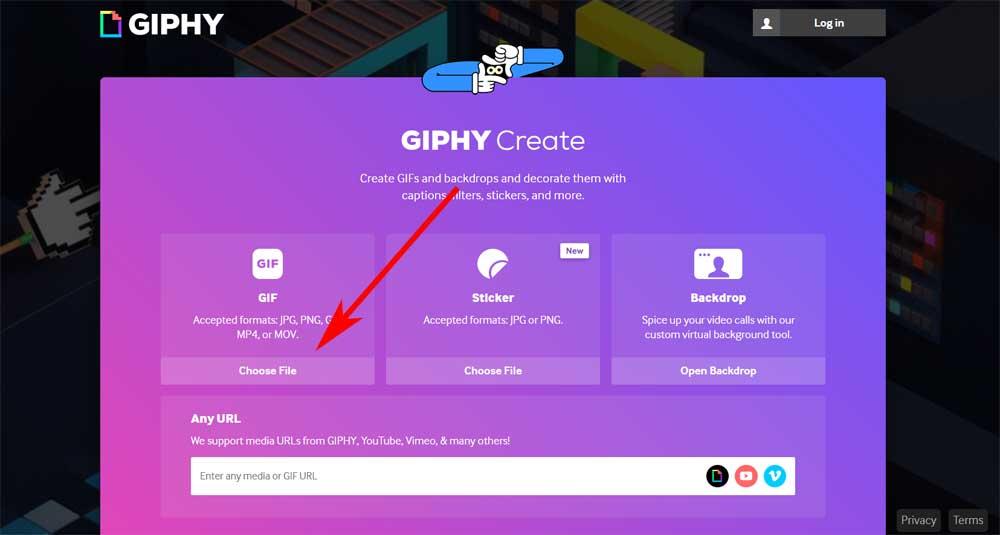
Her skal vi kun vælge de filer, der er oprettet før, og uploade dem til webapplikationen, så den animerede GIF automatisk oprettes. Vi kan nu downloade det for at bruge det, hvor vi har brug for det.
Opret en animeret GIF med PowerPoint 365
På den anden side, hvis vi har et abonnement på Office 365 og derfor til PowerPoint 365 er denne opgave meget lettere. Således som før i dette tilfælde er det første, vi gør, at designe præsentationen som sådan, indtil den er færdig. Her, glid for glide, tilføjer vi alle de elementer, vi har brug for, fotos, overgange, grafik, tekster osv.
Når vi har afsluttet projektet fuldstændigt, vil vi kunne få den animerede GIF, nu direkte, uden mellemled. For at gøre dette går vi til File (Felt) menu. Men i dette tilfælde valgte vi eksportindstillingen, hvor vi finder en knap, der siger Opret en animeret GIF. Det er klart, at det er den, vi er interesseret i at bruge i øjeblikket. Derudover giver PowerPoint os selv mulighed for at specificere kvalitet hvor den animerede GIF oprettes, som standard er den gennemsnitlig. På samme måde har vi mulighed for at vælge et minimum antal sekunder investeret mellem hvert dias, alt afhængigt af de enkelte præferencer.
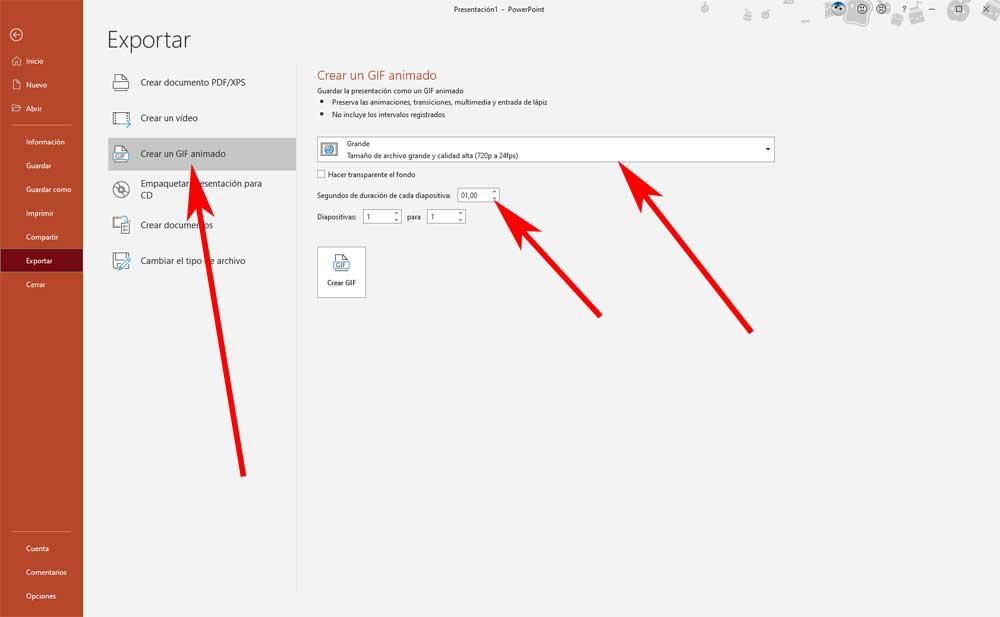
Når vi er færdige, gemmer PowerPoint præsentationen som en animeret GIF , som kan tage et par sekunder.