Når du installerer vores operativsystem, hvad enten det er Windows 10 eller Windows 11, et af de aspekter, som brugerne lægger større vægt på, er tilpasning for at forbedre den daglige og fortsatte brug af denne software. Et af disse vigtige elementer er ikonerne givet deres enkelhed, effektivitet og giver os mulighed for at overføre al information klart og hurtigt.
Det er grunden til, at for at have en komplet tilpasning af operativsystemet, er det ikke kun nok at indstille en skrivebordsbaggrund eller et tema, men nogle brugere foretrækker at gå et skridt videre og være i stand til at skabe deres egne ikoner. Til dette kan vi gøre brug af nogle programmer eller webapplikationer, hvormed vi kan have vores egne ikoner og give vores computer ekstrem tilpasning.

Opret ikoner med disse programmer
Med disse programmer til Windows kan vi skabe og designe vores egne ikoner. Nogle er enklere og andre noget dybere, så vi kan vælge det tilpasningsniveau, vi ønsker at give det.
EasyPicture2Icon
Dette enkle, intuitive og gratis program giver os mulighed for at skabe vores egne tilpassede ikoner, selv med gennemsigtige baggrunde, fra en billedfil, der er kompatibel med de mest almindelige (GIF, BMP, JPEG, JPG og PNG). Derudover, uanset hvilken type fil, vi vælger, kan vi det konverter disse til en ICO-fil , som er kompatibel med Windows. For at komme i gang skal vi bare downloade det fra Majorgeeks hjemmeside .
Når programmet er åbent, skal vi indlæse billedet fra vores harddisk, hvortil vi klikker på "Filer" og "Åbn". Dernæst kan vi hente ikoner fra dens hovedgrænseflade forskellige størrelser såsom 16 x 16, 32 x 32 og 48 x 48. Og udover at konvertere billeder til ikoner, mangler softwaren praktisk talt redigeringselementer, deraf dens enkelhed og at den er orienteret til brugere uden for mange krav.
![]()
Lige under størrelserne for ikonet finder vi det gennemsigtighedsvælger at bruge det, hvis det er nødvendigt. Nederst har vi tre muligheder for at forme det element, vi designer, samt de kontroller, der giver os mulighed for at åbne et nyt billede eller gemme det aktuelle projekt, som det kun vil være nødvendigt at klikke på "Gem ikon" .
![]()
AWicons
Vi taler om et ret komplet program, med en grænseflade, der er ret fyldt med elementer, som vi kan sætte på spansk. Med det vil vi være i stand til at skabe og tilpasse vores ikoner i høj grad givet det store antal værktøjer, det har. Til at begynde med skal vi download AWincons gratis fra sin hjemmeside.
Al konfigurationen af vores arbejdsområde findes i dets hovedlærred, hvorfra vi skal skabe vores ikon. Vi kan sætte det på spansk fra fanen "Rediger" og "sprog". Omkring den vil vi finde dens forskellige værktøjer såsom effekter, farve, bibliotek eller egenskaberne for blyanten eller fyldet. Derfor vil det være nødvendigt at tilpasse grænsefladen til den grad af tilpasning, som vi ønsker at give vores ikon. Vi skal vælge billedet ved at klikke på "Åbn" mappen eller ved at trykke på F3.
![]()
Fra dens grænseflade har vi alt, hvad vi behøver for at skabe vores ikon, med værktøjer som blyant, fyld, slør, ændre farven og skabe geometriske former. Med alle disse elementer kan vi skabe og tilpasse ikonet på vigtige niveauer, det hele afhænger af vores færdigheder. Når vi er færdige, skal vi bare klikke på "Gemme" knap (F2) for at hente vores ICO-fil.
![]()
icoFX
Det er et professionelt og betalt program, hvormed vi kan skabe vores ikoner fra bunden og med en farvedybde på op til 24 bit eller importere et billede eller optage for at konvertere det til et ikon. Disse kan nå en opløsning på 1024×1024 i PNG-komprimering, der er kompatibel med formater som SVG, JPG, GIF, TIF, blandt andre. Programmet har en gratis 14-dages prøveversion som vi kan få fra dens hjemmeside.
![]()
Når den er installeret, finder vi en billededitor med værktøjer som forskellige børstestørrelser, hårdhed, form og mere end 40 typer effekter og filtre. Du skal blot klikke på "Windows-ikon fra billede" mulighed, og den vil bede dig om at vælge et billede fra din computer for at redigere det. Derfra vil vi have redigeringsværktøjer som tryllestav, sløring, fyldfarve, lag osv.
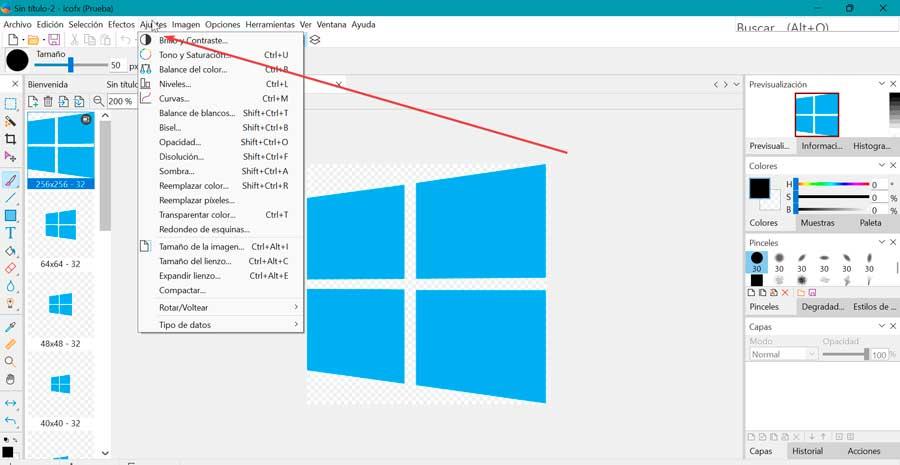
Hvis vi går til skærmen "Indstillinger", kan vi redigere lysstyrke, mætning, kontrast, samt indstille dens farvebalance, tilføje skygger, opacitet og opløse. Vi kan også ændre størrelsen på billedet, vende det og rotere det. Derudover kan vi lege med farverne på billedet for at opnå den ønskede tone. Når du er færdig, skal du blot klikke på dens "Gem"-ikon (Ctrl + S) for at få vores ICO-fil.
![]()
Tilpas ikoner med disse webapps
Hvis vi ikke ønsker at installere software på vores computer, kan vi også oprette og designe ikoner ved at bruge disse webapplikationer, som vi kører fra vores egen internetbrowser.
Ikon Konverter
Ved at bruge denne webapplikation kan vi direkte bruge vores internetbrowser, hvormed vi kan generere elementer som brugt som ikoner, som vi kan bruge direkte fra din hjemmeside. Med dette værktøj vil vi være i stand til at uploade ethvert billede, der er gemt på vores harddisk, og konvertere det til et tilpasset ikon i løbet af få sekunder. Til dette stiller den forskellige tilpasningsværktøjer til vores rådighed for at kunne tilpasse ethvert element, som vi skal skabe, til vores smag. For at komme i gang skal du blot klikke på dette link til deres officielle hjemmeside .
Fra denne hjemmeside kan du oprette ikoner fra PNG- eller JP-billeder . Vi skal kun indlæse et foto, ændre størrelsen, beskære det, give det den ønskede form, samt tilføje kanter og skygger. For at gøre dette vil den første ting være at vælge det billede, vi vil konvertere, ved at klikke på knappen "Vælg en fil" og derefter på "Uploader", så det uploades til platformen.
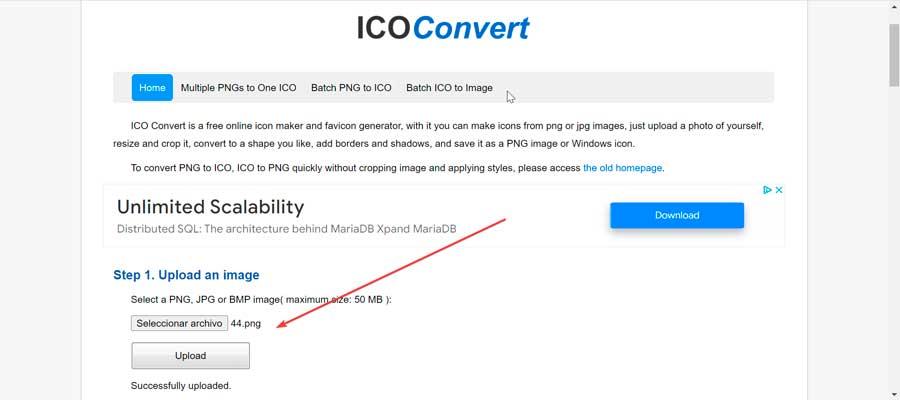
Senere vælger vi det eksterne design, som vi vil give til ikonet blandt dem, der vises i grænsefladen. Her kan vi vælge forskellige former såsom cirkulær, firkantet eller endda hjerte. Når det ydre udseende er blevet valgt, skal vi tilpasse andre parametre, såsom størrelse eller outputformat, blandt nogle af de standarder, det tilbyder os.
![]()
Til sidst skal vi kun hente og gemme det nye ikon, som vi lige har genereret, bare klik på "Konverter Ico" knappen placeret nederst på skærmen. Når det er konverteret, klikker vi på Download dit(e) ikon(er) for at kunne downloade det til vores computer.
![]()
X ikon editor
Dette onlineværktøj giver os mulighed for at skabe ikoner på op til 64 x 64 pixels gratis . Ikoner kan oprettes fra bunden eller fra et billede. Til dette har den en praktisk og intuitiv editor, der indeholder funktioner som viskelæder, blyant, farvepalet, pensler osv. For at komme i gang skal du blot klikke på dette link for at få adgang til udviklerens websted .
![]()
Nu skal vi indsætte det billede, som vi vil konvertere til et ikon, som vi klikker på "Importere" knap. Dette åbner et nyt vindue, hvor vi skal klikke videre "Uploader" og vælg billedet. Når det er valgt, vælger vi den ønskede opløsning. Fra nu af kan vi redigere det efter vores smag med dets komplette sæt værktøjer.
![]()
Vi finder disse værktøjer placeret i venstre kolonne, samt de forskellige farver, som vi kan tilføje. Vi kan altid observere det resultat, vi opnår gennem dens preview-funktion, som vi får adgang til ved at klikke på Preview-knappen. Når vi er færdige med dit design, kan vi eksportere det til vores computer ved at klikke på "Eksport" .
![]()