Tak i høj grad til det hardwareudstyr, som brugerne i øjeblikket har, virtualiseringen af alternative operativsystemer til Windows er stigende. Vi siger dette, fordi dette generelt kræver en vis strøm i pc'en, som vi har. Til alt dette kan vi bruge specifikke programmer som f.eks VirtualBox som vi vil tale om i disse linjer.
Det er sandt, at vi i øjeblikket har et væld af specifikke applikationer til denne type opgaver, som det er tilfældet, som vi diskuterede. Dette er software, VirtualBox, der ejes af et velrenommeret firma i Oracle , brugt over hele verden. Man kunne faktisk sige, at det er en af de mest populære i sektoren, delvis på grund af hvor overkommelig det er at bruge til de fleste.

Sådan downloades og installeres VirtualBox
Det er faktisk et gratis program, som vi kan bruge til at teste operativsystemer, der fungerer på det vigtigste på en virtuel måde. Flere og flere brugere vælger denne type praksis, mere hvis vi tager højde for det udstyr, vi har i dag. Derfor vil vi i disse samme linjer vise dig den nemmeste måde at oprette en virtuel maskine gennem VirtualBox i et par trin. Det er tydeligt, at for alt dette har vi brug for to nøgleelementer. Den første af disse er ISO med billedet af det operativsystem, som vi ønsker Virtualiser .
På den anden side finder vi ud af, at vi også har brug for program som sådan. Derfor er den første ting, vi har brug for, at downloade VirtualBox, noget vi opnåede fra dette link .
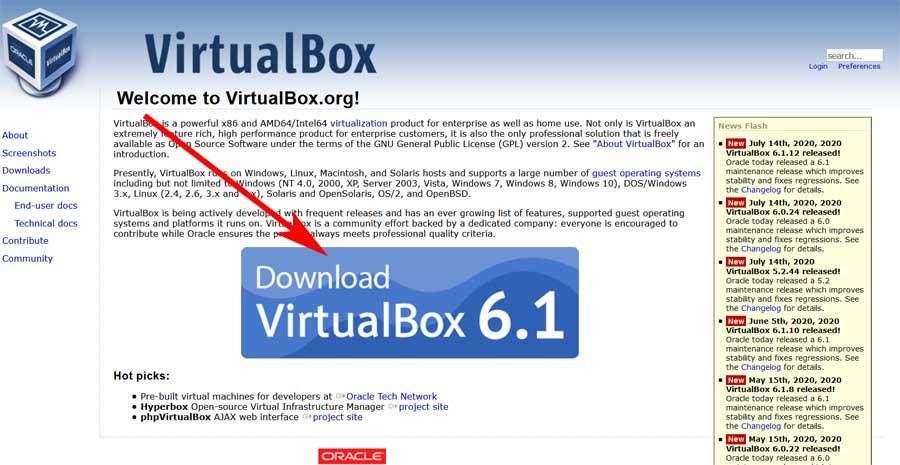
Som vi ser på nettet, finder vi således et direkte link til download af filen til begge Windows , Linux . Således vælger vi den platform, der interesserer os i dette tilfælde for at downloade den tilsvarende fil. Dette downloades som ethvert andet program, så vi bliver kun nødt til at installere det på computeren som normalt.
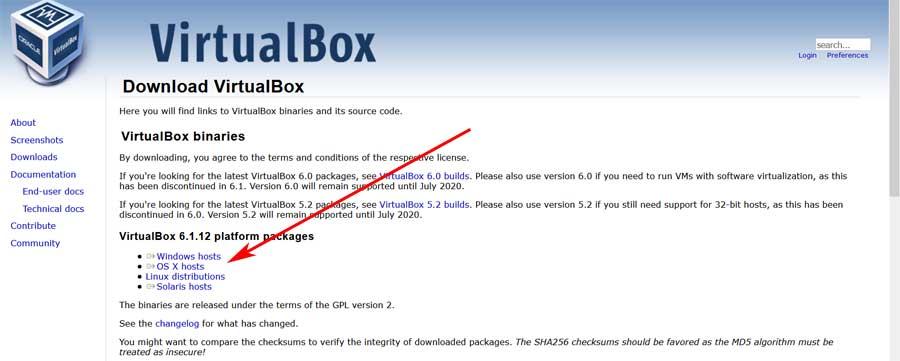
Opret en virtuel maskine med VirtualBox
Første trin i VirtualBox
Når vi først har downloadet og installeret programmet på vores computer , vi kan starte det. Når vi først er udført i systemet, finder vi dets største interface.
Som vi kan se, finder vi her en meget flot interface, moderne og let at forstå. På venstre side af det finder vi posterne, der svarer til de virtuelle maskiner, som vi vil oprette over tid, samt det tildelte navn.
På den anden side, i det øjeblik vi vælger en af dem, til højre vil vi se et resume med det interne data af det samme, mens vi øverst kan vi sætte det i drift.
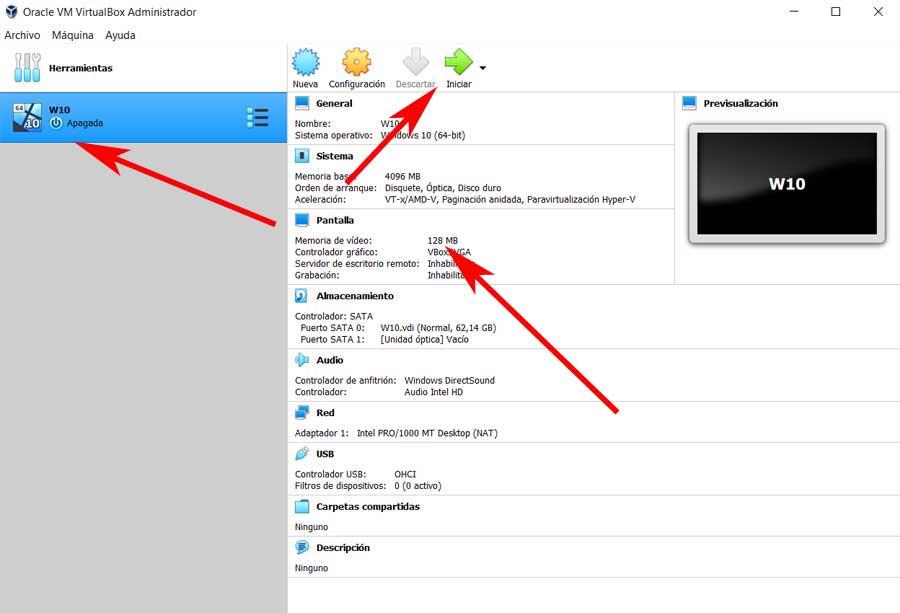
Begynd med at oprette en ny maskine
Men som du kan forestille dig, det, der virkelig interesserer os, er at være i stand til at skabe en ny virtuel maskine i VirtualBox, fra bunden; Lad os se, hvordan vi gør det. For alt dette er den første ting, vi skal gøre, at klikke på knappen Ny i hovedgrænsefladen i programmet, som vi finder i den øverste centrale del.
Derefter vises et vindue, hvor vi kun skal specificere det personlige navn, som vi vil tildele det. Vi anbefaler at bruge et navn, der er repræsentativt nok, så vi ikke bliver forvirrede i fremtiden. På samme tid vil vi her også have mulighed for at vælge typen af systemet at vi vil virtualisere i dette tilfælde. For at gøre tingene lettere for os tilbyder programmet os en rulleliste, hvor vi kan markere vores valg.
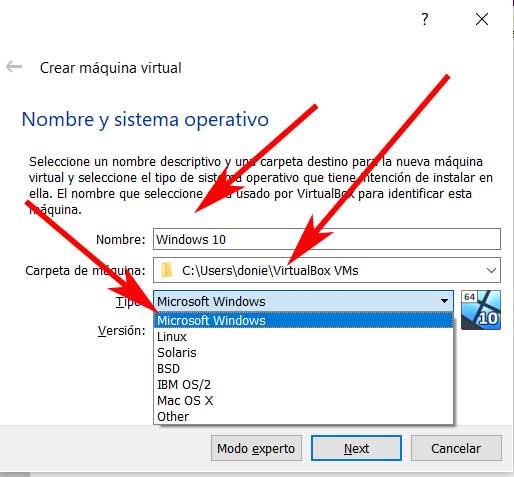
Et andet aspekt at huske på her er, at vi kan specificere disksti hvor vi vil gemme den virtuelle maskine. Her kan vi vælge ethvert af de interne drev på pc'en, eller et eksternt, efter vores valg.
Tildel den mest passende virtuelle RAM
Når først den nye maskins navn, type og placering er blevet specificeret, går vi videre til det næste trin, som er intet andet end hukommelsestildeling. Dette er meget vigtigt for at angive mængden af lokal til programmet RAM vi vil allokere til den virtuelle maskine, som vi skal oprette. Afhængig af den samlede tilgængelige RAM på pc'en, er vi derfor nødt til at beregne, hvor meget vi vil lade denne maskine bruge, når den kører.
Husk, at det skal være nok for det virtuelle system at køre problemfrit, men samtidig ikke påvirke hovedsystemet. For eksempel på en pc med 16 gigabyte, der reserverer fire til virtualiser Windows 10 er et godt valg. Flyt bare linjen, vi er her, til den tildelte værdi.
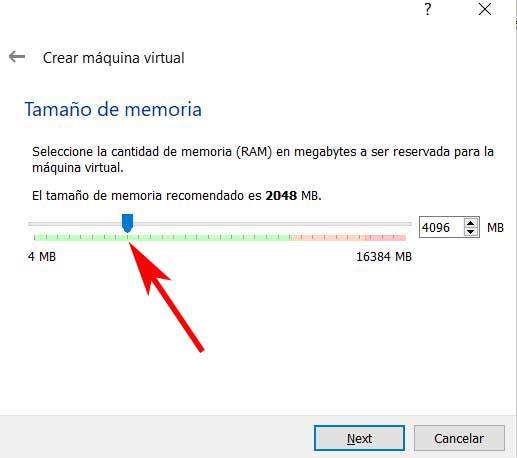
Konfigurer virtuel harddisk i VirtualBox
Når vi først går til det næste vindue i guiden, vi følger i programmet, efter at have specificeret RAM at bruge til virtualisering, lad os gå til disk. Her har vi muligheden for at oprette den virtuelle harddisk som sådan, så vi anbefaler, at du markerer indstillingen Opret en virtuel disk nu.
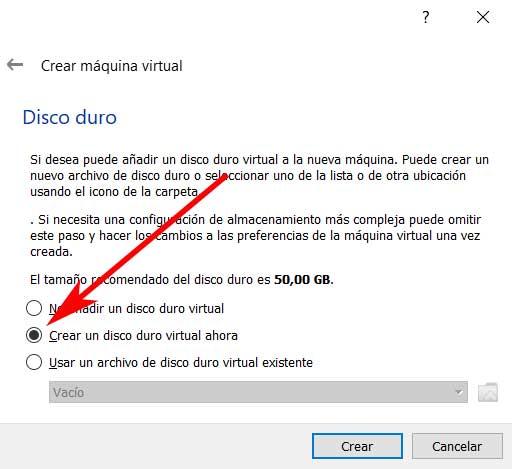
Så går vi videre til det næste virtuelle disk selve konfigurationsvinduet, hvor vi kan specificere den filtype, vi vil bruge til den nævnte virtuelle disk. I tilfælde af at dette ikke bliver brugt sammen med anden virtualiseringssoftware-alternativ til VirtualBox, som det er tilfældet, forlader vi standardvalget. Derfor lader vi VDI eller VirtualBox Disk Image være markeret blandt de tre, vi ser på skærmen.
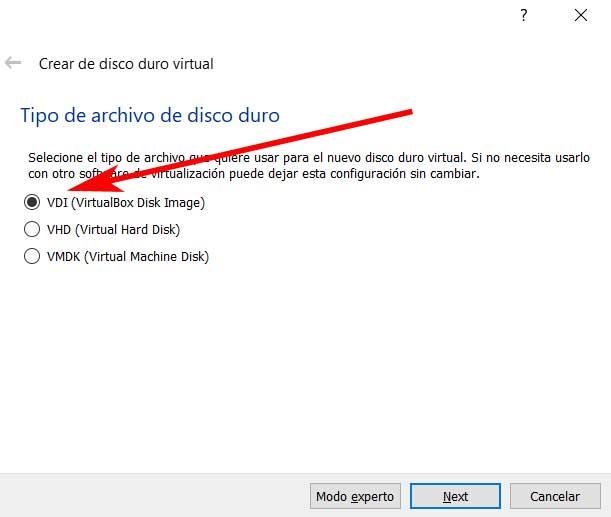
Det næste trin er meget vigtigt, da det refererer til og fysisk diskplads at vi vil lade den virtuelle anvendelse på denne maskine, som vi opretter. Vi har to muligheder her, og valget afhænger af hvert enkelt tilfælde. På den ene side har vi muligheden for at forlade en dynamisk reserve, så den virtuelle maskine vil optage diskplads, som den har brug for det. På den anden side kan vi lade det være som fast, med hvilket vi specificerer gigabyte på det diskdrev, som vi giver til denne maskine. I dette tilfælde for eksempel forlader vi det som dynamisk, så vi markerer den tilsvarende mulighed og klikker på Næste.
For at undgå forvirring ved at sige, at fast disk det tager længere tid at oprette på dette tidspunkt, timer i nogle tilfælde, men når det kommer til at bruge det i fremtiden, er det hurtigere. Imidlertid tildeles dynamikken hurtigere, men når først pladsen er taget, frigør den ikke længere.
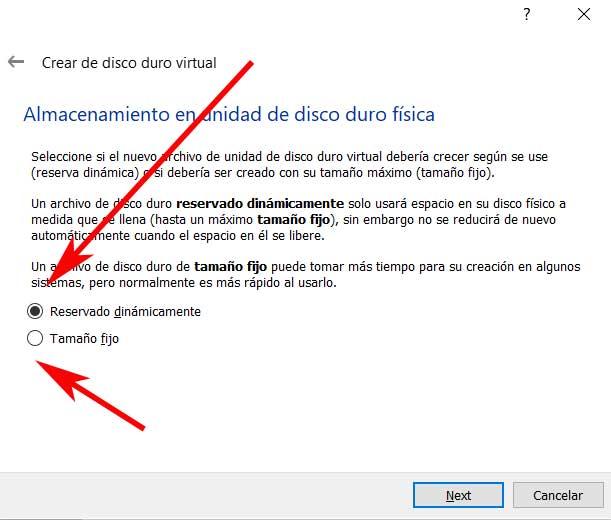
Selvom vi forlader størrelsen som dynamisk, er vi nødt til at tildele et maksimum, så den virtuelle maskine ikke tager hele disken, hvis den har brug for den. Dette gør vi i det følgende vindue, hvor vi også giver et navn og sti til filen på den maskine, der skal oprettes.
Derfor, hvis vi vælger den dynamiske sag, som vi nævnte, nu vil vi fastlægge det maksimale, som maskine kan tage. For eksempel overfører vi i det foreliggende tilfælde i alt 50 gigabyte. For at afslutte skal vi bare klikke på Opret.
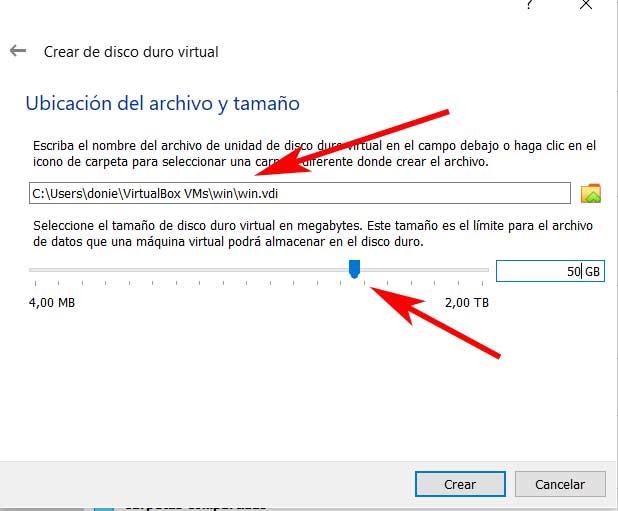
Forbered og konfigurer den virtuelle maskine
Dette vil give plads til den oprindelige grænseflade med den oprettede maskine, denne er placeret på venstre side af den. Først og fremmest skal vi indlæse operativsystemet som et ISO billede på maskinen som sådan. For at gøre dette vælger vi det og klikker på knappen Konfiguration øverst.
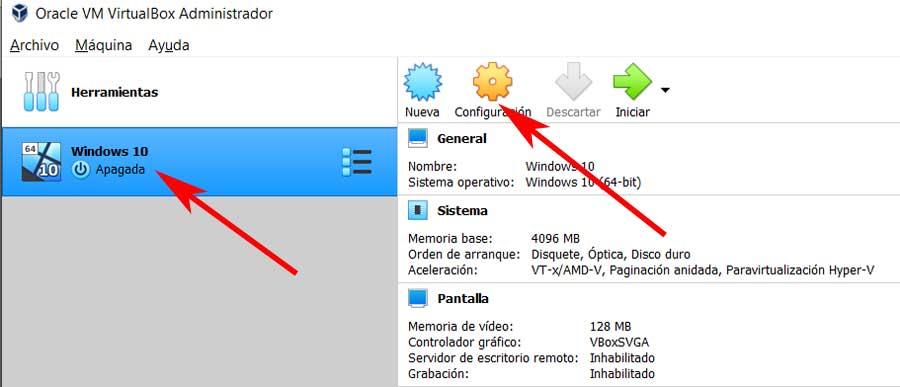
I det vindue, der vises, er vi placeret i sektionen Lagring i dem, der findes i venstre panel. Så her har vi muligheden for at vælge det medium, som vi vil installere virtualiseret system på den oprettede VirtualBox-maskine.
Her klikker vi på det afsnit, der lyder som Tom på højre panel, hvor vi vil indlæse ISO'en i det system, vi vil indlæse. Klik derefter på knappen til højre for sektionen Optisk drev. Så vi kan vælge placeringen af den tilsvarende billedfil at vi vil virtualisere.
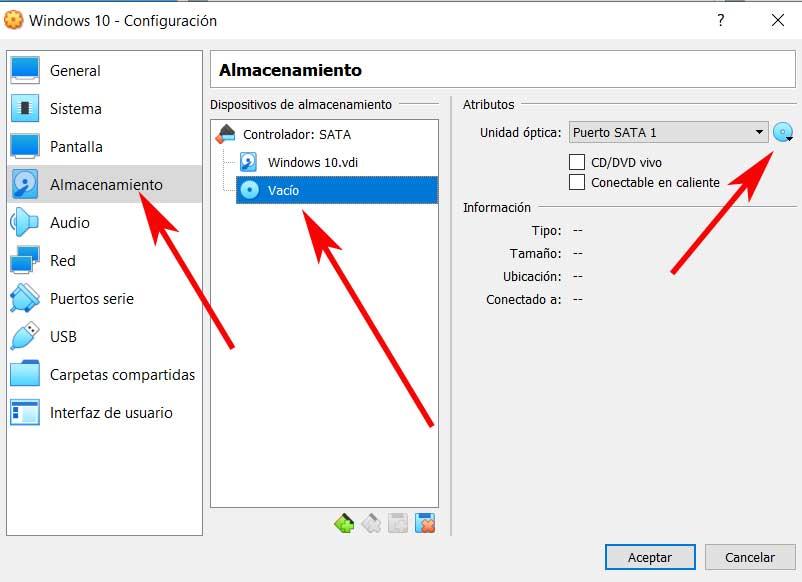
Når filen er indlæst, vender vi tilbage til programmets hovedskærmbillede, så vi allerede kan vælge den oprettede maskine og klikke på Start. Dette vil give plads til installation eller udførelse af det virtuelle system på maskinen, som vi oprettede før, så enkelt.