Når det kommer til programmer, som man kan udføre regnearksopgaver med, er det ubestrideligt microsoft Excel er det mest populære og brugte værktøj ikke kun i vores land, men også på verdensplan. En af de handlinger, som vi oftest udfører, når vi bruger det, er kopiering og indsættelse, noget der er meget nemt at gøre. Men når det kommer til lækkede data, er kopiering og indsættelse af disse data ikke altid så let, som du kunne forvente.
I tilfælde af, at vi lejlighedsvis har forsøgt at indsætte noget i en tabel, der er blevet filtreret, vil vi helt sikkert have bekræftet, at det ikke er så nemt, som det ser ud til. Når vi kopierer tabeller, kopierer vi sandsynligvis skjulte rækker eller kolonner af og til. Dette er noget, der kan være vildledende, især hvis vi bruger Excel til at beregne summer af indsamlede data. Andre gange ønsker vi blot kun at kopiere de synlige rækker og lade de skjulte ligge.
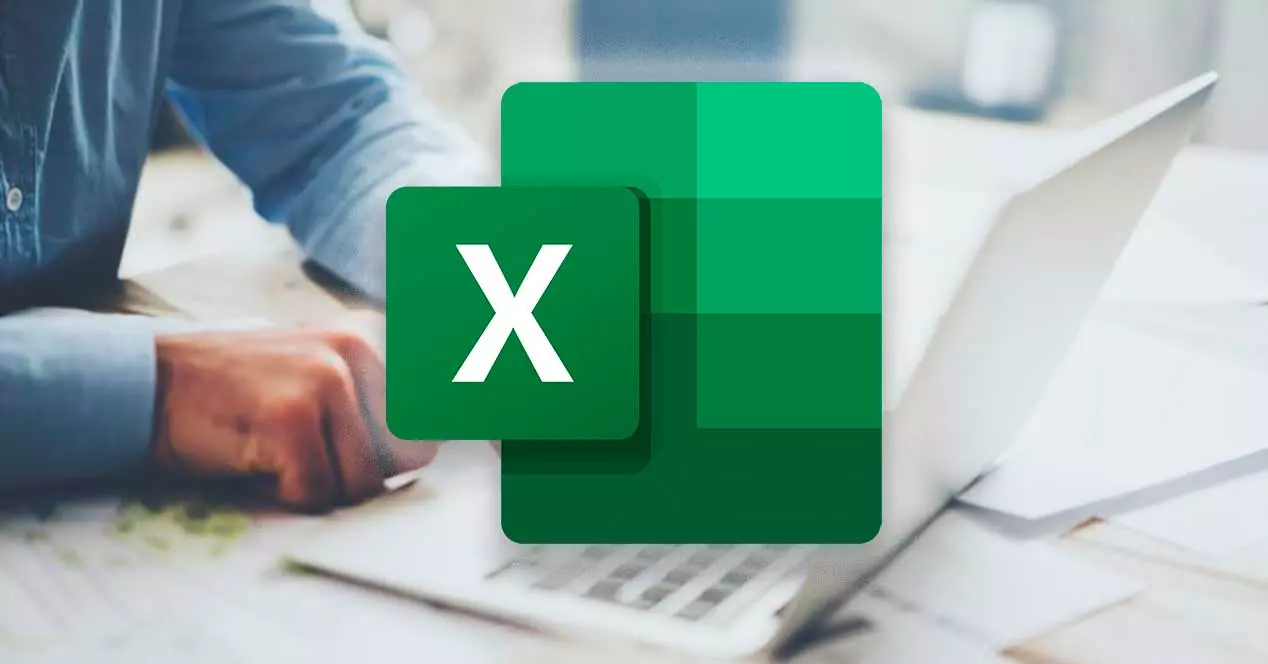
Det er derfor, vi skal se, hvordan vi kan kopiere data fra et filtreret datasæt, og hvordan man indsætter det i en filtreret kolonne, mens man udelader de skjulte celler.
Kopier synlige celler i Excel
I tilfælde af at nogle celler, rækker eller kolonner i et regneark ikke vises, har vi mulighed for at kopiere alle cellerne eller kun dem, der er synlige. Som standard er Microsofts regnearksprogram kopierer skjulte eller filtrerede celler ud over dem, der er synlige. I tilfælde af at vi ikke ønsker det, skal vi følge trinene beskrevet nedenfor for kun at kopiere de synlige celler.
For at gøre dette skal vi vælge de celler, vi vil kopiere. Derefter går vi til fanen "Start". Her klikker vi på "Søg og vælg", som vi finder i højre side repræsenteret af ikonet på et forstørrelsesglas. Dette vil vise en menu, hvor vi vil vælge "Gå til Special" valgmulighed.
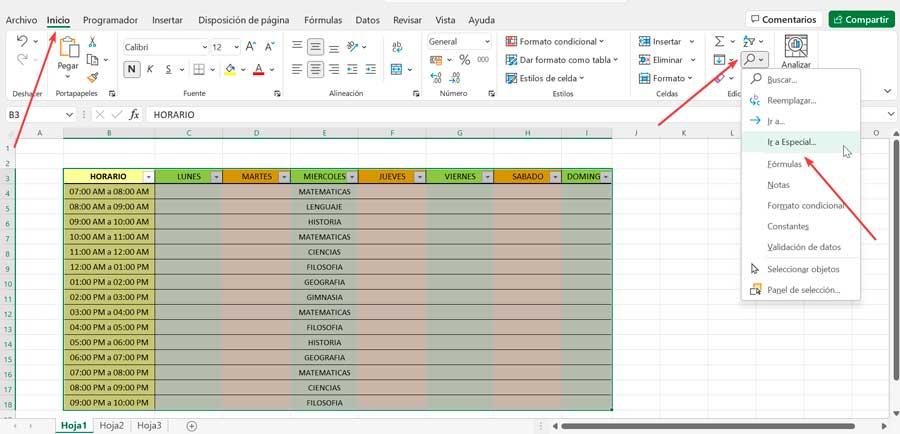
Dette vil få et nyt pop op-vindue til at dukke op, hvor vi kan vælge mellem de mange muligheder, det giver os: celler med kommentarer, konstanter, formler, tomme mellemrum, celler med datavalidering osv. Her er vi interesserede i "Kun synlige celler" mulighed, så vi klikker på den for at vælge og klikker på "OK".
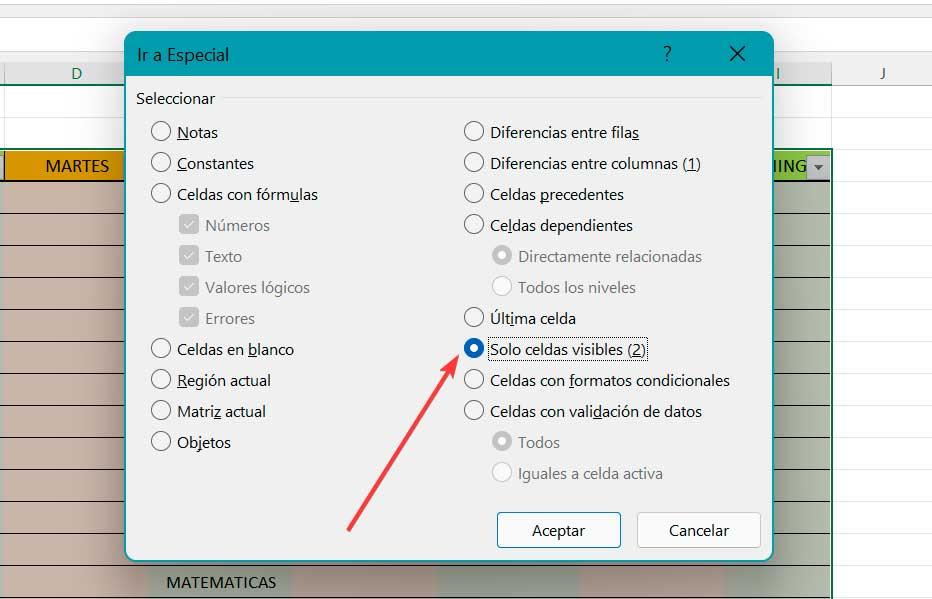
Dernæst, med cellerne valgt, trykker vi på, som vi kan bruge tastaturgenvejen til Ctrl + C , eller klik med højre museknap og vælg Kopier. Vi kan også klikke direkte på Kopier-ikonet (to-siders ikon), som vi finder i Udklipsholder-sektionen på fanen Hjem.
Nu mangler vi kun at flytte til boksen, hvor vi vil indsætte de celler, vi har kopieret, og bruge Indsæt-handlingen. For at gøre dette kan vi bruge tastaturgenvejen Ctrl + V , klik på højre museknap og vælg Sæt ind, eller klik på Indsæt-indstillingen, som vi finder inde i udklipsholderen på fanen Hjem.
Kopier fra en filtreret kolonne uden de skjulte celler
Lad os tage som eksempel, at vi har en tabel med et skema, med kolonnerne, der er ugedagene, og rækkerne, der er timerne. Fra den ønsker vi at kopiere alle rækkerne til ONSDAG, der inkluderer MATH. Til dette skal vi anvende et filter.
Først vælger vi hele tabellen og klikker på fanen Data. Her vælger vi "Filter" knap, som vi finder i gruppen "Sorter og filtrer".
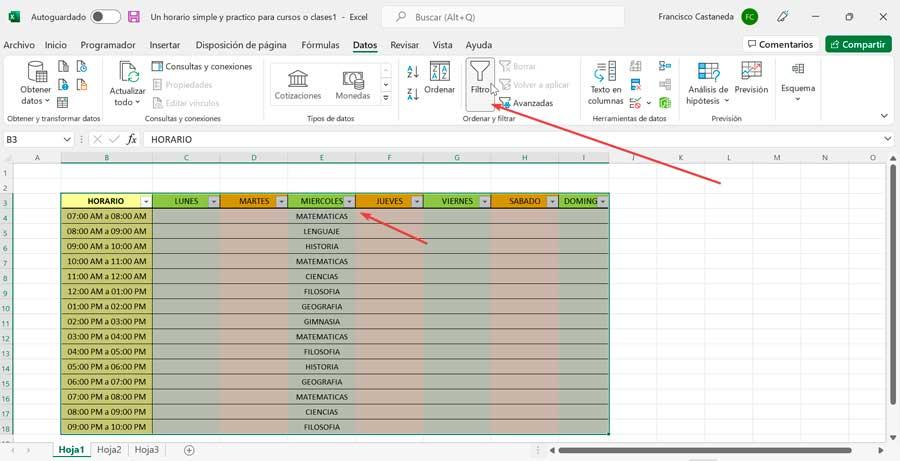
Dette vil få små pile til at vises i hver celle i overskriftsrækken, hvilket vil hjælpe os med at filtrere, da det kun vil være nødvendigt for at klikke på en pil for at vælge et filter for den tilsvarende kolonne. I dette tilfælde, da vi ønsker at filtrere MATEMATIK-rækkerne i ONSDAG-sektionen, vælger vi pilen i denne overskrift.
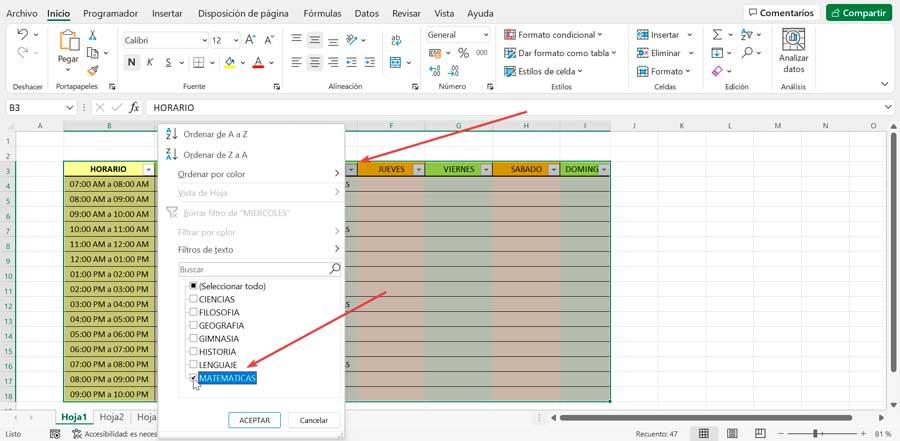
Nu vises et pop-up vindue, hvor vi fjerner markeringen af "Vælg alle" og lad kun feltet MATEMATIK være markeret. Til sidst klikker vi på "Accepter", og vi vil kun se de rækker, hvori MATEMATIK optræder i skemaet.
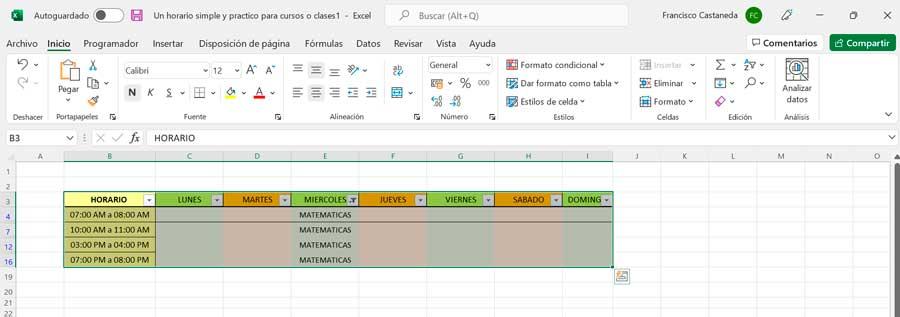
Dernæst kopiering fra en filtreret tabel er nemmere , fordi når vi kopierer fra en filtreret kolonne eller tabel, kopierer Excel automatisk kun de synlige rækker. Derfor skal vi kun vælge de synlige rækker, som vi vil kopiere, og trykke på en af kopieringsmetoderne, såsom Ctrl + C. Vi markerer den første celle, hvor vi vil indsætte de kopierede celler og trykker på en af Indsæt-metoderne, såsom Ctrl + V, og cellerne indsættes.
Også i Google Sheets
Google Spreadsheets-applikationen er et Excel-lignende program, som det deler mange funktioner med og er webbaseret. Fra Sheets kan vi også kopiere og indsætte kun de celler, der er synlige. For at gøre dette skal vi få adgang til sit websted og åbner det projekt, vi arbejder på og ønsker at udføre denne funktion.
For at gøre dette holder vi Ctrl-tasten nede og klikker på alle de synlige celler, som vi vil kopiere. Når alle er valgt, kopierer vi dem ved hjælp af tastaturgenvejen "Ctrl + C" eller ved at bruge højreklik. Senere indsætter vi rækkerne et andet sted eller i en anden fil.
Kopier en filtreret kolonne
I tilfælde af at vi ønsker at kopiere en filtreret kolonne uden at de skjulte celler vises, skal vi udføre følgende trin. Antag, at vi har en tabel med et skema, og vi vil kopiere alle rækkerne fra ONSDAG, der indeholder MATH. Til dette skal vi anvende et filter. Først vælger vi hele tabellen og klikker på fanen "Data". Her åbnes en menu, hvor vi klikker videre "Opret et filter" .
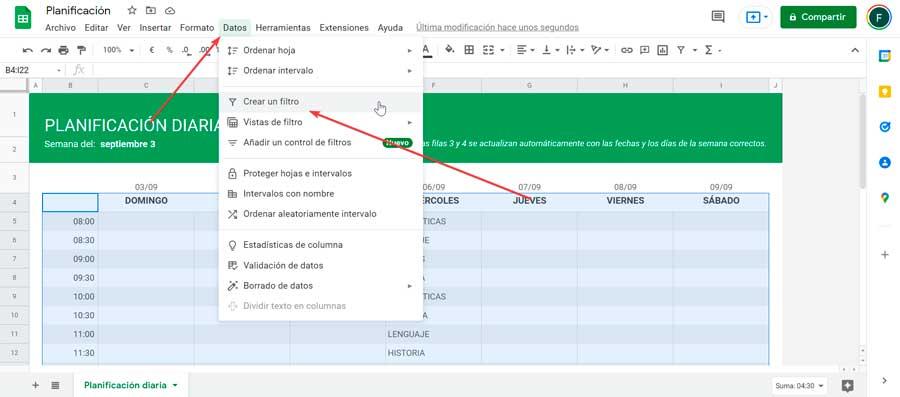
Dette vil få nogle pile til at vises i overskriften på hver kolonne, som vil hjælpe os med at oprette filteret. Vi klikker på den ønskede pil, i dette tilfælde ONSDAG. Vi ruller til bunden og fjerner markeringen af alle muligheder undtagen MATH og klikker på "OK." Dette vil bevirke, at vi kun ser i rækkerne, at MATEMATIKKEN optræder inden for ONSDAG-skemaet.
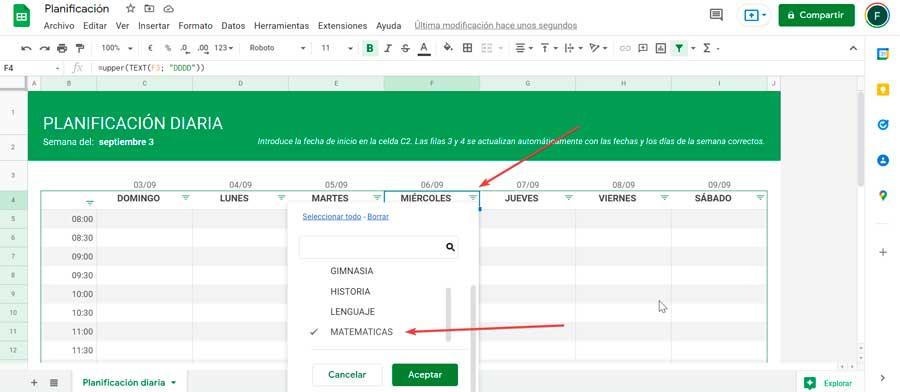
Ligesom vi kan købe, har vi ved at gøre dette filtreret alle de celler ud, vi havde brug for i en kolonne, så nu kan vi nemt kopiere og indsætte de synlige celler.
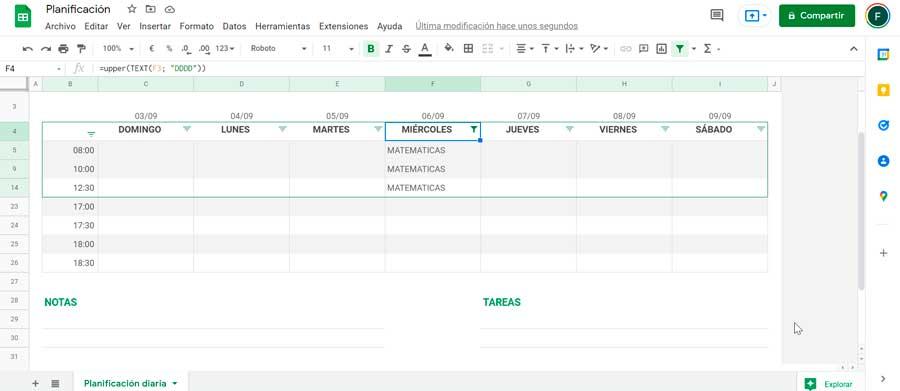
Nu skal vi kun vælge de synlige rækker, som vi vil kopiere og bruge genvejen "Ctrl + C". Efterfølgende vælger vi den første celle, hvor vi vil indsætte de kopierede celler og trykker på Indsæt-indstillingen med genvejen "Ctrl + V", og cellerne indsættes.