Sandsynligvis, kopiere og indsætte er de mest brugte genveje i Windows, og langtfra. Disse hjælpeprogrammer giver os mulighed for at kopiere en tekst eller et billede eller endda filer og mapper og indsætte dem et andet sted, og at bruge det er lige så enkelt som at bruge genvejene CTRL + C , CTRL + V , eller endda med den konceptuelle musemenu. Der er dog tidspunkter, hvor kopier og indsæt virker ikke af en eller anden grund, så hvis dette er dit tilfælde, vil vi i denne artikel vise dig, hvad du skal gøre for at løse det.
At kopiere og indsætte er noget, vi alle bruger næsten hver dag. Både til at overføre tekster fra et sted til et andet og til at flytte eller kopiere filer fra en mappe til en anden, er det et af de mest brugte hjælpeprogrammer i hele verden på pc'er, så hvis det holder op med at virke, kan det være et ret stort problem, når det kommer til pc-anvendelighed. Lad os se, hvad vi kan gøre ved det.

Få kopier og indsæt til arbejde igen på pc
Der er tidspunkter, hvor copy and paste bare ikke virker i en bestemt app, så det skader aldrig at starte med at genstarte den app og se, om copy and paste virker igen. Du kan selvfølgelig også genstarte din pc helt, og faktisk vil dette løse problemet i de fleste tilfælde, da disse værktøjer holder op med at virke i Windows normalt er relateret til deres service (vi kommer ind på dette senere).
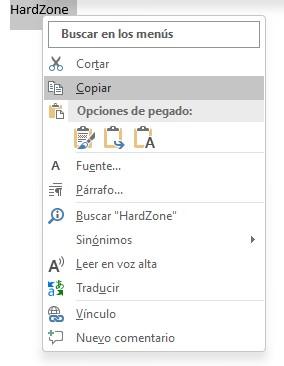
En anden ting, du bør prøve, er alternative metoder til at bruge disse værktøjer. For eksempel, hvis genvejene (CTRL + C og CTRL + V) ikke virker for dig, kan du prøve den konceptuelle menu (ved at højreklikke på elementerne, som du kan se på billedet ovenfor) eller endda i Hvis dette sker til dig i nogen af Office-programmerne (såsom Excel eller Word), prøv de knapper, du har i menulinjen.
Hvis efter at have prøvet ovenstående kopier og indsæt stadig ikke virker, vil vi øve lidt mere drastiske løsninger, og den første er at genstarte Windows Explorer. For at gøre dette skal du højreklikke på Start og klikke på Task Manager (eller trykke på CTRL + SHIFT + ESC) og søge efter "Windows Stifinder" på fanen Processer.
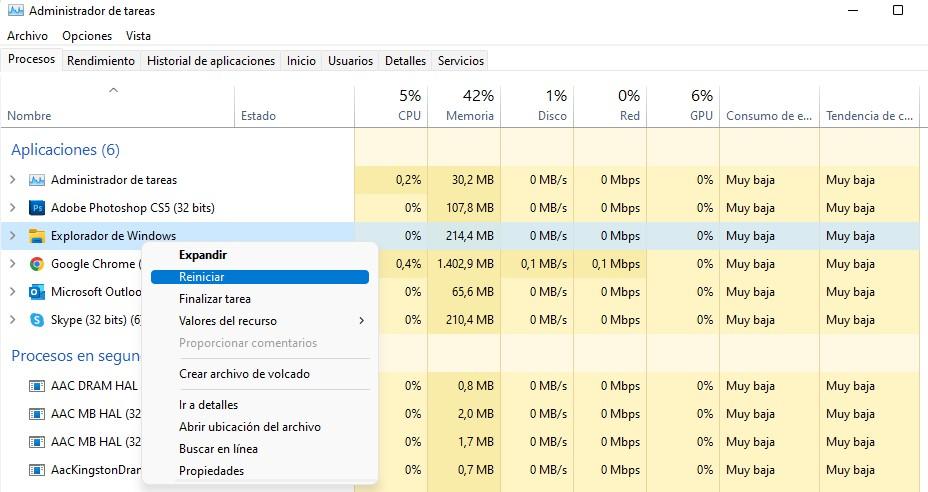
Når du har fundet det, skal du højreklikke på det og trykke på genstart. Du vil se, hvordan selv Start-menuen forsvinder et øjeblik, men om et par sekunder skulle alt være tilbage til det normale.
En anden mulig endelig løsning, hvis intet af ovenstående har virket, er at prøve at genstarte Windows udklipsholderprocessen. Åbn a File Explorer (WIN + E) og gå til Denne pc -> Lokal disk (C:) -> Windows -> System32. Find en fil kaldet rdpclip.exe, højreklik på den og vælg "Kør som administrator". Så gør det samme med dwm.exe fil.
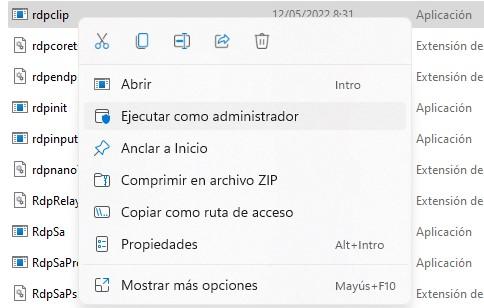
Endelig, hvis intet af dette virkede, kan du have et nedbrudt udklipsholder (noget, der bør rettes ved blot at genstarte din pc), så du også kan tømme den manuelt. Højreklik på Start, og vælg Kommandoprompt (Admin) eller Windows Terminal (Admin), hvis du bruger Windows 11.
Skriv i vinduet der åbnes ekko slukket | klip og tryk på ENTER.
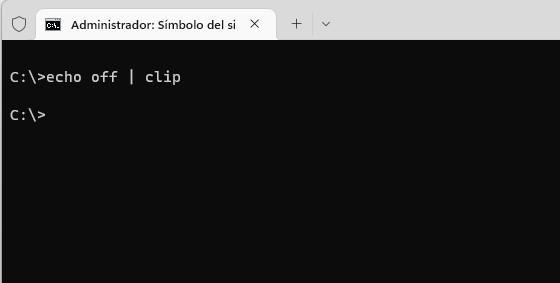
Når du har gjort dette, skal du kontrollere, om kopier og indsæt fungerer igen. Og hvis intet af dette virkede, har du måske enten RAM problemer, eller du skal muligvis reparere din Windows-installation.