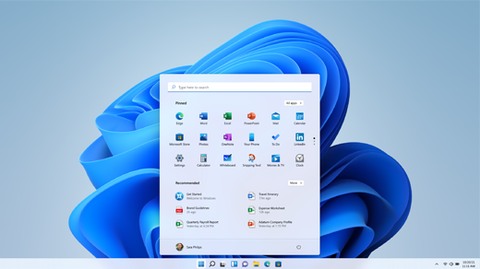Du kan vælge mængden af information, du deler med microsoft og det privatliv, du ønsker at opnå fra operativsystemet valgmuligheder. Dette er et meget vigtigere aspekt, end du kan forestille dig, og som vi dog ikke lægger stor vægt på, derfor vil vi fortælle dig, hvordan du nemt kan ændre disse indstillinger i Windows 10 og 11.
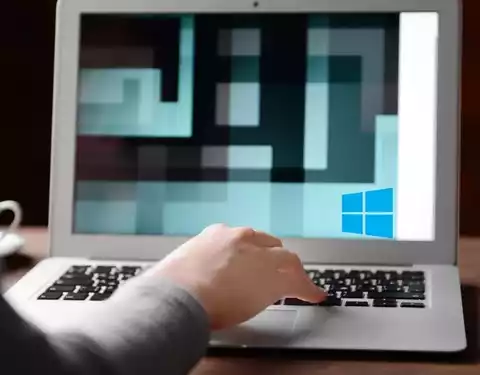
Generelt
For at gøre dette skal du gå til Start-menuen, gå til Indstillinger , Privatliv i Windows 10. Du finder en liste over muligheder generelt, som du bør være opmærksom på. Derudover kan du også få adgang til specifikke privatlivsindstillinger i venstre side af siden.
Du vil støde på en liste over Generelt privatlivsmuligheder, som du bør være opmærksom på. Der er også links til specifikke indstillinger i venstre side af siden. Der er flere generelle muligheder, som du skal tage højde for, og hvorigennem du kan aktiver eller deaktiver følgende funktioner:
- Tillad apps at bruge aktivitets-id at gøre annoncer mere interessante baseret på app. Hvis du deaktiverer det, nulstilles identifikatoren. Du har en unik identifikator, der kan deles, så applikationerne ved, hvilken reklame de kan vise dig, adskiller dig fra andre brugere og kender dine interesser og smag.
- Lad hjemmesiderne levere lokalt relevant indhold ved at få adgang til min liste over sprog. De vil være i stand til at få adgang til din liste over sprog for at vide, hvilke du bruger og vise dig indhold baseret på det, samt indhold på dit sprog.
- Tillader Windows at spore applikationsstarter til forbedre opstarten og søgeresultater. Da den ved, hvilke applikationer du kører, vil den vise dig dem, du bruger mest i startsøgeresultaterne. Hvis du ikke vil vide, hvilke du bruger, skal du deaktivere denne mulighed.
- Vis mig foreslået indhold i appen Indstillinger. Hvis du ikke ønsker anbefalinger i indstillingerne, skal du deaktivere det.
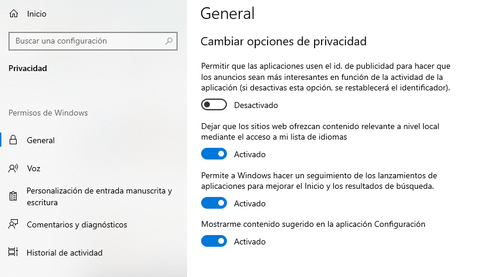
Windows 10
For at gøre din computer mere sikker og bevare dine data så sikkert som muligt, kan du nemt konfigurere applikationen og Windows-tilladelsesindstillingerne fra dit operativsystem. Du skal bare gå til privatlivsindstillingerne og den tilsvarende mulighed. For at gøre dette skal du gå til startmenuen og Indstillinger (med ikonet for en møtrik) og derfra til Privatliv . Du finder den generelle, som vi allerede har diskuteret, og i menuen til venstre vil du se flere muligheder for din interesse.
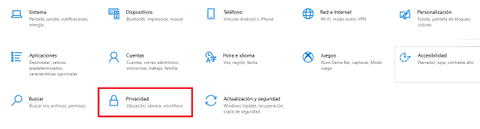
Windows-tilladelser
I dette tilfælde vil vi diskutere, hvordan man konfigurerer de forskellige tilladelser af operativsystemet relateret til tale, tilpasning af blæk og skrift og aktivitetshistorik på din computer. Find ud af, hvad de består af, og hvordan du kan forbedre dit privatliv i hver af dem. Hvis du ønsker at optimere disse og gøre din enhed mere sikker, viser vi dig, hvordan du gør det i hver af dem. Husk at sætte generalerne først.
Voice
I stemmeafsnittet kan du aktivere eller deaktivere din stemmegenkendelse online, som du kan bruge til at diktere og apps med online stemmegenkendelse. Hvis du deaktiverer det, vil du være i stand til at bruge Windows-talegenkendelse og tale-apps, der ikke er afhængige af det.
Du kan også hjælpe online-genkendelsessystemet ved at forbedre det nøjagtighed med dine stemmeklip. Talebeskeder er ikke knyttet til din bruger og bruges også kun af virksomhedens medarbejdere og leverandører til at forbedre deres teknologi, selvom du kan deaktivere alt, så ingen kan få adgang til det.
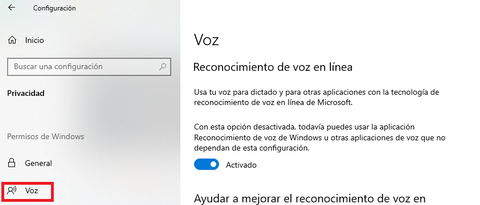
Aktivitetshistorie
Du kan også indstille aktivitetshistorikken for at se, hvad du var gør på en anden enhed. Du skal bare give for at gemme min aktivitetshistorik på denne enhed. Husk at Microsoft bruger disse data til at personalisere oplevelser, så hvis du ikke ønsker, at de skal have adgang til det, kan du deaktivere det, men du vil ikke kunne se det på en anden enhed.
Du vil være i stand til at konfigurere regnskabets aktiviteter at du har inkluderet aktivering og deaktivering af dem. Det er dem Microsoft, du har på din enhed, fordi du har fået adgang til dem med din e-mail og adgangskode.
En anden interessant mulighed er muligheden for sletning din aktivitetshistorik fra den valgte konto. Hvis du giver administrationsdata for min Microsoft-kontoaktivitet, fører det dig til en side, hvor du kan identificere dig selv og administrere forskellige aspekter af kontoen, såsom gennemgang af lokationsdata, rydning af søgehistorik, håndtering af browserdata, redigering af logbog. Cortana og mere.
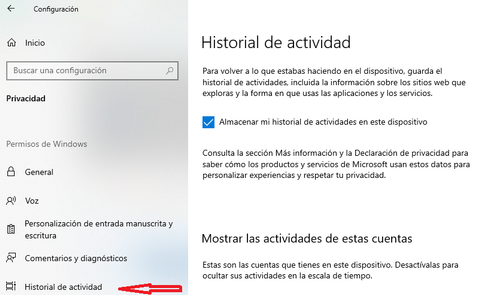
Sværte- og skrivetilpasning
Med dette vil det skabe din historie og skrivemønstre at oprette en personlig ordbog, der giver dig bedre forslag. Hvis du deaktiverer muligheden, vil din personlige ordbog blive slettet, men den følger standarden for, at du kan modtage skriveforslag og håndskriftsgenkendelse. Du kan konfigurere det efter dine interesser. Hvis du vil have maksimalt privatliv, skal du deaktivere det, hvis du foretrækker personlige forslag, så hold det aktivt.
Du kan også se din personlig ordbog at kende de ord, der er med i den og dermed vide mere, hvilke forslag du kan modtage, selvom den løbende opdateres.
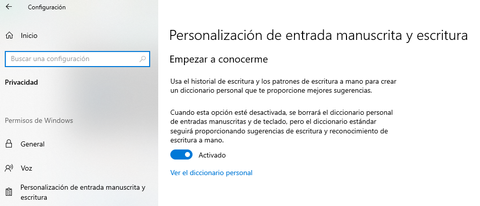
Kommentarer og diagnoser
I dette afsnit vil du være i stand til at vælge de diagnostiske data du vil sende at holde dit operativsystem opdateret, sikkert, fejlfinde og forbedre produkterne. Dette vil være lige så sikkert, uanset hvad du vælger, men du kan bidrage mere til det på bekostning af dit privatliv. Du kan vælge imellem påkrævet og valgfrit diagnostiske data. I det første tilfælde sendes oplysninger om din enhed, funktioner, konfiguration og om den fungerer korrekt. I den anden vil den vise mere information.
Du kan også aktivere eller deaktivere blæk- og skriveforbedring, personlige oplevelser, se diagnostiske data, slet diagnostiske data og kommentarfrekvens. Sidstnævnte kan være automatisk, altid, en gang om dagen, en gang om ugen eller aldrig.
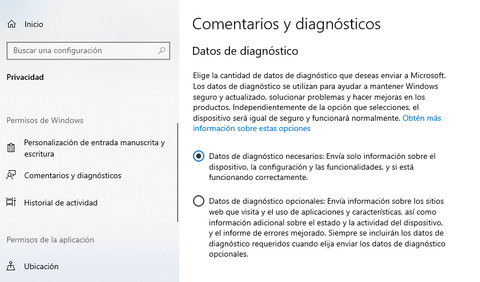
Ansøgningstilladelser
Vi ved allerede, hvad de Windows-tilladelser er, som du kan konfigurere baseret på dine privatlivsbehov, men nu skal vi fortælle dig, hvilke der henviser til andre typer tilladelser det er dem i ansøgningen. Der er mange muligheder for at konfigurere disse, fordi de refererer til mange aspekter, som du kan justere i dit Microsoft-operativsystem, så vi vil diskutere dem alle og vise dig, hvad du kan gøre med dem.
Lokation
Du kan ændre privatlivsindstillingerne vedrørende din placering baseret på dine behov. For maksimal datasikkerhed kan du deaktivere placering. Hvis du aktiverer det, vil de bruge dataene til at forbedre lokationstjenesterne. Du kan også give apps adgang til din placering. Du kan ikke aktivere den uden først at vælge den anden mulighed. Nogle apps kan muligvis få adgang til din placering, selv med denne side deaktiveret. Andre muligheder, du støder på, er at indstille en standardplacering og rydde din placeringshistorik, så den ikke gemmes på enheden.
På den anden side kan du konfigurere, hvilke der er specifikke applikationer som kan få adgang til din placering, da den vil vise dig flere tjenester, hvor du kan konfigurere denne parameter. Du kan også vælge, at desktop-applikationer kan kende din placering. Der er en perimeter mulighed, som du kan bruge, hvis det er tilfældet, og du er interesseret.
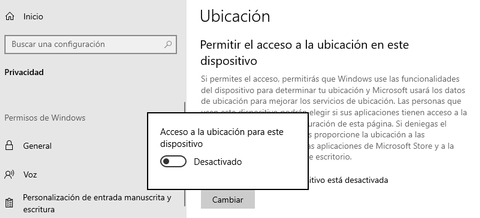
Kamera og mikro
Disse to sektioner er meget interessante ved opsætning dit privatliv . Du kan tillade adgang til værelse til enheden eller ej, tillad applikationerne at få adgang til den og vælg applikationerne med tilladelser til den. Dette er især interessant, hvis du har brug for et program til at gøre det, for at det fungerer korrekt, men du ikke ønsker, at de andre skal kunne gøre det, du skal bare konfigurere det efter dine behov. Du kan give tilladelse eller ej til desktop-apps.
mic muligheder er meget ens. Tillad adgang til enheden, gør det samme med applikationerne, vælg de specifikke apps med tilladelser og den ønskede konfiguration med desktop-apps.
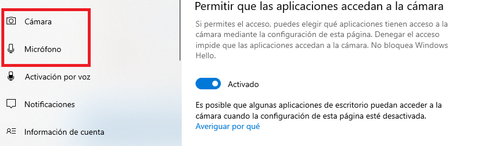
Meddelelser og kontooplysninger
Du kan give din enhed adgang til meddelelser, tillad apps til gør det, eller vælg hvilke apps der kan. Du skal bare aktivere og deaktivere efter dine interesser. Hvis du vil have maksimalt privatliv, skal du fjerne alt.
De samme muligheder er præsenteret i Kontooplysninger , kan du også ændre det afhængigt af dine interesser. Tillad adgang, hvilke apps der kan få adgang til, eller hvilke apps der kan. Du vil også kende de apps, der kunne have disse oplysninger.
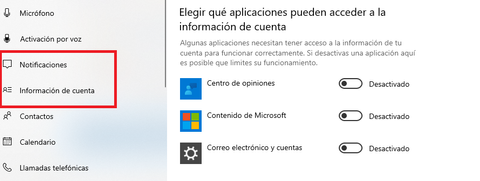
Andre tilladelser
Under de andre muligheder finder du muligheden for at tillade adgang på din enhed, i applikationerne eller vælge de applikationer, der kan få adgang til forskellige Windows-tjenester .
Helt konkret har du evnen til administrere disse oplysninger i kontakter, kalender, telefonopkald, opkaldshistorik, e-mail, opgaver, beskeder, radiosignaler, baggrundsapplikationer, applikationsdiagnostik, dokumenter, billeder, videoer og system af filer. Du skal bare navigere gennem venstre menu i privatlivsindstillingerne, indtil du finder den tilsvarende mulighed (du skal muligvis gå ned) og vælge den for at ændre dine muligheder i henhold til dine interesser.
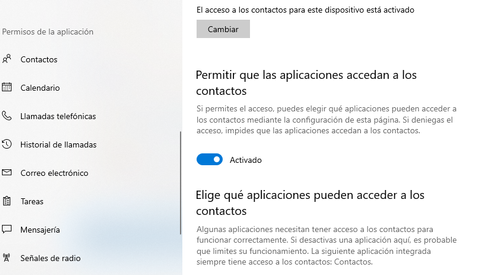
Derudover har du andre muligheder, da du kan aktivere kommunikation med ikke-parrede enheder og brug pålidelige enheder fra andre enheder. Du kan også aktivere eller forhindre automatisk fildownloads for at undgå problemer på grund af det.
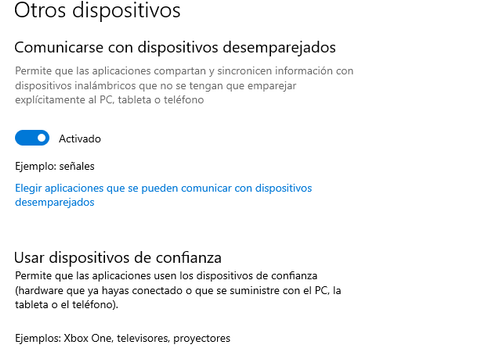
Windows 11
Hvis du vil holde din computer mere beskyttet i Windows 11, bliver du nødt til at få adgang til Privatliv og sikkerhed mulighed i din Indstillinger menuen for at få adgang til de muligheder, der bliver præsenteret for dig. Som du vil se, falder de generelle sammen med det tidligere operativsystem, så vi har allerede forklaret, hvad de består af, selvom du kan se, at præsentationen, selvom den er i samme rækkefølge, ikke har det samme design og kan styres mere let.
Du kan aktivere eller deaktivere dem fra menuen afhængigt af dine præferencer. Hvis du leder efter maksimalt privatliv, skal du muligvis deaktivere dem alle, men tjek om det er det, der interesserer dig, eller om du foretrækker at drage fordel af fordelene ved at have dem aktive. Du kan muligvis finde tilladelsesindstillinger eller andre indstillinger.
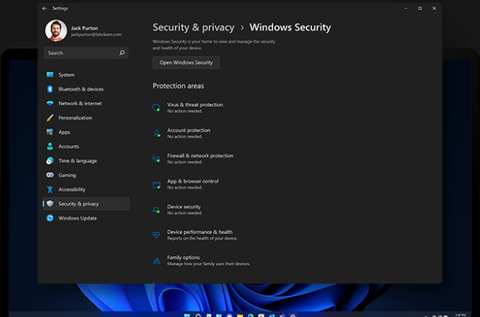
Windows-tilladelser
Du finder de samme muligheder som Windows 10 i deres rækkefølge, kun at designet er anderledes og de vises på skærmen til højre. Du vil være i stand til at konfigurere stemmeindstillinger, tilpasning af blæk og skrivning, kommentarer og diagnostik og aktivitetshistorik. I hvert af tilfældene finder du samme konfigurationsmuligheder som ovenfor, selvom du vil se muligheden for at aktivere eller deaktivere dem lige ved siden af , så det er meget nemt at gøre det i dem alle på meget kort tid. Hvis du trykker på, vises rullemenuen, og du ændrer den nemt.
I Søgetilladelser mulighed, der vises senere, kan du begrænse Windows Søgning adgang til internetsøgninger. Du kan indstille den til streng, moderat eller deaktiveret afhængigt af, hvordan du ønsker, at resultaterne skal filtreres i Beskyttet søgning. Når du søger i Windows, vil du være i stand til at se indekseringsstatus, respektere eller ej strømindstillingerne ved indeksering og vælge, hvor du vil lede efter filerne.
I sikkerhed, vil du finde Sikkerhed muligheder (med antivirus, firewall og andre), find min enhed og indstillinger for programmører. I find min enhed du kan vælge at aktivere denne mulighed eller ej, ud over at se de enheder, der er knyttet til din konto.
Da vi allerede har kommenteret, hvilke der er de vigtigste eksisterende tilladelser, anbefaler vi, at hvis du vil vide mere om det, før du træffer en beslutning, du ser på det foregående afsnit, da vi forklarer dem lidt mere i dybden med de muligheder, der bliver præsenteret for dig . selvom du vil se dem meget godt fra det tilsvarende afsnit.
Andre indstillinger
Med hensyn til ansøgning tilladelser, vil du se de samme indstillinger, som vi har nævnt i Windows 10, kun med et måske mere intuitivt design (afhængigt af dine præferencer). Indstillingerne vises til højre på siden, og du vil være i stand til at vælge den, der interesserer dig, for at ændre den.
Du vil find placering, kamera, mikrofon, stemmeaktivering, meddelelser, kontooplysninger, kontakter, kalender, telefonopkald, opkaldshistorik, e-mail, opgaver, beskeder, radiosignaler, andre enheder, appdiagnostik, automatiske downloads af filer, dokumenter, downloads, musik, billeder, videoer og filsystem.
Du vil også støde på skærmbilleder og skærmbilleder og apps. Du skal blot få adgang til den tilsvarende sektion og deaktiver den (eller aktiver det), forhindre applikationer i at få adgang til det, eller konfigurer, hvilke apps der kan gøre det, hvis du ønsker, at nogen af dem skal have tilladelse til det.