Ekskluderer nogle specifikke genrer, såsom strategi eller nogle RPG'er, er de fleste af spilene udviklet til at være spilles med en controller . Dette skyldes, at selvom de har deres version til pc og kan spilles perfekt med tastatur og mus, har virksomheder altid konsolafspillere i tankerne, begge på Xbox og PlayStation. Derfor, selvom der er forsvarere af begge spillestile, beslutter flere og flere spillere at oprette forbindelse og leg med en controller på computeren . Og det er her vi kan finde de største problemer.
Problemer med tilslutning af en spilcontroller
Windows 10 har perfekt støtte til Xbox controller . Derfor, hvis vi forbinder dette til computeren via Bluetooth eller via dens egen adapter, har vi ikke noget problem med at bruge det med noget spil. Men hvis vi forbinder en anden controller, som den til PS3, PS4, Nintendo Switch, Og endda ikke-officielle generiske kontroller , kan vi finde os selv med problemer, både med spil, der ikke registrerer det, og med kontrollerne til det samme.

Windows installerer a generisk X-Input-driver når den registrerer en ikke-Xbox-controller. Denne driver kan arbejde, men den vil ofte give os forbindelses- og kortlægningsproblemer, især med spil, der har DRM, eller som ikke har støtte til at bruge denne type perifere meget godt implementeret. Det er rigtigt, at der er specifikke programmer, der skal konfigureres og kortlægge bestemte controllere , såsom den til PS4, på pc'en. Men disse programmer har også en tendens til at forårsage problemer ved ikke at have officiel støtte.
Damp, som den største digitale spilplatform, som vi kan finde på Internettet, har et værktøj, der giver os mulighed for at oprette forbindelse og konfigurere enhver controller. Derudover vil 100% af de spil, der udføres fra denne klient, være i stand til at registrere det perifere udstyr, og den kortlægning, som vi konfigurerer, vil blive respekteret. Derfor er det i øjeblikket den bedste mulighed, vi kan finde for at oprette forbindelse og konfigurere enhver pc-controller i Windows 10, især hvis det ikke er Xbox-controlleren.
Før vi begynder at konfigurere det med Steam, skal vi tilslut fjernbetjeningen til computeren .
Tilslut og konfigurer en pc-controller
Support til pc-controllere var tidligere inkluderet i Steam Big Picture-indstillingerne. Dog kan vi i øjeblikket få adgang til det meget lettere direkte fra programmets egne præferencer. For at gøre dette, hvad vi skal gøre, er at åbne Steam, logge ind, og fra klienten gå til afsnittet Steam> Parameters.
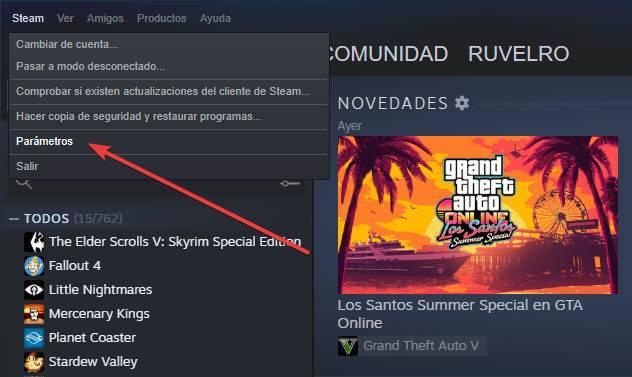
I det indstillingsvindue, der vises, vælger vi afsnittet “Kommando” for at kunne se alle indstillinger, der er relateret til controller af vores pc .
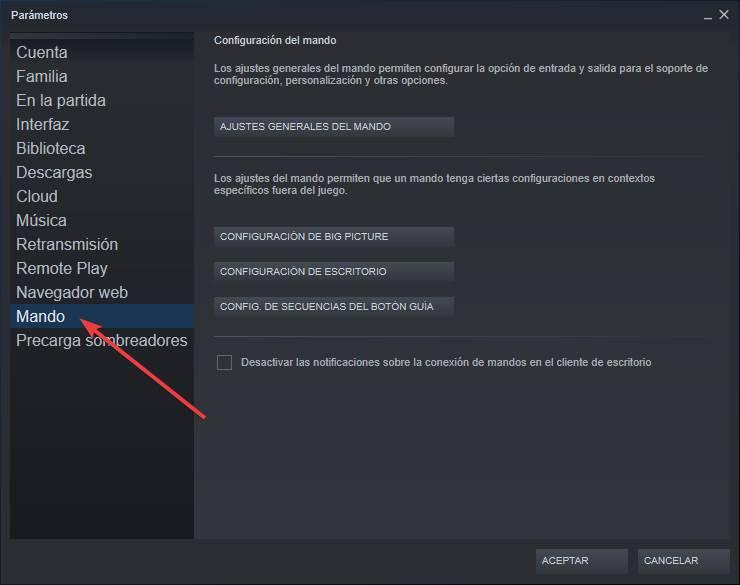
I dette afsnit vil vi se en række links til de forskellige konfigurationsmenuer, som vi kan konfigurere:
- Generelle indstillinger for controlleren . Den mulighed, der interesserer os, da det er den, der giver os mulighed for at konfigurere input og output på controller-support, konfiguration, tilpasning og andre indstillinger.
- Big Picture-indstillinger . Vi kan konfigurere controllerens opførsel, når vi åbner denne tilstand.
- Skrivebordskonfiguration . Vi kan styre Windows-skrivebordet med fjernbetjeningen, som om vi brugte en mus. Her finder vi de forskellige muligheder for det.
- Opsætning af guide-knapssekvens . Det giver os mulighed for at konfigurere forskellige genveje og genveje til, når vi trykker på hovedknappen på controlleren (Xbox-logo, PS-knappen osv.).

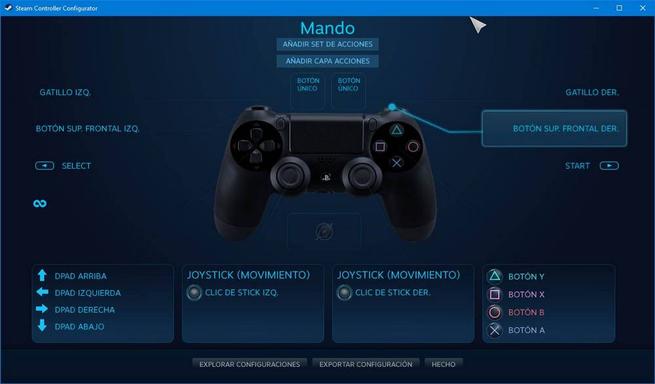

Som standard viser Steam en meddelelse på skrivebordet, hver gang en controller tilsluttes og registreres. Hvis vi ikke ønsker, at det skal vises, kan vi deaktivere det med den mulighed, der vises nederst.
Generelle perifere indstillinger
Hovedafsnittet for at konfigurere enhver periferiudstyr, der er tilsluttet computeren, er ” Generelle controllerindstillinger ”. Ved at klikke på denne knap vil vi være i stand til at se et vindue i Big Picture-tilstand, hvorfra vi vil være i stand til at konfigurere alt, der er relateret til kontrollerne.
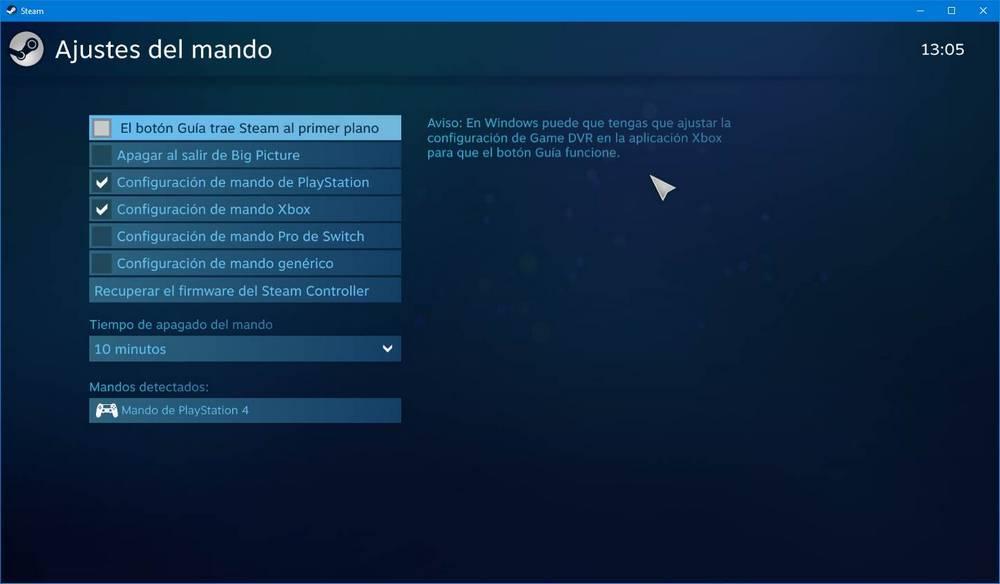
Den første ting, man skal gøre i dette vindue, er at vælge den kommandotype, vi vil bruge. Steam er i stand til perfekt at genkende og kontrollere en PS4-controller, en Xbox controller eller en Switch Pro. Hvis vi har en periferi, der ikke er nogen af dem, hvad vi kender som en generisk (hvad der er kendt som X-Input), bliver vi nødt til at aktivere denne support.
Andre muligheder, som vi kan markere her, er:
- Guide-knappen bringer Steam i spidsen . Det giver os mulighed for at konfigurere, at når vi trykker på hovedkontrollen på vores controller, vises Steam.
- Sluk, når du afslutter Big Picture . Hvis vi bruger en trådløs controller, og vi spiller inde i Big Picture, kan vi konfigurere den til automatisk at slukke, når vi forlader denne tilstand.
- Kommando fra tid . Ligeledes, hvis vi bruger en trådløs, kan vi vælge, hvor lang ledig tid vi ønsker at gå, før vi slukker den.
Steam viser os under indstillingerne de fundne kontroller. Vi kan have flere Steam-controllere tilsluttet på samme tid. Hvis vi vælger en af dem, finder vi muligheden for at konfigurere dens præferencer, identificere den eller kortlægge den.
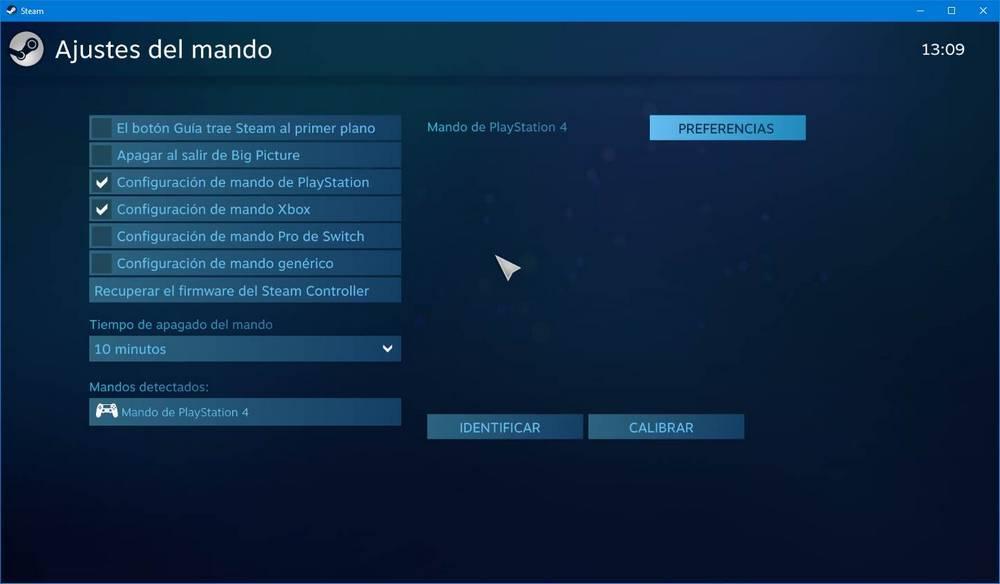
Hvis vi åbner præferencerne, f.eks. På en PS4-controller , vil vi være i stand til at justere vibrationer og farve på belysningen. Afhængig af den kommando, vi opretter forbindelse, kan vi konfigurere en eller andre indstillinger.


"Identificere" knappen giver os mulighed for at vide, hvilken vi konfigurerer. Dette er nyttigt, især når vi har flere controllere tilsluttet på samme tid. Steam sender en svag vibration til fjernbetjeningen for at vide, hvad den er.
Hvis vi klikker på ”Kalibrer” knappen kan vi åbne en ny kalibreringsafdeling. Vi kan konfigurere døde zoner til joysticks, kalibrere gyroskopet, starte en autokalibrering og flere funktioner. Afhængigt af den type fjernbetjening, som vi har tilsluttet pc'en, er nogle af disse funktioner muligvis ikke tilgængelige.
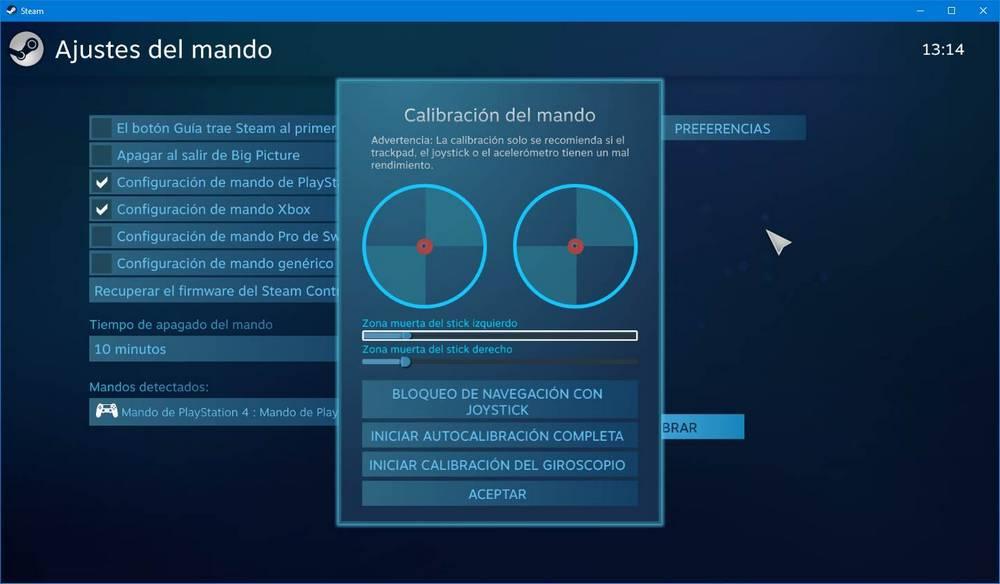
Derudover kan vi endda kortlægge nogle kontroller, såsom Xbox en , fra dette afsnit.
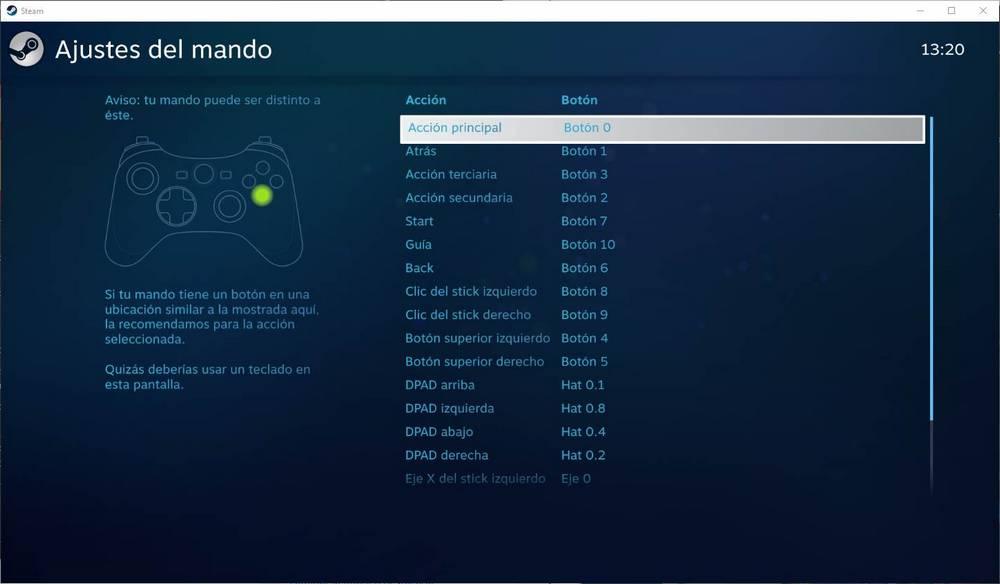
Men i tilfælde af tilslutning af en anden controller, eller ønsker at give en bestemt kortlægning til et andet spil, så bliver vi nødt til at gå til et andet afsnit.
Kortlæg en controller til et Steam-spil
Ud over de globale indstillinger, vi lige har set, Damp tillader os også at anvende forskellige indstillinger for hvert spil. Dette kan gøres meget let fra spilbiblioteket. Vi vælger det ønskede spil, højreklik på det og vælger indstillingen Administrer> Kontrolindstillinger .
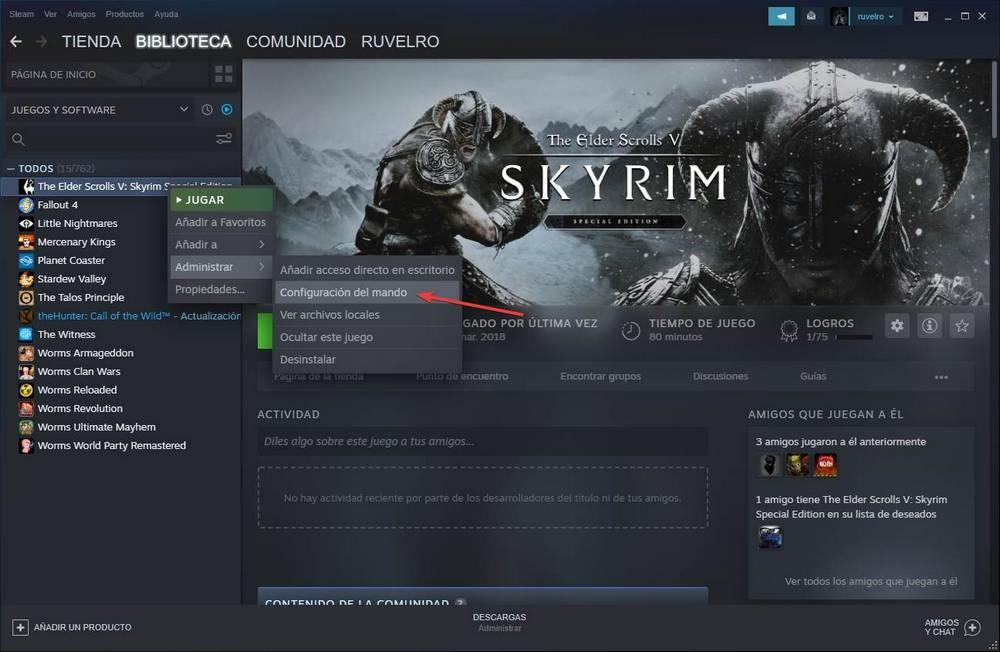
Et nyt vindue vises som det følgende. I den kan vi se vores kommando og kortlægning af alle nøgler.

Herfra vil vi være i stand til at konfigurere absolut enhver af knapperne på denne fjernbetjening til vores smag. Således vil vi være i stand til at tilpasse den til den handling, vi ønsker. Ud over at være i stand til at konfigurere det i henhold til vores præferencer, vil vi også kunne udforske samfundskonfigurationer oprettet af udviklerne eller af andre spillere.
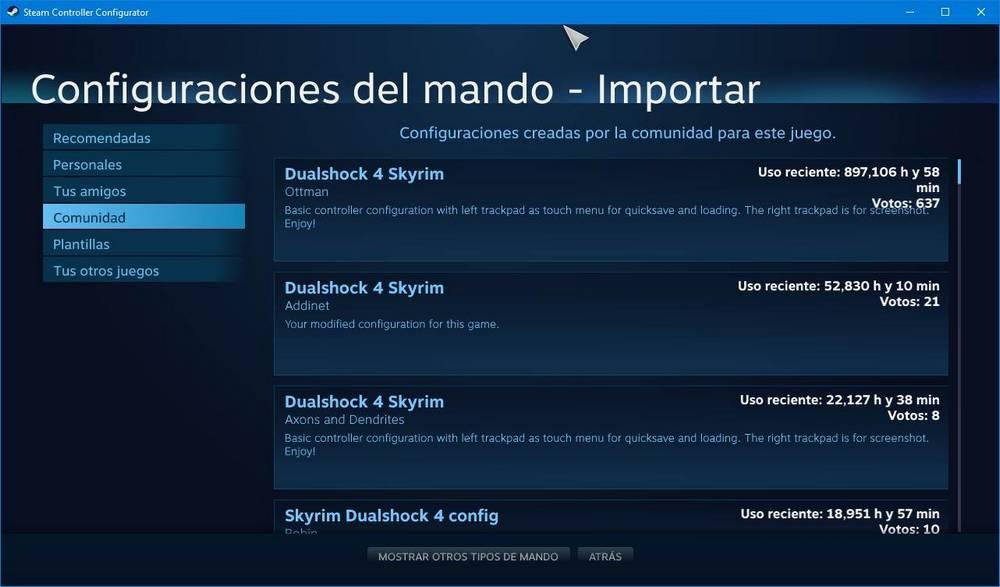
Steam giver os mulighed for at indlæse konfigurationer, der er specielt designet til vores kommando. Men hvis vi vil, kan vi indlæse konfigurationer fra andre controllere eller perifere enheder og endda fra andre spil.