Det sædvanlige er, at vi bruger en harddisk til at gemme vores data, eller at vi gør det i skyen gennem bestemte platforme såsom Dropbox eller Google Drev. Men vi kan også have et tilsluttet netværksdrev, der giver os mulighed for at få adgang til vores filer i skyen hvor som helst, eller som giver andre mennesker mulighed for også at få adgang til det. Dette opnås ved at tilslutte et netværksdrev til Windows hvor vi ville have alt indholdet.

Der er mange fordele ved at forbinde en enhed eller lager til netværket. Det første og fremmeste er, at vi kan få adgang til det overalt. Forskellen er, at vi ikke forbinder fra vores computer direkte til data eller indhold, men vi gør det via netværket.
Der er flere måder at gøre det på: fra computerens menu selv men også fra CMD eller brug af IP -adressen at vi kender netværksenheden. Det er hurtigt og har ingen komplikationer på noget niveau, det tager kun et par minutter.
Sådan tilslutter du
Medmindre vi har lavet nogle avanceret netværkskonfiguration (f.eks. konfiguration af vores computer som et system, der er forbundet til et offentligt netværk), som standard fra "Netværk”, Der vises på listen over emner til venstre i ethvert vindue fra Windows Explorer, skal vi kunne se alle de enheder, der er forbundet til vores samme netværk.
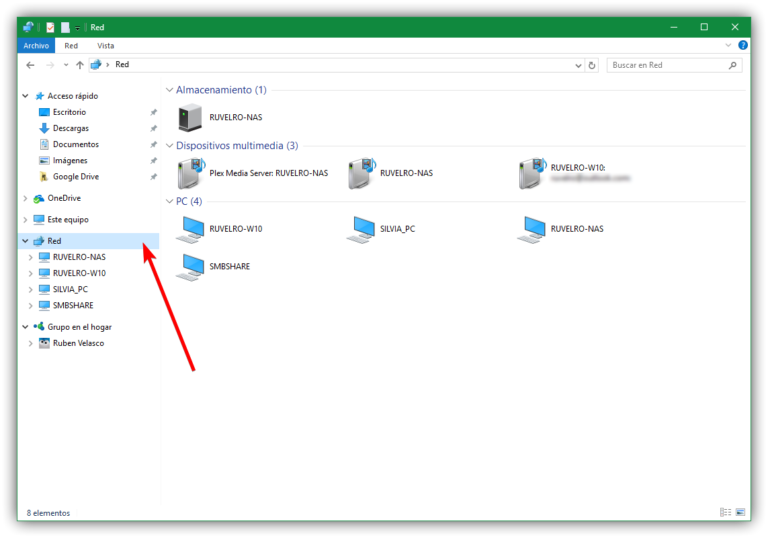
Det er dog muligt, at vi vil konfigurere det delte drev i vores Windows 10, som om det var en mere enhed, der er forbundet direkte til computeren, f.eks. En intern eller ekstern harddisk, der er tilsluttet via USB. For at gøre dette bliver vi simpelthen nødt til at forbinde det som et "netværksdrev".
De trin, vi skal følge, er lette og vilje kun tage et par sekunder.
- Vi går til startmenuen eller leder efter "dette hold" på skrivebordet
- Vi højreklikker på det tilsvarende ikon
- Nu vises en række tilgængelige muligheder...
- At åbne
- Pin til hurtig adgang
- Administrer
- Fastgør til Start
- Kortnetværksdrev
- Afbryd netværksdrevet
- Gendan tidligere versioner
- etc.
- Den, der interesserer os, er: Opret forbindelse til netværksdrev
- Tryk på det, som du ser på billedet
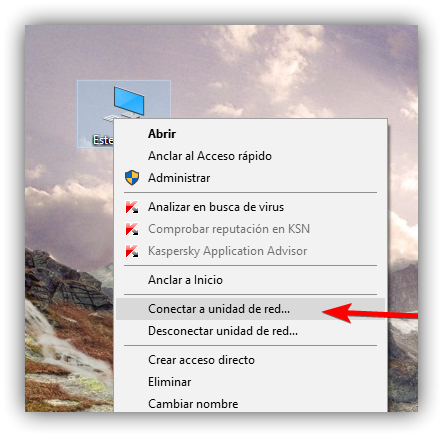
Der vises nu et pop-up-vindue, der spørger os, hvilken netværksmappe vi vil tildele, samt en række fordele eller menuer, som vi skal udfylde. Vi skal angive forbindelsesdrevets bogstav og mappe. Derudover kan vi udfylde eller markere en række forskellige muligheder såsom:
- Opret forbindelse igen ved login
- Opret forbindelse til andre legitimationsoplysninger
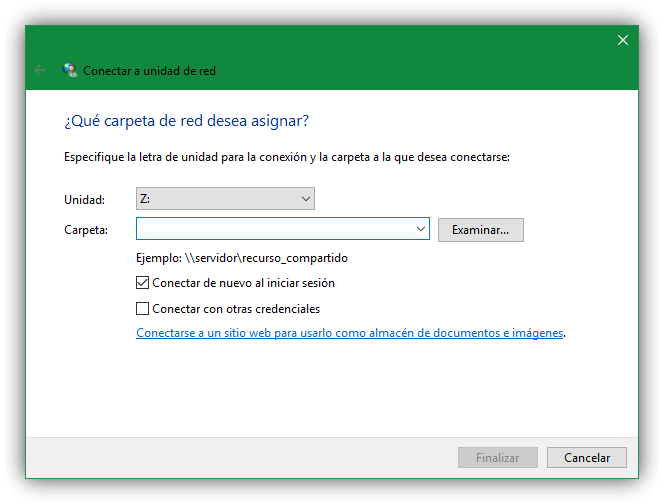
Her bliver vi nødt til at udfylde en række data for at kunne forbinde. I den skal vi simpelthen vælg bogstavet på drevet som vi skal give til vores netværksmappe (for eksempel Z) og indtast stien til den pågældende mappe. Hvis vi kender det, kan vi indtaste det direkte i den boks, der kommer frem, hvis ikke, skal vi klikke på "Gennemse" og søge efter den, der interesserer os, ved at følge trinene på billedet nedenfor. Vi vælger den enhed, vi vil bruge her.
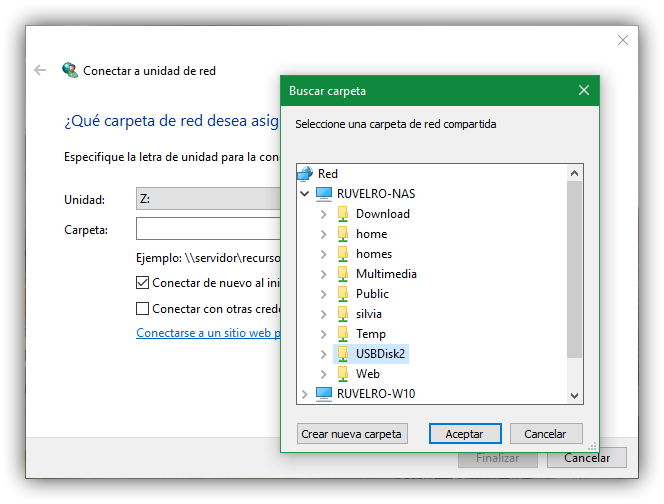
Når vi har udfyldt mappen og drevet, skal vi beslutte, om vi vil markere de to tidligere muligheder eller kontrollere. Vi har mulighed for at markere afkrydsningsfeltet, som vi ser, og som angiver "opret forbindelse til login", så Windows automatisk opretter forbindelse til den mappe, hver gang vi starter computeren.
Hvis serveren (routeren, NAS'en eller en anden lignende enhed) er konfigureret med specifikke legitimationsoplysninger, klikker vi desuden på "opret forbindelse med andre legitimationsoplysninger" for at indtaste adgangsdataene. Et Windows Sikkerhed vindue vises derefter, hvor vi skal udfylde brugernavnet og adgangskoden, som du ser nedenfor. Du vil se en besked, der siger: Indtast dine legitimationsoplysninger for at oprette forbindelse til XXX . Og en boks, hvor du kan skrive den tilhørende adgangskode for at starte forbindelsen. Du skal bare indtaste det og bekræfte ved at trykke på ” Acceptere ".
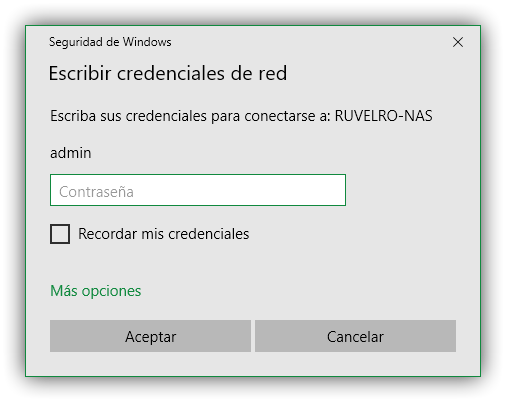
Når vi har fulgt disse trin, vil Windows montere vores netværksdrev, som om det var en harddisk mere forbundet til computeren og den vises også i Windows Stifinder. Hvis vi vil have flere brugere til at bruge disken på samme tid, skal vi simpelthen tilslutte den til alle computere efter samme proces.
Du kan slutte netværksdrevet til de computere, du ønsker, bare gentag de foregående trin på en anden computer, du har.
Andre muligheder
Der er andre muligheder, vi kan følge for eksempel at forbinde et netværksdrev via CMD. Eller med andre alternative metoder som f.eks som at oprette forbindelse fra kommandoprompten eller fra netværksenhedens IP...
Fra CMD
Hvis du vil gøre det fra CMD eller kommandoprompten, kan vi gøre det ...
- Åbn start
- Kig efter "CMD" eller "Kommandoprompt"
- Højreklik og tryk på "Kør som administrator"
- Det tilsvarende vindue åbnes
- Vi skal skrive følgende data
Netbrug drive_letter_ComputerShare / brugerbrugernavn Adgangskode / vedvarende: ja
Under hensyntagen til denne kode skal vi ændre drive_letter: ComputerShare med det bogstav, vi ønsker at give til enheden og dens tilsvarende mappe, og i Brugernavn og adgangskode skal vi indtaste vores brugernavn og tilhørende adgangskode.
Fra IP
Hvis vi kender den IP, hvortil den netværksenhed, vi ønsker, er tilsluttet, skal du bare følge et par enkle trin for at administrere den og "linke" den til vores computer. Den første ting, vi skal vide, er IP -adressen på netværksenheden, som vi ønsker at linke. Når det er gjort, skal vi bare gå til adresselinjen for Windows filstifinder og skriv det øverst. Det vil sige, at du åbner en hvilken som helst mappe på din computer eller søger efter "filstifinder" i Start. Her kopierer du tilsvarende IP -adresse og dette vil tage os til netværksdrevet.
Her vil vi se et pop-up-vindue, der ligner det, vi har set i tidligere afsnit, hvor vi skal skriv netværkets legitimationsoplysninger for at oprette forbindelse til den IP. Det vil bede os om et brugernavn og en adgangskode, som vi skal indtaste. Når du har det, kan du blot trykke på "Accepter" for at oprette forbindelse.