Lyd er en vigtig del af vores computer, og det er sikkert, at vi lejlighedsvis vil være i tvivl om, hvorvidt vi kan tildele et specifikt lydoutput til hver applikation. Dette er noget interessant, hvis vi har flere lydenheder tilsluttet pc'en, såsom højttalere, kablede hovedtelefoner, trådløse hovedtelefoner osv. Windows 10 giver dig mulighed for at afspille lyd fra to forskellige kilder på samme tid.
Og det er, at microsoft operativsystem giver os mulighed for at vælge hvilke lydinput- og outputenheder, hver applikation bruger individuelt. På denne måde kan vi få et program til at afspille lyden gennem højttalerne, mens et andet gør det via hovedtelefoner.

Indstil en lydenhed
Når det kommer til at tildele en lydenhed til et program på en bestemt måde, vil det være nødvendigt, at vi har det tilsluttet og aktiveret . For eksempel, hvis vi skal bruge et Bluetooth-headset, er det vigtigt, at de synkroniseres, og at Windows registrerer det som en separat lydenhed.
For at kontrollere det skal vi klikke på højttalerikonet, som vi finder i systembakken. Her giver det os mulighed for at vælge den ønskede lydenhed, da hver enkelt skal vises separat. Som vi ser på billedet, ser vi i dette tilfælde højttalerne og de trådløse hovedtelefoner, som vi kan vælge mellem den ene eller den anden.
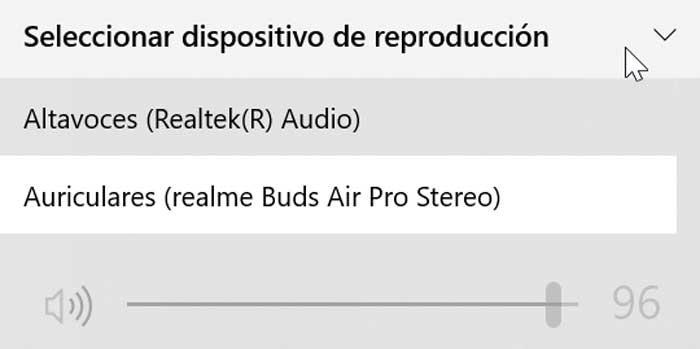
I tilfælde af at vores lydenhed ikke vises, skal vi højreklikke på højttalerikonet i systembakken og vælge “Lyde”. I det næste vindue skal du klikke på fanen "Afspilning". Alle lydenheder vises her, så vi skal sikre os, at de er aktiveret. Hvis de ikke er det, skal du højreklikke på enheden og vælge "Opret forbindelse".
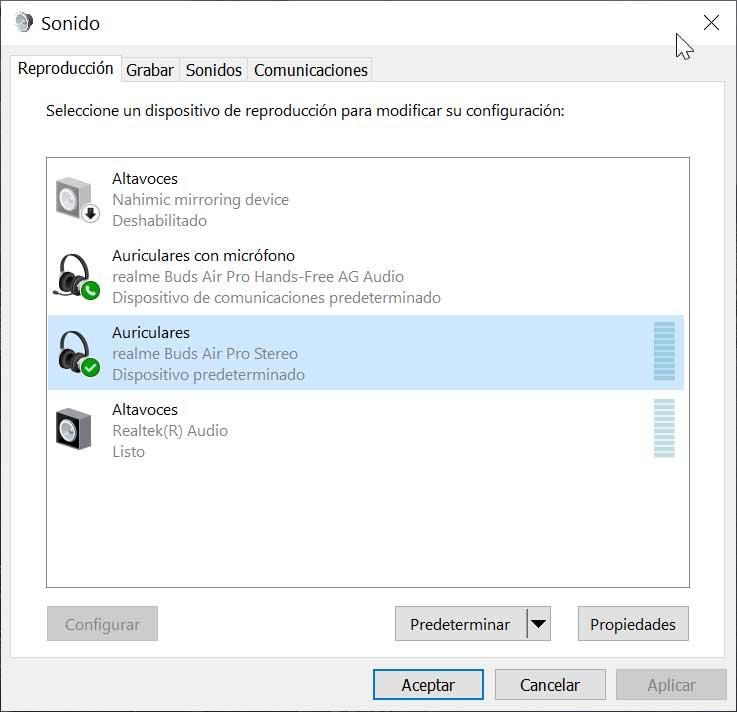
Tildel en lydoutput pr. Program
For at udføre denne opgave er det første, vi skal gøre, at gå ind i afsnittet "Lyd" i "Konfiguration". Til dette har vi to nemme måder at gøre det på. På den ene side trykker vi på tastaturgenvejen "Windows + I", og menuen "Indstillinger" vises. Her klikker vi på “System” og i det næste vindue vælger vi “Lyd” i venstre kolonne. Vi kan også højreklikke på højttalerikonet i proceslinjen og vælge "Åbn lydindstillinger."
Senere bevæger vi os til bunden af skærmen og går til ” Avancerede lydindstillinger “. Her klikker vi på “Enhedsindstillinger og applikationsvolumen”.
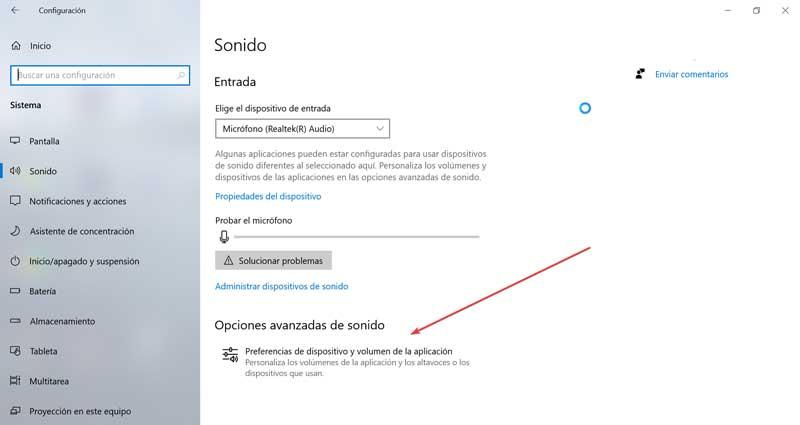
Nu vises et vindue, hvor vi kan justere både den generelle lydstyrke for enhver lyd og justere lydstyrken til bestemte applikationer. Øverst kan vi vælge vores standardinput- og outputenheder samt standardlydstyrken for hele systemet.
Nederst har vi muligheden for at konfigurere lydstyrkeniveauet for hvert program individuelt. Vi kan også indstille lydinput- og outputenheden til hver af de applikationer, som vi har aktive på det tidspunkt. Når du indstiller lydstyrken, etableres dette som en procentdel af det lydstyrkeniveau, som vi har oprettet som generelt.
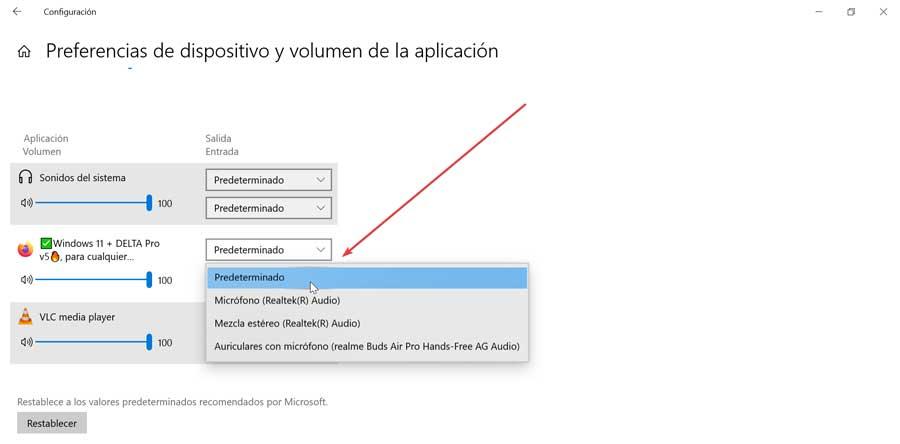
På højre side af lydstyrkekontrollen for hvert program finder vi to rullemenuer. Én til "Exit" og en til "Entry". Herfra kan vi indstille en input- eller outputenhed til hver applikation individuelt . Således kan vi konfigurere, at en applikation udsender lyd gennem hovedtelefonerne, mens en anden udsender lyd gennem højttalerne. Når vi er færdige, kan vi lukke vinduet, og Windows sørger for at huske både lydstyrken og de input- og outputenheder, der er valgt til hvert program.
Brug Audio Router som et alternativ
"Audio Router ”er en tredjepartsapplikation, der giver os mulighed for at udføre den samme handling, det vil sige at vælge lydoutputtet for hver af de applikationer, som vi har aktivt individuelt. Således kan vi konfigurere, så lyden, der kommer ud gennem Firefox browseren gør det gennem højttalerne, mens den af VLC gør det via Bluetooth-hovedtelefonerne.
For at gøre dette er den første ting at gøre at downloade programmet fra dette link . Det er helt gratis og bærbar , så det vil være nødvendigt at udføre enhver installation på vores computer. Vi downloader en ZIP-mappe, som vi skal pakke ud. Senere udfører vi filen ” Audio Router.exe “. Før skal vi sikre os, at de programmer, som vi vil tildele til en lydenhed, er aktive, ellers genkender den ikke den.
Dernæst vises hovedmenuen med lydapplikationerne i venstre side og de forskellige lydudgange til højre. Inden for sektionen af lydudgange vil det være muligt at etablere en lydstyrke gennem glidebjælken, og hvis vi vil fjerne lyden, kan vi trykke direkte på knappen "Mute". Under hvert program finder vi en knap med en pil ned. Vi klikker på den knap i den ønskede applikation og vælger “Rute”.
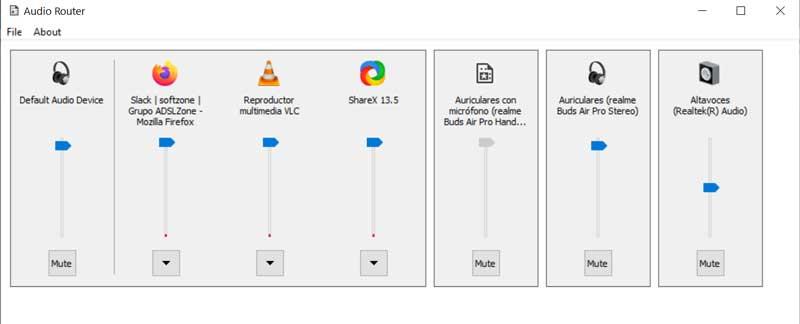
Dette åbner et nyt panel, hvor det fortæller os at vælge en enhed, gennem hvilken applikationen skal afspille lyden. Vi udfolder fanen og vælger den ønskede output. Fra dette øjeblik høres al den lyd, som vi gengiver gennem det program, gennem det ønskede medium. På denne måde, hvis vi vælger Bluetooth-hovedtelefoner til VLC, høres lyden gennem dem og ikke gennem højttalerne, så længe de er tilsluttet. Endelig finder vi et felt kaldet “Soft routing”, som vi kan aktivere ved at markere det for at undgå komplikationer.
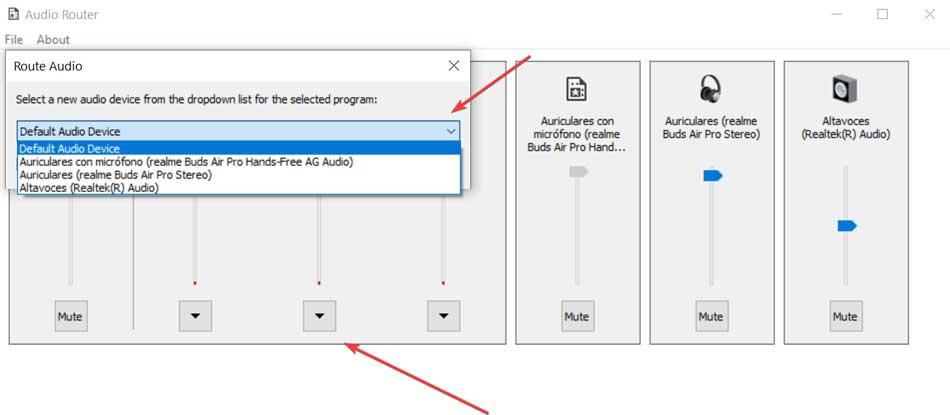
Dette er alt, hvad vi skal gøre. Vi skal kun gentage proceduren for hvert af de programmer, som vi vil tildele til en lydenhed. Alle ændringer gemmes automatisk, og vi kontrollerer det, når du bruger applikationen. Derudover har vi også muligheden for at lukke en applikation til lydløs eller duplikere lydoutputtet ved hjælp af de muligheder, vi finder i rullemenuen på hvert program.