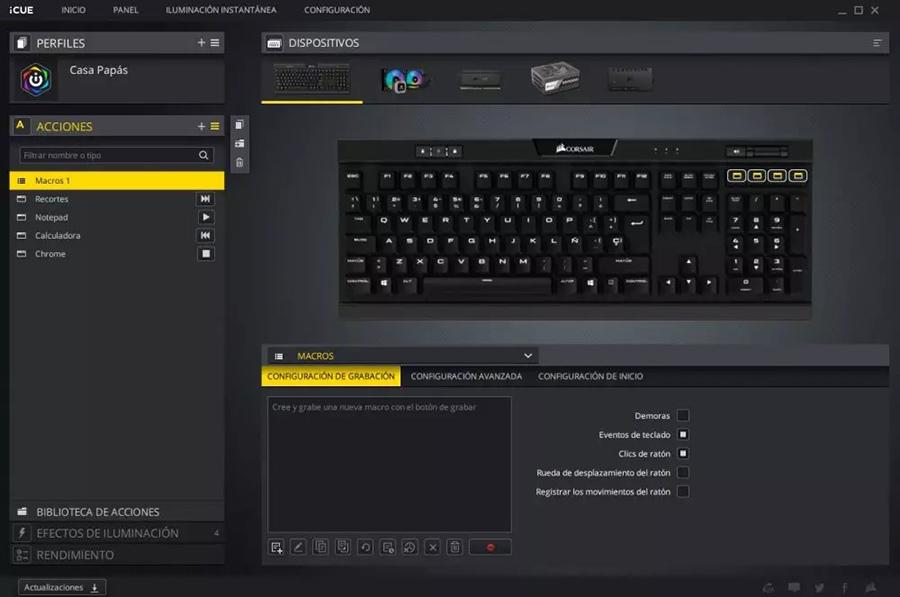Når det kommer til at bruge vores operativsystem på den mest effektive måde som muligt, er en af de grundlæggende muligheder at skrive. Denne proces, der virker så simpel som at trykke på tasterne på vores tastatur, har en bred vifte af tastaturindstillinger i begge Windows 10 og Windows 11. Ud over at kunne bruge forskellige eksterne værktøjer for at opnå en fuldt ud tilfredsstillende oplevelse i alt øjeblik under brug.
Derfor skal vi i dag se alt, hvad vi har brug for at vide om tastaturindstillinger i både Windows 10 og Windows 11. Vi vil lære at finde og lokalisere dets forskellige layouts og skrivemuligheder, åbne dets berøringstastatur, "tastaturet" på emojis og deres forskellige tilgængelighedsmuligheder. Vi skal også se på, hvordan du kan ommap nøgler vha microsoft PowerToys og nævne noget tastaturmærkesoftware, der også vil få mest muligt ud af dine indstillinger.

Tastaturindstillinger i Windows 11
Det nye Microsoft-operativsystem giver os mulighed for konfigurere forskellige tastaturindstillinger i en enkel måde. Fra sin egen grænseflade kan vi søge, installere og tilføje nye tastaturlayouts på forskellige sprog. Ligeledes vil vi have mulighed for at fjerne ethvert design, som vi har tilføjet, når tiden kommer. Dette kan hjælpe os i alle slags situationer, hvor det ikke kun er nok at skrive, men det vil være vigtigt at foretage tastaturjusteringer.
tastaturlayout
Windows 11 giver dig mulighed for at tilføje tastaturlayout fra menuen "Indstillinger", klikke på dens "Tid og sprog" sektion og klikke på "Region og sprog". Her ser vi standard sprogpakker som vi har installeret. Nu vælger vi det sprog, som vi vil tilføje en ny tastaturindstilling til, og klikker på menuknappen repræsenteret af tre prikker, placeret på højre side. Dette åbner en lille menu, hvor vi vælger "Sprogindstillinger".
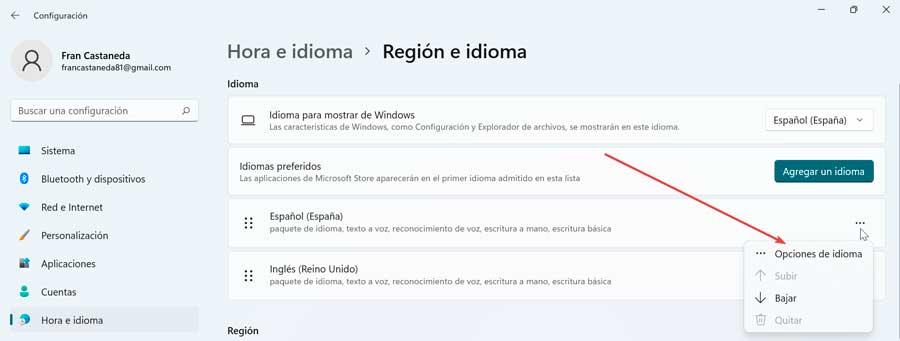
Tilføj et tastatur, som findes i afsnittet "Installerede tastaturer". Dette giver os mulighed for at vælge et nyt tastaturlayout fra det, vi har installeret og tilgængeligt. Herfra kan vi søge efter et bestemt sprog fra søgefeltet øverst og derefter vælge det ønskede tastaturlayout fra de returnerede resultater.
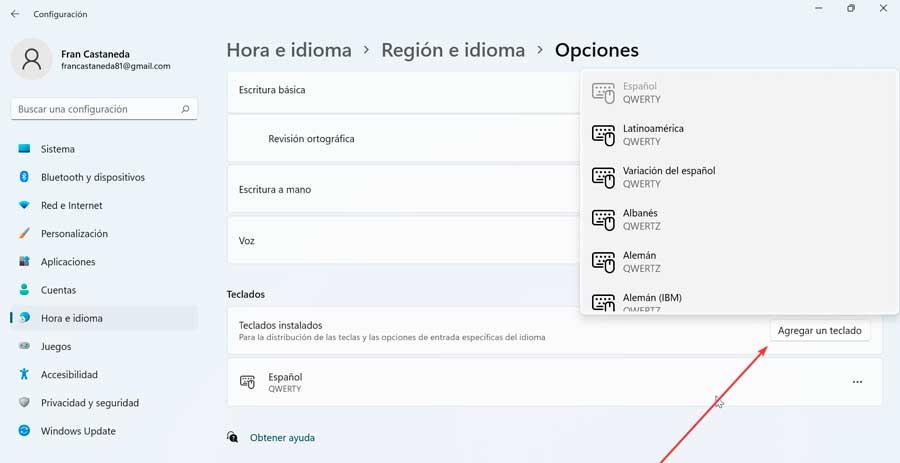
For at kunne åbne og skifte mellem de forskellige tastaturlayouts kan vi gøre det på forskellige måder. For eksempel ved at klikke på det aktuelle layout på dets systembakkeikon. Vi kan også bruge tastaturgenvejen "Windows + mellemrumstasten" eller bruge "Hurtige indstillinger" panel, som vi får adgang til fra Wi-Fi eller lydstyrkeikonet.
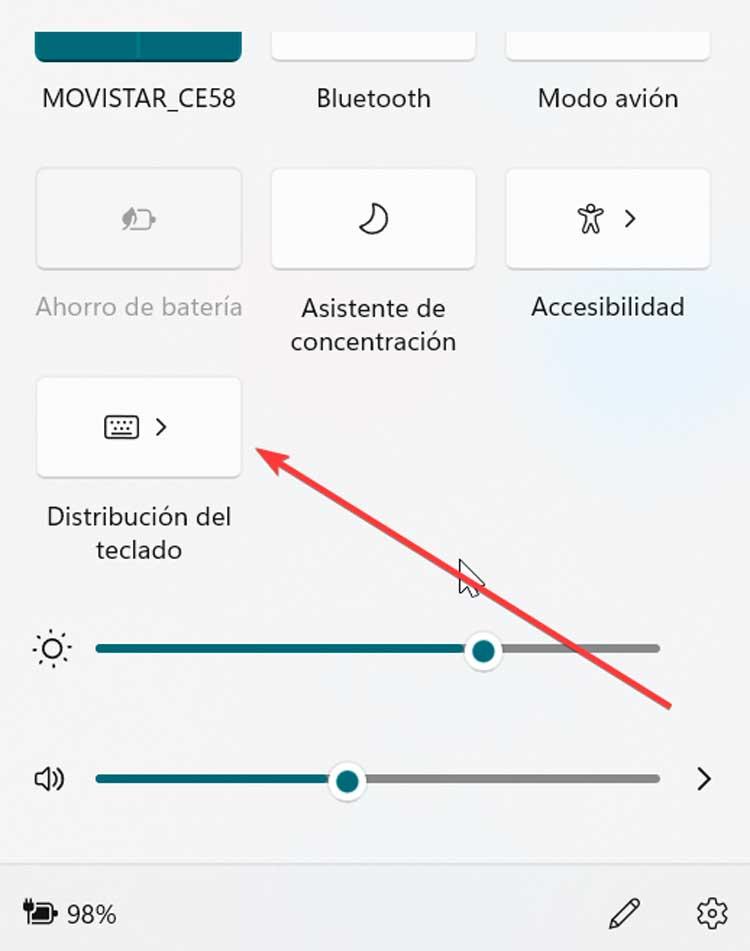
I dette tilfælde, hvis vi har brug for at fjerne ethvert tastaturlayout i Windows 11, kan vi gøre det uden problemer. Klik på ikonet med tre prikker til højre for den mulighed, du vil fjerne, og klik "Fjerne" .
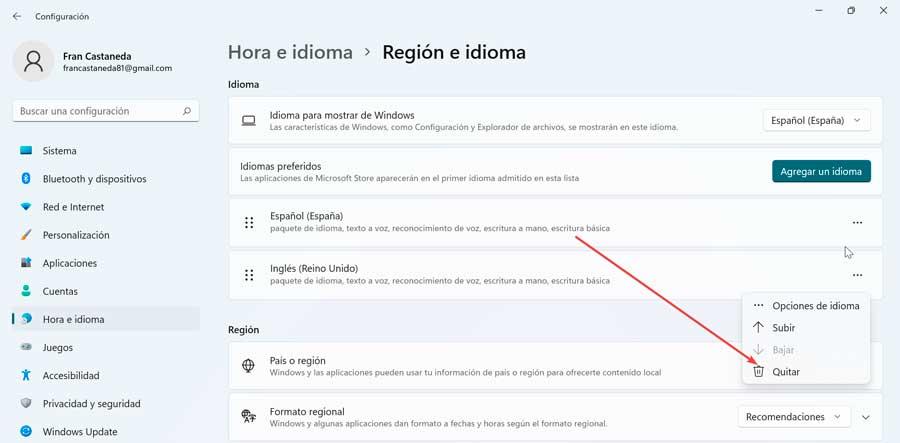
skrivemuligheder
Fra menuen "Indstillinger" i Windows 11 har vi også adgang til "Skrivning" afsnit. Herfra vil vi være i stand til at konfigurere forskellige skrivemuligheder, som vi kan aktivere eller deaktivere, alt efter hvad vi er interesseret i.
- Vis tekstforslag, når du skriver på det fysiske tastatur: På den ene side har vi mulighed for, at styresystemet viser os tekstforslag, når vi skriver fra vores fysiske tastatur. På denne måde, mens vi skriver ord, vil Windows tilbyde os muligheder for at færdiggøre dem.
- Flersprogede tekstforslag : Fra dette afsnit, når det er aktiveret, vil Windows 11 vise os forskellige tekstforslag baseret på vores sprogforslag.
- Korriger automatisk fejlstavede ord : hvis vi har det aktiveret, vil systemet automatisk rette ethvert ord, som vi skriver forkert.
- Fremhæv forkert stavede ord : Når det er aktiveret, vil Windows 11 understrege ord, der er stavet forkert, så det fanger vores opmærksomhed, og vi kan rette det.
- Skrive detaljer : aktivering af denne mulighed Windows gør brug af kunstig intelligens til at hjælpe os med at skrive. For at gøre dette foreslår den ord, retter fejl automatisk osv. Fra dette afsnit kan vi se statistikken over de foretagne rettelser, foreslåede ord osv.
- Avancerede tastaturindstillinger – Herfra kan vi bruge en anden inputmetode end den første på listen over sprog, en anden metode pr. applikationsvindue og bruge skrivebordets sproglinje, når den er tilgængelig.
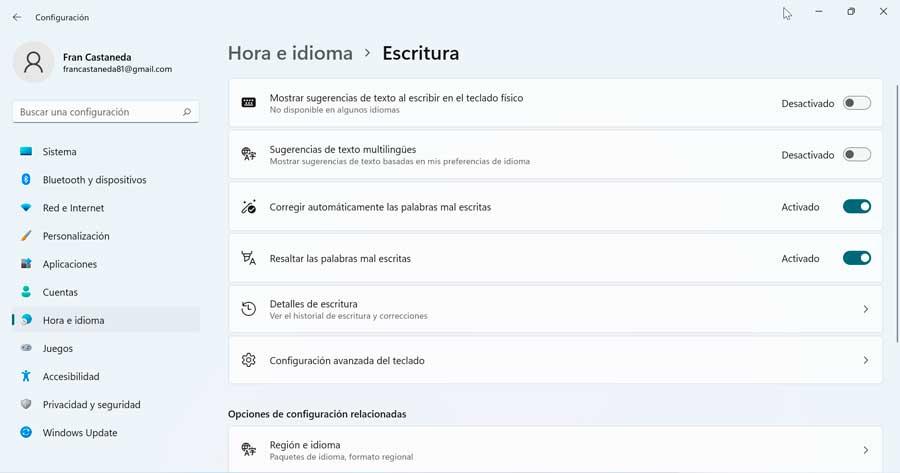
Åbn og konfigurer berøringstastaturet
Windows 11 har sit eget virtuelt berøringstastatur på skærmen at vi kan åbne og tilpasse, samt ændre dens størrelse. For at det kan blive vist, skal vi aktivere det, som vi får adgang til konfigurationsmenuen for ved at trykke på dens tastaturgenvej "Windows + I". Senere vælger vi indstillingen "Tilpasning" og derefter "Proceslinje".
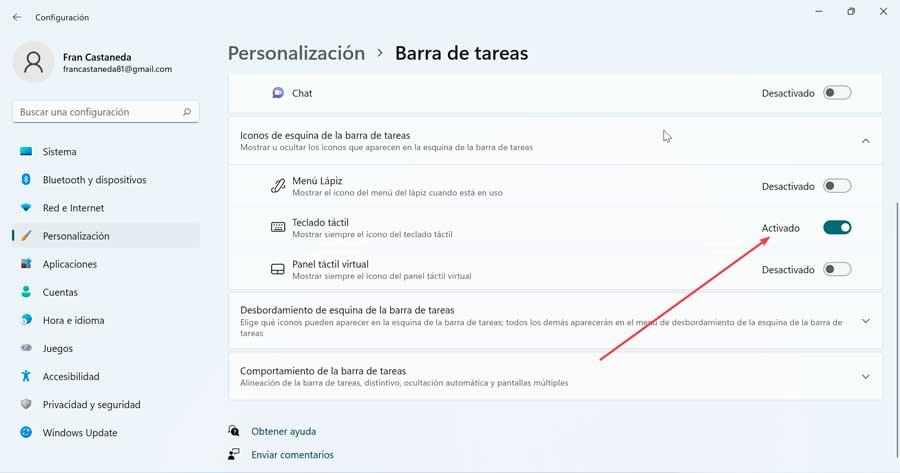
Her skal vi klikke på "Touch-tastatur" mulighed for at aktivere den. Dette vil få et tastaturikon til at vises i højre side af proceslinjen. Hvis du klikker på det, åbnes det virtuelle Windows 11-tastatur.
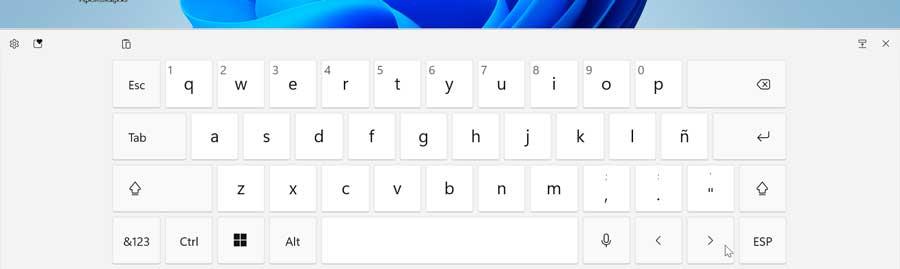
Hvis vi ønsker at tilpasse det til vores smag, skal vi fra afsnittet "Tilpasning" klikke på "Touch-tastatur" i højre panel. Dette vil vise en ny skærm, hvorfra du kan konfigurere dens størrelse ved at skubbe bjælken til venstre eller højre. Vi kan også vælge et tema for at ændre design og farve på tastaturet.
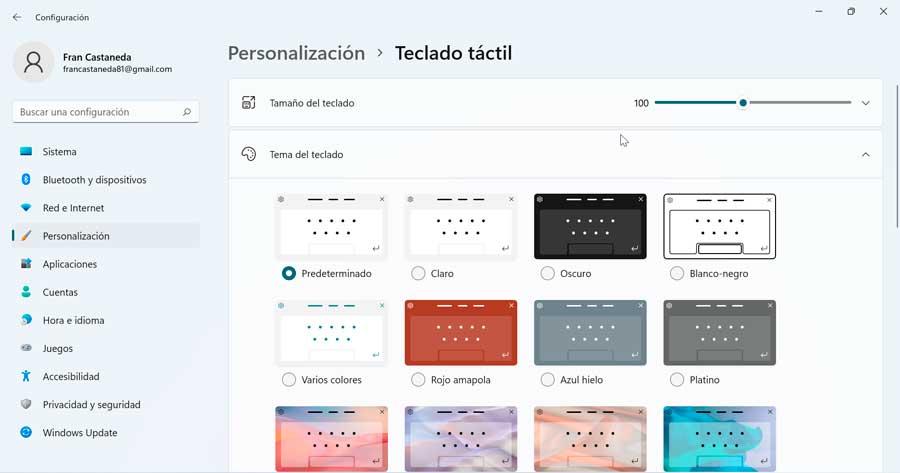
Hvis vi scroller til bunden af skærmen, kan vi aktivere eller deaktivere en baggrund for tasterne og tilføj størrelsen på teksten til tasterne som Lille, Mellem eller Stor. Det eneste, der er tilbage, er at lukke konfigurationsskærmen og kontrollere, at ændringerne er blevet anvendt korrekt.
Se emojin "tastatur"
Emojis er blevet en aktiv og vigtig del af kommunikation, hvilket eliminerer behovet for at bruge ord. I Windows 11 har vi et forbedret emoji-tastatur sammenlignet med Windows 10. Fra det kan du bruge humørikoner baseret på søgeord eller manuel søgning. For at aktivere dem skal du blot trykke på tastaturgenvejen "Windows + . (prik)”.
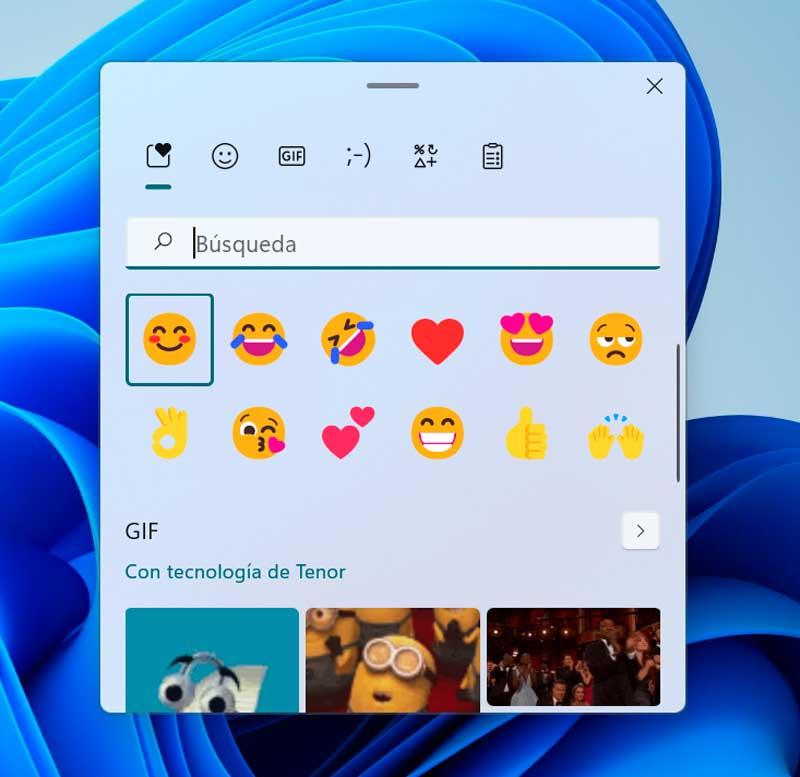
Dette vil vise en popup, hvor "Emojis", "GIF", "Kaomoji", "Symboler" og "Udklipsholderhistorie" er placeret og sorteret. Med hensyn til Windows 10, har vi nu GIF-søgninger tilgængelig, samt mange flere formater af dens grafiske grænseflade tilgængelige, hvor alle aspekter af tastaturet er overskuelige og nemme at bruge. Vi kan nemt flytte dette vindue ved at klikke på scriptet øverst på tastaturet.
Tilgængelighedsmuligheder
Windows 11 har tilgængelighedsgenveje til at foretage tastaturjusteringer, der kan hjælpe os med at bruge vores computer. For at gøre dette er der en liste over genveje til hjælp, inklusive forstørrelsesglas, høj kontrast og andre.
- Windows + U : Åbn tilgængelighedsindstillinger.
- Windows + Ctrl + O. : Aktiver tastaturet på skærmen.
- Windows + Ctrl+ N : Åbn Oplæserindstillinger.
- Venstre Alt + Venstre Shift + Num Lock : Slå musetasterne til eller fra.
- Windows + Ctrl + S : Aktiver talegenkendelse.
- Windows + Ctrl + C : slå farvefiltre til eller fra.
- Skift fem gange – Slå sticky keys til eller fra.
- Windows + tegn + : Aktiver forstørrelsesglas.
- Windows + Esc-tast : deaktiver forstørrelsesglas.
- Num Lock i fem sekunder – Slå vippetasterne til eller fra.
- Windows + W. : Åbn widgets.
- Windows + H. : Åbn stemmeskrivning.
- Venstre Alt + Venstre Shift + Udskriv skærm : Slå høj kontrast til eller fra.
- Windows + A. – Åbner visningen Indstillinger.
- Windows + Alt + H – Flytter tastaturfokus til dialogboksen for stemmeindtastning.
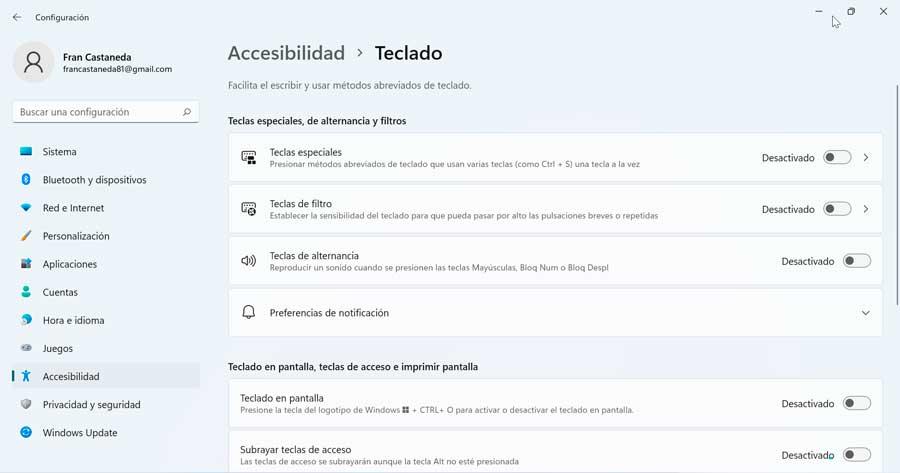
Ved at bruge disse tastaturgenveje vil vi være i stand til at udføre deres tilsvarende opgaver uden at skulle løfte hænderne fra tastaturet for at gøre det med musen.
Tastaturindstillinger i Windows 10
Uanset hvilken grund vi skal ændre vores tastaturlayout, tilbyder Windows 10 os alle mulige administrationsfaciliteter, så vi kan tilføje, skifte mellem layouts og fjerne det, hvis det er nødvendigt.
tastaturlayout
Hvis vi vil tilføje et nyt tastaturlayout på vores Windows 10-computer, er det første, vi skal gøre, at få adgang til menuen Indstillinger, hvortil vi bruger tastaturgenvejen "Windows + I". Klik derefter på sektionen "Tid og sprog". Nu i panelet til højre, i afsnittet "Foretrukne sprog", skal du vælge standardsproget og klikke på "Muligheder" .
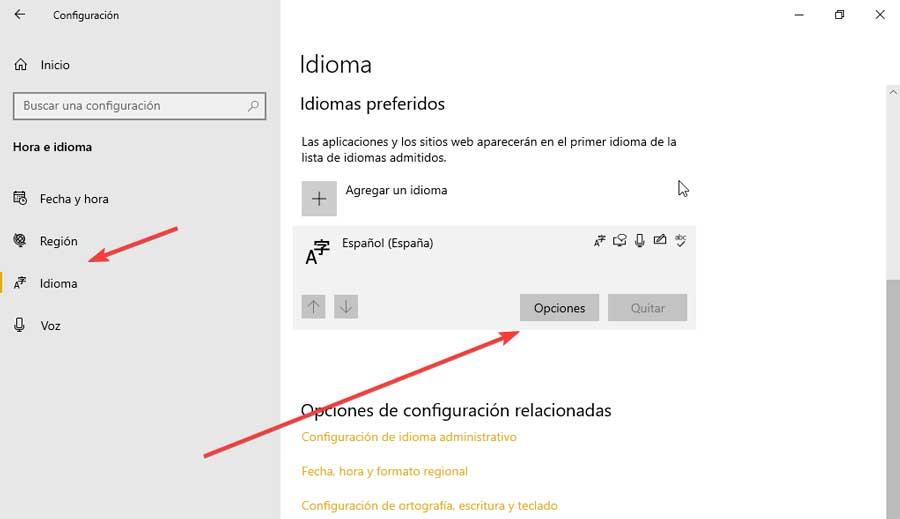
Dette fører os til en ny skærm, hvor vi klikker på "Tilføj et tastatur" knap, som vi finder i afsnittet "Tastaturer". Derefter vises en menu, hvor vi kan vælge det nye tastaturdesign, som vi vil tilføje til vores enhed.
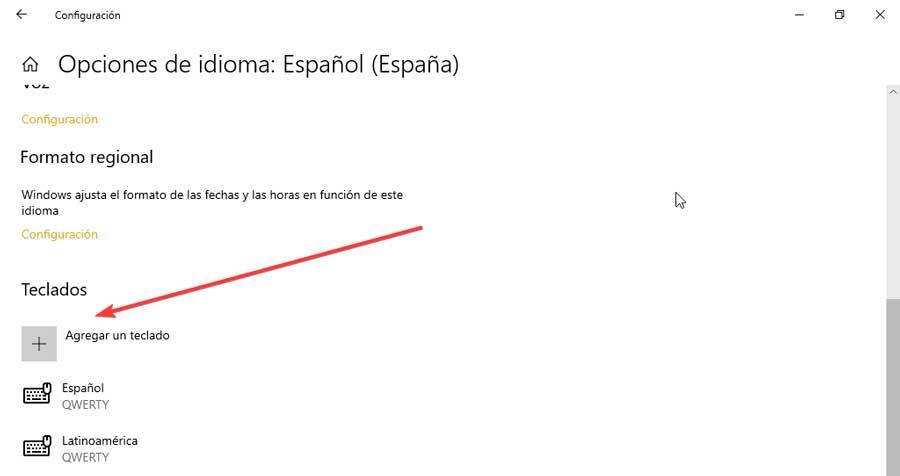
For at kunne skifte mellem et tastaturlayout og et andet har vi to meget enkle og hurtige måder. Det enkleste er at trykke på dets ikon, som vi finder på proceslinjen.
I tilfælde af at det ikke er aktiveret, skal vi åbne menuen "Indstillinger". Her klikker vi på "Tilpasning" og "Proceslinje". Senere i afsnittet "Meddelelsesområde" klikker vi på afsnittet "Slå systemikoner til eller fra". Dette vil tage os til en ny skærm, hvor vi skal finde "Indgangsindikator" og klik på knappen, så den vises i blåt, så den er aktiveret på proceslinjen.
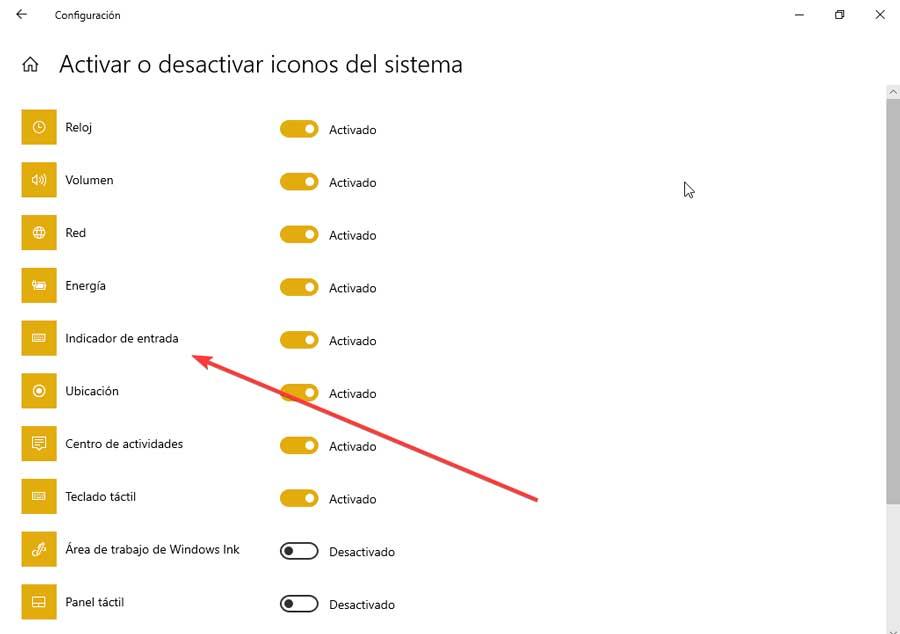
Vi har også et lige så hurtigt alternativ at vælge blandt vores distributioner. Dette sker ved at bruge tastekombinationen "Windows + mellemrumstasten" . Derudover er det også muligt at bruge tastaturgenvejen “Shift + Alt” for hurtigt at kunne skifte fra vores nuværende distribution til en anden, som vi har tilføjet.
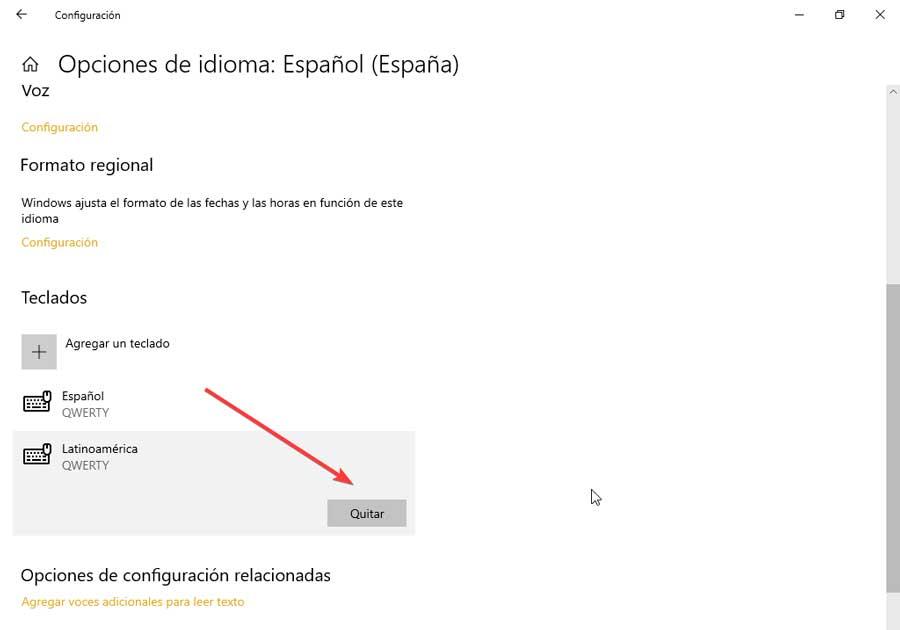
Det vil til enhver tid være muligt at slette et tastaturlayout i Windows 10 på en enkel måde. Fra afsnittet "Foretrukne sprog" skal du vælge standardsproget og klikke på knappen "Indstillinger". På den nye skærm går vi til sektionen "Tastaturer" og vælger et fra listen. Nu mangler vi kun at klikke på "Fjerne" knap, så den er helt elimineret.
skrivemuligheder
Ved at bruge menuen "Indstillinger" i Windows 10 har vi også adgang til "Skrivning" muligheder i afsnittet "Enheder". Herfra vil vi være i stand til at konfigurere forskellige indstillinger for skrivning, stavning og AI-hjælp, som vi kan aktivere eller deaktivere, alt efter hvad vi er interesseret i.
- Korriger automatisk fejlstavede ord.
- Fremhæv forkert stavede ord.
- Vis tekstforslag, mens jeg skriver på softwaretastaturet.
- Tilføj et mellemrum, når du accepterer et tekstforslag.
- Tilføj et punkt ved at dobbelttrykke på mellemrumstasten.
- Vis forslag, mens jeg skriver.
- Ret automatisk fejlstavede ord, jeg skriver.
- Vis tekstforslag baseret på de genkendte sprog, du skriver.
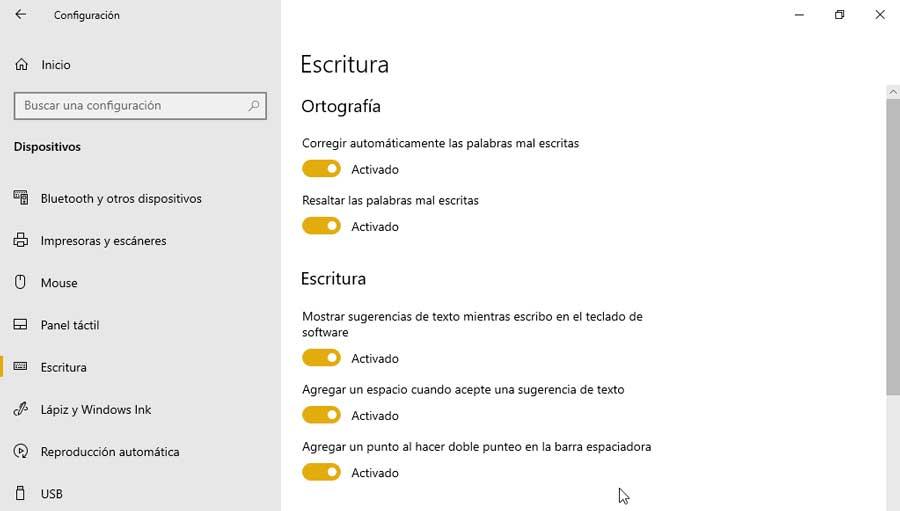
Avancerede tastaturindstillinger
Nederst kan vi få adgang til "Avancerede tastaturindstillinger", hvorfra vi kan erstatte standardindtastningsmetoden, så vi kan vælge et andet sprog, som vi har downloadet. Vi kan også bruge en anden inputmetode for hvert programvindue og bruge skrivebordets sproglinje, når den er tilgængelig.
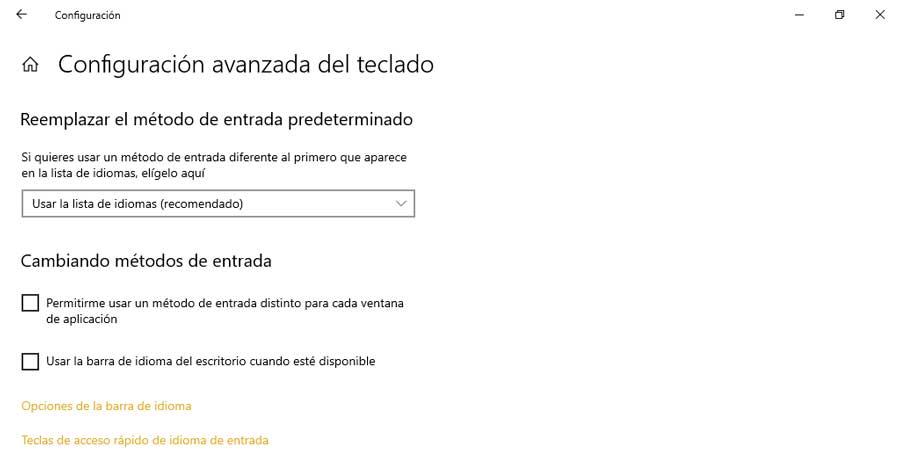
Derudover kan vi konfigurere nogle genvejstaster til inputsprog ved hjælp af Caps Lock-tasten eller Shift-tasten. Vi skal bare vælge vores inputsprog og klikke på knappen Skift nøglesekvens.
Åbn og konfigurer berøringstastaturet
For at få adgang til Windows 10 touch-tastaturet skal vi blot trykke på tastaturgenvejen "Windows + R", som viser kommandoen "Kør". Her skriver vi fanetip og tryk på Enter. Hvis vi ønsker, at dets ikon forbliver fastgjort til proceslinjen, skal du blot klikke på det med højre museknap og i kontekstmenuen markere "Vis berøringstastaturknappen" .
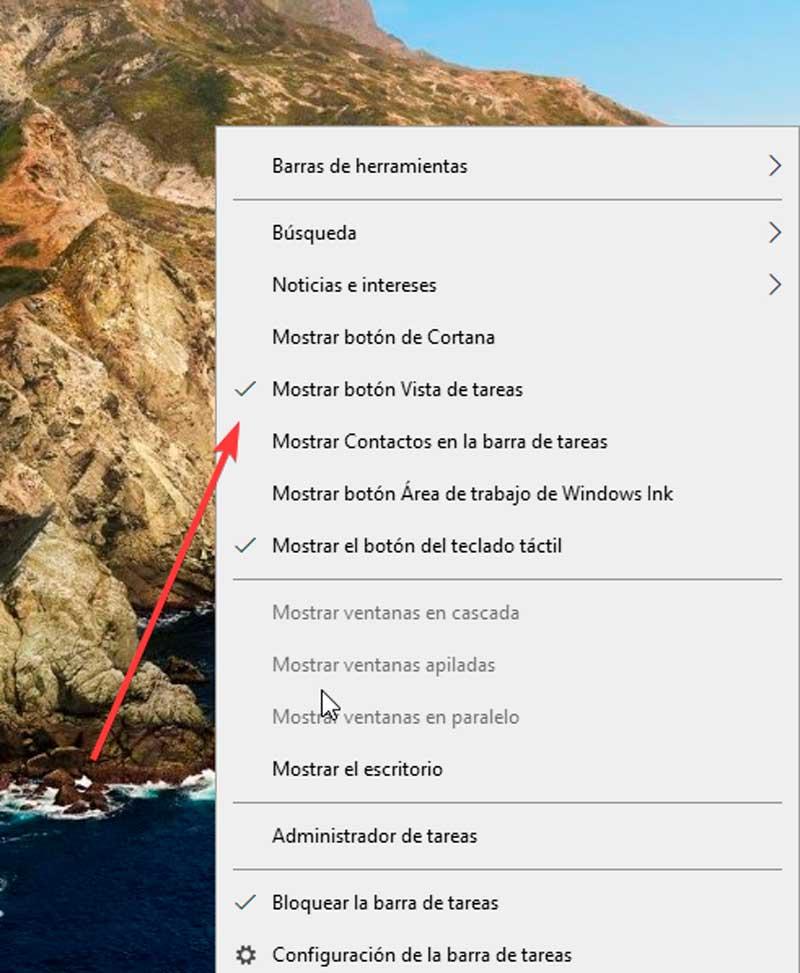
Hvis vi klikker på dets ikon, der er placeret øverst til venstre, åbnes et lille panel, hvor vi kan ændre udseende og design af tastaturet til et standardtastatur, et minimalt tastatur eller et håndskriftspanel til at skrive. Efter at have skiftet til standardtastaturlayoutet har vi adgang til Alt, Funktion, Tab og andre taster, der mangler på standardberøringstastaturet.
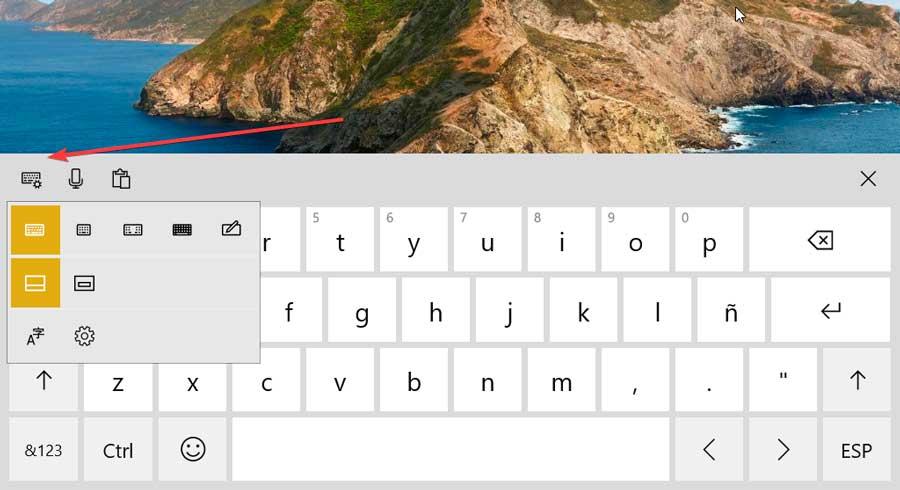
Fra denne konfigurationsmenu kan vi også få adgang til "Sprogpræferencer" . Både det grundlæggende og opdelte tastatur indeholder også en bred vifte af humørikoner og emoji inkluderet med forskellige hudfarver. For at se dine kategorier skal du klikke på smiley-ikonet og derefter trykke på venstre pileknap for at flytte gennem dem.
Se emojin "tastatur"
Emojis ankom for første gang med Windows 10, da de er blevet en vigtig del af kommunikationen, da de giver os mulighed for at udtrykke os uden at skulle skrive ord. For at aktivere det, skal vi kun trykke på tastaturgenvejen "Windows + . (prik)" .
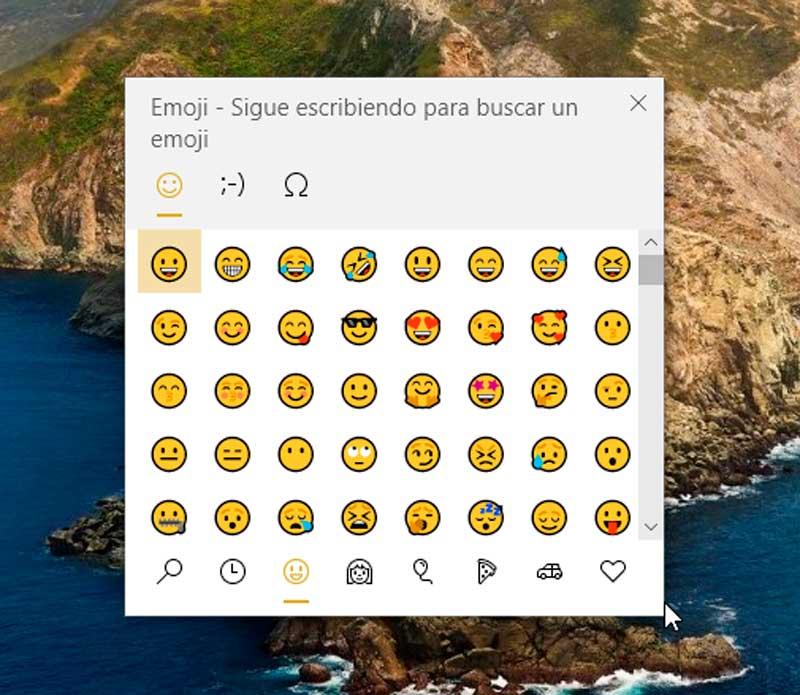
Når du udfører denne handling, åbnes et lille vindue, hvor vi finder tre faner, de af "Emoji", "Kaomoji" og "Symboler" . Nederst kan vi se emojis organiseret efter kategorier, ligesom vi kan finde dem på tastaturet på vores mobiltelefon. Dette vindue kan nemt flyttes ved at holde musen nede på det og trække det til en anden del af skærmen. Du skal blot klikke på den ønskede emoji for at indsætte den på det sted, hvor vi skriver, så den tilføjes automatisk.
Tilgængelighedsmuligheder
Windows 10 har tilgængelighedsgenveje, der kan hjælpe os med at bruge vores computer med et tastatur. For at gøre dette skal vi åbne konfigurationsmenuen og klikke på sektionen Tilgængelighed. Senere, i venstre kolonne, flytter vi til bunden, og i Interaktionssektionen klikker du på Tastatur.
Her vil vi have mulighed for at aktivere eller deaktivere følgende funktioner:
- Brug skærmtastaturet .
- Tillad genvejstast for at starte klæbrige taster – Dette kræver, at du trykker på Shift-tasten fem gange, hvilket slår klæbrige taster til eller fra.
- Afspil lyd, hver gang du trykker på Caps Lock, Num Lock eller Scroll Lock : inden for dette kan vi tillade genvejstasten at starte de alternative taster, for hvilke det vil være nødvendigt at holde Num Lock-tasten nede i fem sekunder.
- Ignorer korte eller gentagne tastetryk og skift tastaturgentagelseshastigheden – Inden for denne mulighed kan vi tillade genvejstasten at starte filtertasterne ved at holde Shift-tasten nede i otte sekunder.
- Understreg adgangsnøgler, når de er tilgængelige .
- Brug knappen Udskriv skærm til at åbne skærmklipningen.
For at lette indtastning på tastaturet kan vi desuden tillade:
- Vis en advarselsmeddelelse, når du aktiverer Sticky Keys, Toggle Keys eller Filter Keys fra tastaturet.
- Lav en lyd, når du aktiverer eller deaktiverer klæbrige taster, skiftetaster eller taster fra tastaturet.
Omstil tastaturet med PowerToys
PowerToys er open source-værktøjer skabt af Microsoft og rettet mod avancerede brugere , så de kunne få nye funktioner til at få mest muligt ud af Windows 10 og Windows 11 Shell, samt til at tilpasse deres arbejdsgange. For at bruge det kan vi downloade det gratis fra GitHub-siden .
Når den er downloadet og installeret, åbner vi applikationen, og vi finder dens konfigurationsmenu. Her i venstre kolonne skal du klikke på sektionen "Keyboard Manager". I den finder vi sektionen "Nøgler" på højre side, hvor vi klikker videre "Tildel en nøgle igen" for at kunne omdanne vores tastatur.
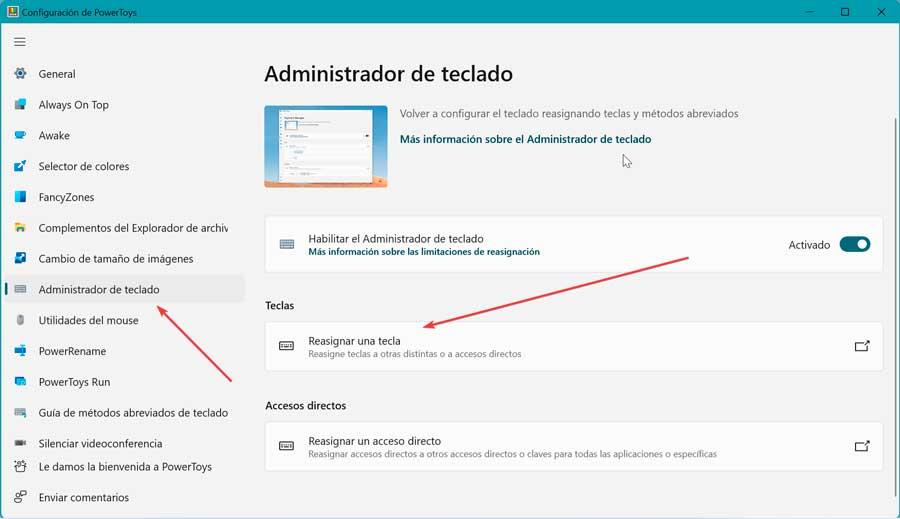
Dette åbner en ny skærm, hvor vi kan se en tom liste, da vi endnu ikke har foretaget nogen justeringer på tastaturet. Mens vi gør det, vil alle de gentilknyttede nøgler vises på listen. For at tilføje en ny remapping skal du klikke på tilføjelsesikonet, som vi finder under "Fysisk nøgle" .
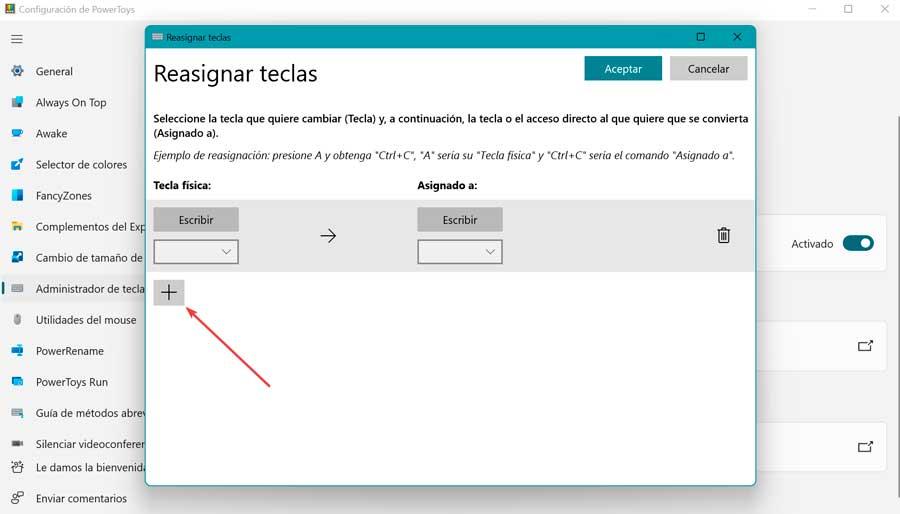
Dette vil tilføje os en række med to kolonner. Til venstre kan vi vælge den nøgle, vi ønsker at omdanne, mens vi til højre vælger den handling, vi ønsker at udføre. Når du er færdig, skal du bare klikke på OK, og vi har lavet de nye tastaturindstillinger.
Programmer til at lave indstillinger på tastaturet
De vigtigste tastaturproducenter har deres egen software, der giver os mulighed for at lave forskellige tastaturindstillinger, så vi kan konfigurere dem efter vores smag. Nogle af de vigtigste er:
Logitech G-Hub
Dette program giver os mulighed for at personliggøre vores oplevelse ved at bruge vores Logitech G gaming-tastatur for at få mest muligt ud af det og låse op for alle dets funktioner. Den er også kompatibel med andre mærke-enheder såsom mus, hovedtelefoner osv. Med denne applikation til tastaturindstillinger kan vi oprette brugerdefinerede genveje til nogle spil eller få tasterne til at skifte farve, når de spiller bestemte spil, samt slukke automatisk, når de er færdige. Vi kan Download Logitech G Hub gratis fra sin hjemmeside.
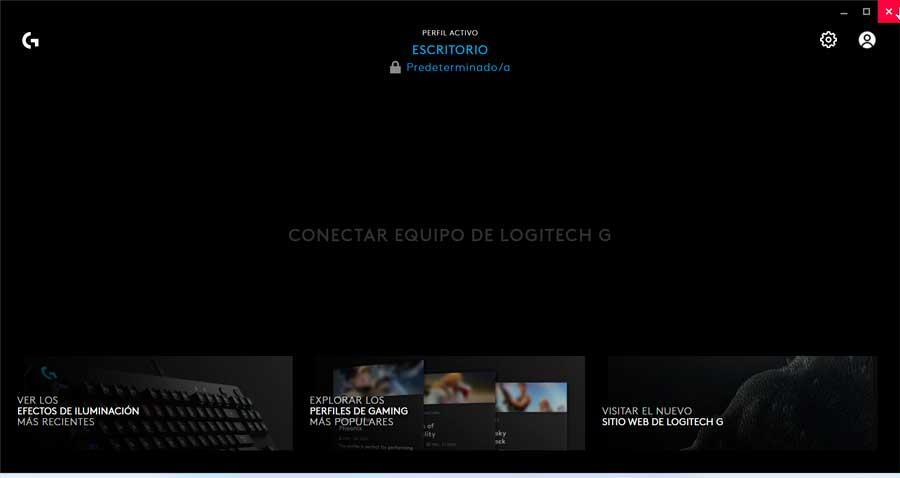
Razer Synapse
Det er softwaren udviklet af Razer for at kunne få mest muligt ud af vores tastatur, såvel som andre enheder i virksomheden. Gennem det kan vi foretage tastaturjusteringer ved at ændre dets konfiguration, ydeevne og belysning, samt et værktøj til at skabe makroer, ideelt til videospil. Med det har vi forskellige konfigurationsmuligheder og lyseffekter til vores tastatur for at kunne tilpasse det til vores smag. Således kan vi bestemme farven, lysvinklen, hastigheden, varigheden og slukningen af en, flere eller alle de tangenter, der udgør den. Vi kan downloade Razer Synapse fra sit officielle websted.
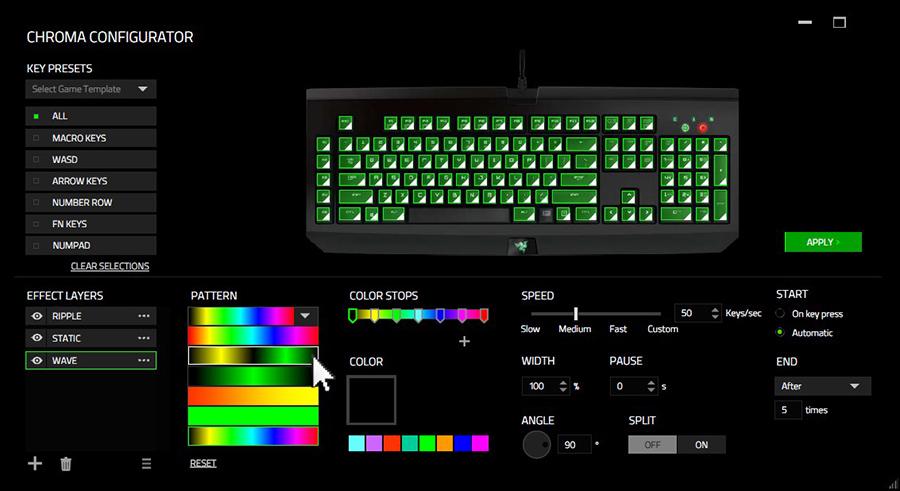
Corsair iCUE
Det er en applikation, der fungerer som et kontrolpanel, hvorfra vi vil kunne styre og justere tastaturet, samt bruge det sammen med andre mærkeprodukter såsom mus, høretelefoner osv. Med det kan vi lave forskellige profiler, så det tilpasser sig en bestemt opgave som arbejde eller leg, så vi altid kan tilpasse den til forskellige situationer. Det er muligt at vælge vores foretrukne RGB-farve til at belyse den, skabe lyseffekter, tastaturgenveje, makroer og konfigurere dens ydeevne, blandt andre muligheder, hvilket giver os mulighed for at have en ekstrem konfiguration, der vil glæde de mest krævende brugere. Vi kan downloade Corsair iCUE gratis fra udviklerens hjemmeside .