Når du deler filer, er det vigtigt at gøre det sikkert. Der kommer kryptering til at spille en grundlæggende rolle, da det er det, der forhindrer nogen i at få adgang til det, vi deler. For eksempel forhindrer det en eventuel ubuden gæst i at læse en tekst eller et billede. Dette er noget, vi kan konfigurere i de programmer og tjenester, vi bruger. I denne artikel vil vi forklare hvordan man ændrer kryptering, når man deler filer in Windows. Vi vil forklare de trin, vi skal udføre.
Trin til at ændre kryptering, når du deler filer

Du kan gøre dette i både Windows 10 og Windows 11. Det er muligt for at ændre krypteringen når der etableres en fildelingsforbindelse. Det er meget nyttigt at kunne dele dokumenter mellem computere, men det er vigtigt, at denne udveksling er beskyttet og dermed forhindrer en ubuden gæst i at opsnappe dem.
Hvis du vil ændre krypteringsniveauet og lave netværk fildeling med Windows mere sikkert er den første ting, du skal gøre, at gå til Start og søge efter Administrer avancerede delingsindstillinger og åbne den. Der kan du få adgang til krypteringsindstillingerne for at kunne dele filer på netværket.
Du vil se tre muligheder vises: privat, gæst eller offentlig og alle netværk. Den, der interesserer os, er sidstnævnte, som er den, du skal implementere. Når du gør det, skal du gå til Fildelingsforbindelser afsnit. Du vil se to muligheder som vist på billedet nedenfor.

Dybest set vil du have to muligheder at vælge fra: 40 eller 56 bit kryptering og 128 bit kryptering . Vores råd er at aktivere den højeste kryptering, 128-bit, da filerne på denne måde bliver mere beskyttet. Ellers vil krypteringsstyrken være mindre, og du kan løbe ind i problemer.
Når dette er gjort, er den næste ting, du skal gøre, at klikke på Gem ændringer. Den ændring, du har foretaget, vil automatisk blive anvendt og vil være tilgængelig. Du kan til enhver tid vende tilbage til den tidligere tilstand og skifte til en anden type kryptering, hvis du vil. Du skal kun følge de samme trin én gang til.
Registreringseditor for at ændre kryptering, når du deler filer
Vi har forklaret den vigtigste mulighed, der findes for at ændre krypteringstypen, når du bruger en forbindelse til at dele filer. Men der er en alternativ metode, som du også kan bruge. Målet er det samme, og du vil nemt kunne skifte fra en type kryptering til en anden.
For at gøre dette skal du gå til Start og søge til registreringseditor . Du kan også bare trykke på Windows + R-tastkombinationen og køre regedit. I begge tilfælde kommer du til det samme sted for at kunne konfigurere det. Når du først er inde, skal du gå til følgende rute for at kunne ændre typen af kryptering, når du deler filer på netværket:
ComputerHKEY_LOCAL_MACHINESYSTEMCurrentControlSetControlLsaMSV1_0
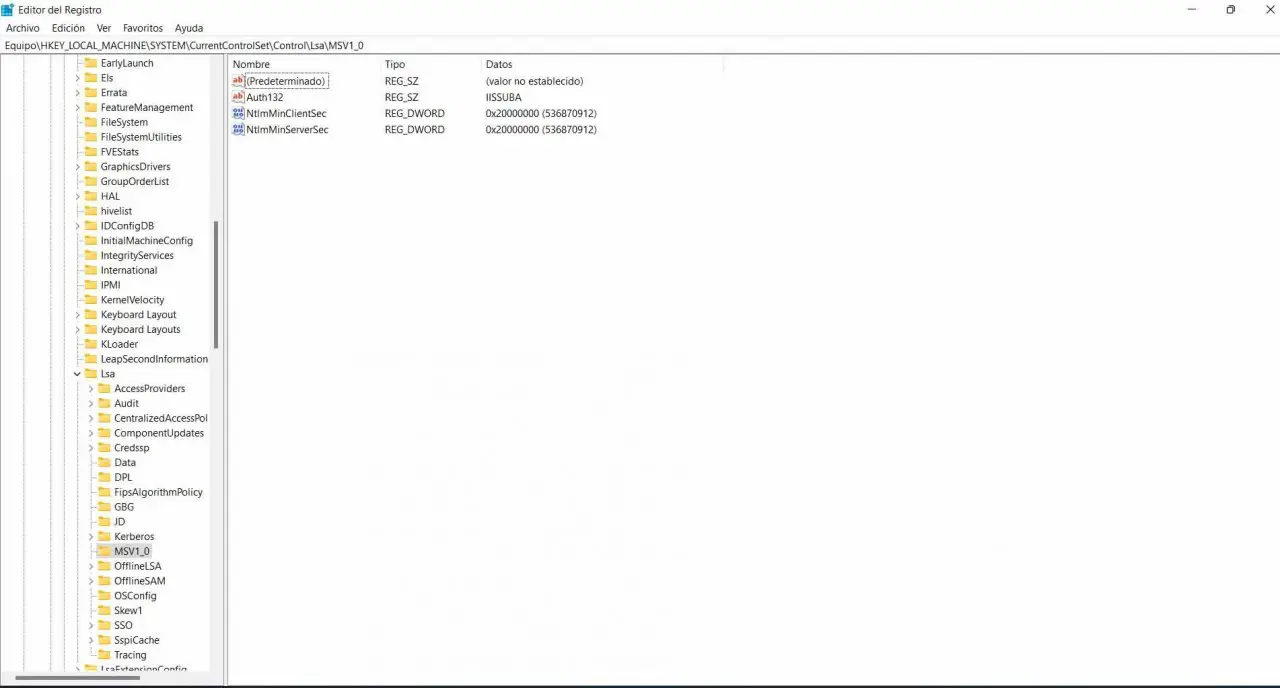
Når du er der, skal du dobbeltklikke ovenpå NtlmMinClientSec . Værdien 20000000 betyder, at krypteringstypen er 128 bit. Hvis du vil ændre den og sætte den på 40 eller 56 bit, skal du ændre den værdi og sætte 0. Du skal trykke OK for at ændringerne træder i kraft.
Når dette er gjort, skal du gøre det samme i NtlmMinServerSec . Dobbeltklik på den igen, og du vil se en værdi som den forrige. Hvis du vil have det til at være 128 bit, skal du sætte 20000000. På den anden side, hvis du vil modificere det og gøre det til 40 eller 56 bit, skal du sætte værdien 0. Du accepterer, så ændringerne bliver lavet .
Derfor vil du gennem Windows Registry Editor også være i stand til at ændre krypteringen, når du deler filer på netværket. Det er et alternativ til at bruge netværksdeling fra Start-menuen.
Hvorfor ændre krypteringsniveauet
Du spekulerer måske på, om du virkelig har brug for at ændre den type kryptering, som Windows bruger, når du deler filer over netværket. Sandheden er, at den som standard bruger 128-bit kryptering, som vi kan sige er ideel til at opretholde sikkerheden. Brug af 40 eller 56 bit kryptering vil være ringere, så vi vil trække beskyttelsen fra.
Så hvorfor og hvornår bliver vi nødt til at ændre krypteringstypen til en lavere? Det kan ske, når du har brug for at dele filer over netværket med andre enheder, der ikke understøtter 128-bit kryptering. For eksempel gammelt udstyr, der vil fungere, hvis vi konfigurerer det i 40 eller 56 bit.
Derfor skal du i de specifikke tilfælde følge de trin, vi har forklaret for at ændre krypteringstypen, når du deler filer på netværket, enten i Windows 10 eller i Windows 11. Du kan bruge de to muligheder, som vi har forklaret for det og med begge vil du have de samme resultater, kun måden at gøre det på ændres.
Skal du altid beholde den samme type kryptering? Medmindre du har problemer med inkompatibilitet, hold dig til 128-bit kryptering . I tilfælde af at du skal skifte til 40 eller 56 for at andre enheder skal fungere, er det tilrådeligt at ændre det igen, når du holder op med at dele filer med det specifikke team.
konklusioner
Kort sagt, som du kan se, kan du ændre typen af kryptering som Windows bruger til at etablere en forbindelse og dele filer på netværket. Som standard er denne kryptering indstillet til 128 bit, men nogle gange skal du muligvis bruge 40 eller 56 bit, hvis du bruger ældre udstyr, der ikke understøttes. I så fald vil du være i stand til at ændre det ved hjælp af de metoder, vi har forklaret.
Vores råd er altid at bruge den maksimale krypteringstype, den der beskytter mest, for at undgå sikkerhedsproblemer. Nogle gange kan det dog være nødvendigt at bruge en lavere. Dette er ikke noget eksklusivt, når det kommer til deling af filer på netværket, men det sker for eksempel også med Wi-Fi-netværk. Men når det er muligt, skal du hellere bruge den 128-bit, og hvis du har brug for at ændre den, skal du gå tilbage til den forrige så hurtigt som muligt for ikke at kompromittere sikkerheden på noget tidspunkt.