At komprimere filer, så de optager mindre eller for at samle et stort antal filer i samme fil, er en praksis, som vi har gjort i lang tid. Det mest populære komprimeringsformat er .zip, men der er mange andre populære formater, såsom .rar. Hvis vi kommer fra Linux eller Unix verden, er det muligt, at vi også er bekendt med .tar .tar.gz .tgz eller .gz, stor ukendt for Windows brugere. Af den grund skal vi i dag se de enkle trin til at komprimere og dekomprimere .tar .tar.gz .tgz .gz i Windows 10 og 11.
Selvom det mest almindelige er, at vi taler om ZIP eller RAR, når vi refererer til komprimerede filer, skyldes det kun, at vi normalt bevæger os i Windows-miljøer. Hvis vi er bekendt med andre Linux- eller Unix-baserede operativsystemer, har komprimerede filer normalt andre udvidelser. Det er heldigvis ikke et problem for Windows som kan håndtere dem enten med sine egne kommandoer eller ved at bruge betroede tredjepartsapplikationer.

Hvad er TAR- eller TAR.GZ-formatet?
Linux-, Unix- eller macOS-brugere er mere vant til disse typer filer. I tilfældet med Tar (fra det engelske "Tape ARchiver") vi har at gøre med et UNIX-miljø filformat, der bruges til at gemme filer og mapper i en enkelt fil, men ikke til at komprimere dem. Ved at bruge komprimeringsprogrammer som gzip, bzip2, xz, lzip, lzma eller compress får vi filer med filtypenavne som .tgz eller .tar.gz, .tbz, .tbz2, .tb2 eller .tar.bz2, .taz, .tz eller .Z, .tlz eller .lz, .lzma og .txz eller .xz for deres udvidelser.
Tjære er meget brugt i UNIX-miljøer og dens filer identificeres med filsuffikset .tar. I dette tilfælde taler vi ikke om komprimerede filer, da .tar.gz i så fald ville være den resulterende fil, når den komprimeres af gzip. Dette kan også være kendt som .tgz i sin korte version af udvidelsen.

Tar-formatet blev standardiseret af POSIX.1-1998 og senere af POSIX.1-2001. Desuden er disse filer designet til Unix, og de gemmer al metainformation, der er knyttet til de filer, der er inkluderet i disse operativsystemer (sidst ændret dato, ejer og tilladelser) i samme format som UNIX-systemet.
Arbejde med .tar .tar.gz .tgz .gz på Windows
Selvom vi skal tale om komprimering og dekomprimering af disse formater, det skal præciseres, at nogle faktisk ikke er komprimeret og i virkeligheden er en gruppering af filer i en enkelt fil. Lad os se, hvad vi kan gøre med disse filer i Windows 10, hvis vi ser bort fra denne kvalifikation.
Heldigvis er der flere og flere applikationer, som vi kan bruge til at komprimere og dekomprimere disse filer. I Windows 10 anbefaler vi brugen af 7-Zip , PeaZip . Selvom der er mange flere alternativer, vil vi se, hvordan man arbejder med disse typer filer med disse to applikationer.
PeaZip
Først vil vi se, hvordan vi kan "sammenføje" disse filer for at få flere filer samlet i det samme med eller uden komprimering med den populære PeaZip komprimerede filhåndtering. Det understøtter næsten alle typer komprimerede filer, op til næsten 200 forskellige formater , og giver også andre fede funktioner til at administrere alle filer i komprimerede arkiver.
Komprimer .tar .tar.gz .tgz .gz med PeaZip
For at gøre dette skal vi have PeaZip installeret på computeren og følge et par enkle trin:
- Åbn PeaZip
- Find de filer, der skal komprimeres
- Vælg dem med musen
- Højreklik på de valgte filer og "Tilføj til fil"
- I den første rullemenu skal du vælge GZip for tar.gz eller TAR for .tar
- At acceptere
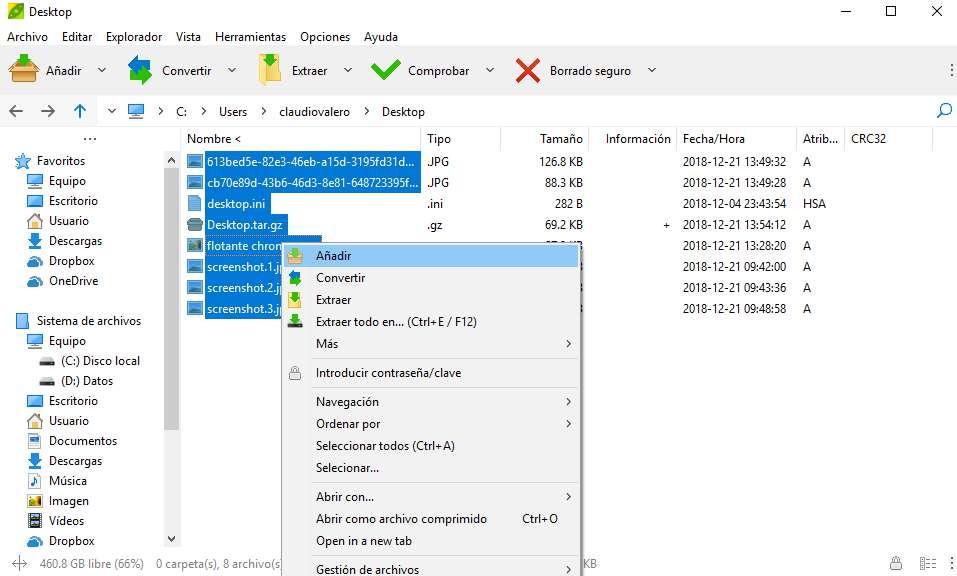
Udpak .tar .tar.gz .tgz .gz med PeaZip
Processen til at "udpakke" filerne i dette arkiv ligner, men omvendt, ved at følge disse trin specifikt:
- Højre knap på den komprimerede fil
- PeaZip> Uddrag her
- Vi kan også klikke på Udtræk … for at definere stien for os
- Vi kan også klikke på Åbn som arkiv for at åbne PeaZip og se indholdet af dette
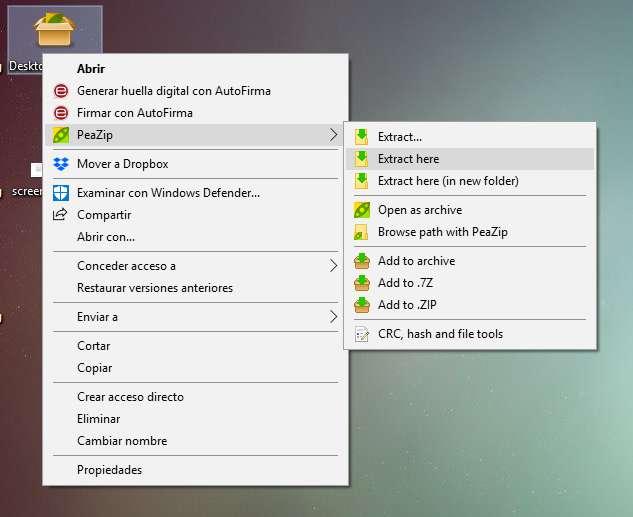
Som vi kan se, enkle trin til at komprimere eller dekomprimere disse mest almindelige formater i UNIX-miljøet i Windows 10, men som kan findes på vores computer til enhver tid.
7-Zip
Et andet alternativ, vi har, er at gøre det med 7-Zip, den anden gratis kompressor par excellence til operativsystemet i det Redmond-baserede firma. En af de bedste gratis og open source kompressorer og dekompressorer, der er tilgængelige i dag. Det giver kompatibilitet med alle større formater og giver mulighed for at komprimere filer i mange forskellige formater.
Komprimer .tar .tar.gz .tgz .gz med 7-Zip
I dette tilfælde vil vi kun være i stand til at oprette .tar- og .gz-filer direkte. For at gøre dette vil vi følge disse trin:
- Åbn 7-Zip
- Find de filer, der skal komprimeres
- Vælg dem med musen
- Højreklik på de valgte filer og 7-Zip> "Tilføj til arkiv"
- Vælg tar eller gzip i rullemenuen Filformat
- At acceptere
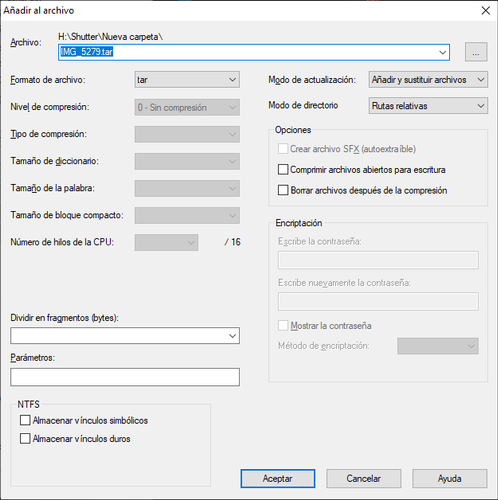
Udpak .tar .tar.gz .tgz .gz med 7-Zip
Processen til at "udpakke" filerne i dette arkiv ligner, men omvendt, ved at følge disse trin specifikt:
- Højre knap på den komprimerede fil
- 7-lynlås> Uddrag her.
- Vi kan også klikke på Udpak filer ... for at definere stien
- Vi kan også klikke på Åbn som arkiv for at åbne 7-Zip og se indholdet af dette
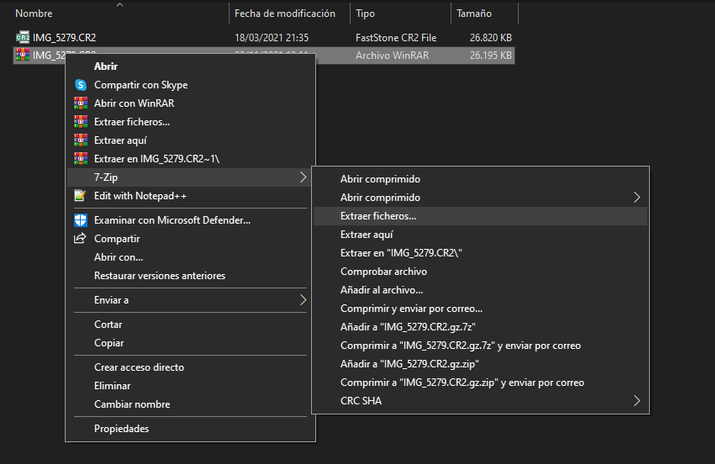
Brug CMD eller Windows-kommandolinjen
Heldigvis skjuler Windows-operativsystemet muligheden for at udpakke .tar .tar.gz .tgz .gz-filer med kommandoprompten ved hjælp af tar-kommandoen. For at gøre dette åbner vi CMD eller kommandoprompt med administratortilladelse . Når den er åbnet, skal vi indtaste følgende kommando:
tar -xvzf C: test tar -CC: test
Vi vil ændre C: test.tar for den nøjagtige placering af filen på vores harddisk og C: test for den nøjagtige placering af den mappe, hvor vi vil udpakke indholdet. Det er vigtigt, at denne destinationsmappe oprettes på forhånd, da kommandoen, hvis den ikke oprettes, returnerer meddelelsen "tar: kunne ikke chdir til 'C: test'".
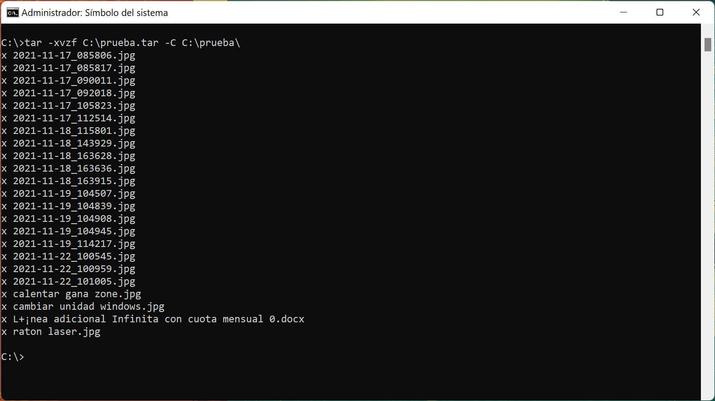
På det forrige billede kan vi se, hvordan alt indholdet af .tar-filen er blevet udtrukket på den nye placering uden behov for at installere noget tredjepartsprogram eller -applikation. Men de to alternativer, som vi har nævnt, såsom PeaZip og 7-Zip, er fuldstændig pålidelig , gratis applikationer med millioner af brugere bag sig, som ikke vil skabe problemer for vores computer.