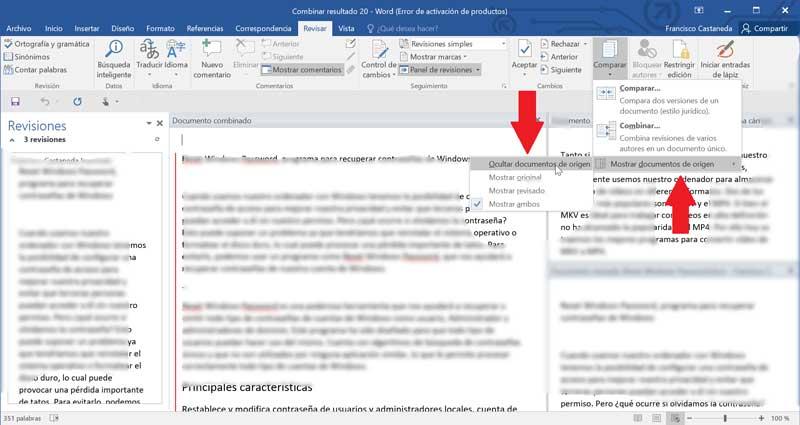Den mest kendte og mest brugte tekstbehandler er ingen ringere end Word, et værktøj, der findes i microsoft Kontors kontorpakke. Med denne applikation kan vi oprette og ændre alle slags dokumenter. Af denne grund er det muligt, at når du bruger det we skabe flere versioner af det samme dokument , og efter et stykke tid ved vi ikke, hvilken er den nyeste version af den, dens forskelle, og hvilken man kan tjene os, og hvilken vi kan slette. Derfor skal vi i dag kontrollere, hvordan dokumenter kan være sammenlignet og kombineret at opnå et forbedret og endeligt dokument på denne måde.
Og det er, at da vi åbner et tomt dokument for første gang, gennemgår vi forskellige faser, hvor vi foretager alle mulige ændringer, retouchering og rettelser, indtil vi opnår den endelige version. Det er grunden til, at vi i løbet af denne proces ender med at gemme flere kopier af det samme dokument uden endelig at vide, hvilken der er passende. Word er et værktøj, der indeholder et stort antal muligheder for at oprette, formatere, redigere dokumenter, blandt andre. Heldigvis har Microsoft også udstyret denne processor med funktionerne i Kombiner og sammenlign . Så lad os gå, lad os se, hvordan vi kan kombinere og sammenligne to Word-dokumenter.

Sammenlign to Word-dokumenter
Funktionen Sammenlign dokumenter er tilgængelig i langt de fleste versioner af Word fra 2007 til 2019. Takket være den vil vi være i stand til at sammenligne to dokumenter, der viser forskellene mellem to tekster der kan virke ens eller meget lig hinanden.
På denne måde, hvis vi vil sammenligne to dokumenter gennem Word, skal vi starte med at åbne tekstbehandleren og oprette et nyt tomt dokument. Senere klikker vi på fanen "Review", som vi finder øverst.
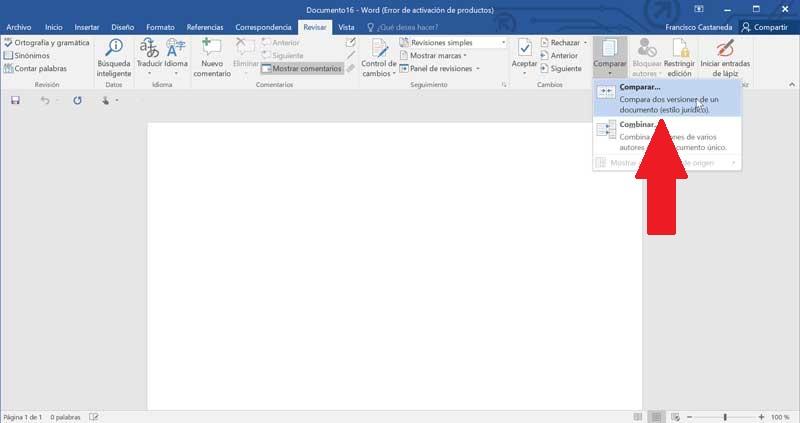
Dernæst klikker vi på "Sammenlign" -værktøjet for at åbne et nyt vindue, hvorfra vi kan vælge de dokumenter, der skal sammenlignes, nemlig originaldokument og det reviderede dokument . Når vi har valgt de to dokumenter, skal du klikke på “OK”, så viser Word os indholdet af begge dokumenter samt forskellene mellem dem. Fra fanen "Vis" kan vi organisere siderne.
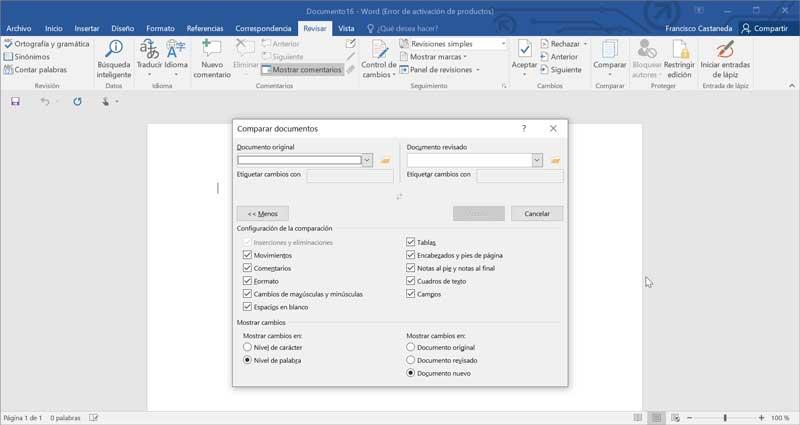
Fra “Organiser alt” , kan vi se det samme vindue på samme tid, det ene oven på det andet. Hvis vi bruger "Dele" valgmulighed får vi den samme visning, men adskilt af en fin linje, så vi kan bevæge os rundt og redigere dokumenterne. Med mulighed “Se parallelt” , kan vi organisere dokumenterne en til venstre og en til højre. Også, hvis vi markerer muligheden “Synkron bevægelse” vi vil flytte begge dokumenter på samme tid.
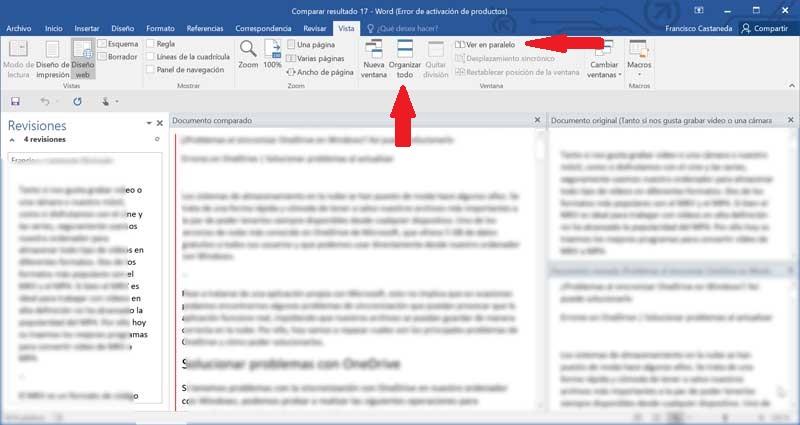
Både i de originale dokumentvinduer og i det reviderede dokument kan vi se begge dokumenter, når de er gemt. På den anden side vil vi på arket, hvor det sammenlignede dokument vises, kunne se alt fra det originale dokument, der ikke er gennemgået. Så vi kan se, hvilke dele af teksten vi vil gendanne.
Flet to Word-dokumenter
Ved hjælp af funktionen Kombinér dokumenter kan vi få et endeligt dokument, der består af to tidligere versioner . Det er en automatisk proces, der er baseret på at udnytte alle ændringer eller forskelle i to dokumenter på samme tid.
På samme måde som i funktionen Sammenlign kan vi se, hvordan de to dokumenter flettes i den tredje fil eller drage fordel af de eksisterende til at introducere ændringerne. For at få adgang til denne funktion skal vi klikke på fanen "Review", derefter på "Compare" -knappen og til sidst på "Combine". Vi vælger de dokumenter, der skal kombineres og klik på “OK”.
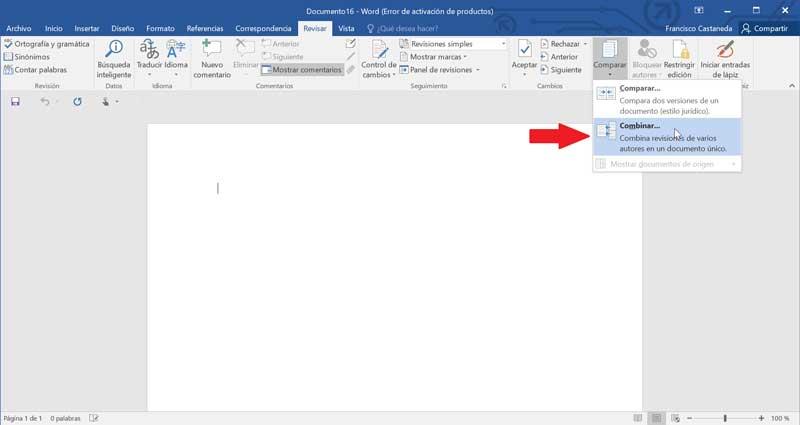
Dernæst vil vi se dokumentet, som vi normalt ser det, men på venstre side vises et panel med ændringer anvendt med kombinationen. Disse ændringer kan gennemgås manuelt for at foretage de ændringer, vi finder passende.
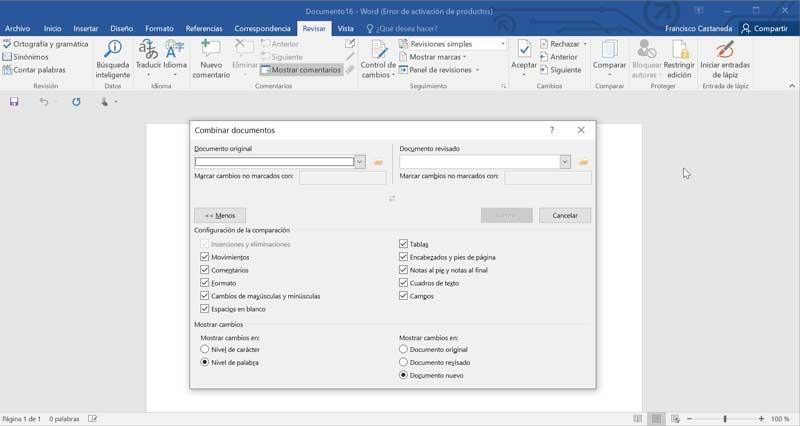
En anden mulighed er at viser kun det kombinerede dokument uden at vise de to andre originaler. For at gøre dette kan vi skjule dem ved at klikke på “Sammenlign” værktøjet, men i dette tilfælde vælger vi “Vis kildedokumenter”. Blandt de indstillinger, der vises, skal vi vælge “Skjul kildedokumenter”. Når dette er gjort, kan vi se, hvordan ændringerne fremhæves med a synlig lodret rød linje i venstre margen.