Alt relateret til ressourceforbruget, når vi arbejder med vores pc, er et af de spørgsmål, som vi mest tager højde for i dag. I vid udstrækning afhænger alt dette af de programmer, vi altid har kørt. Derfor er det så vigtigt at have lukket dem, som vi ikke har brug for, noget som vi vil hjælpe dig med, dvs. automatisere lukning af programmer på computeren.
Til alt dette, som vi kommenterer, er energiforbrug af stationære computere tilføjes også, især når vi taler om bærbare computere. Her er autonomi et nøgleelement for, at vores team fungerer korrekt. I denne forstand kan vi træffe visse foranstaltninger såsom at lade computeren gå i dvale, sænke skærmens lysstyrke eller ikke køre applikationer, der bruger meget.

Vi fortæller dig alt dette, fordi der er mange apps, der forhindrer systemet fra at gå i dvale hvis de har travlt i det øjeblik. På den anden side finder vi nogle, der endda kan slukke for systemet, når de har gennemført en bestemt handling, de udfører. Selvom sidstnævnte ikke er for hyppig, sker det. Tag som et eksempel, hvad der sker med nogle af torrentklienterne, da de normalt har denne type funktion. Vi skal også påpege de programmer, der afslutter en bestemt opgave og fortsætter med at køre i baggrunden og forbruge ressourcer.
Nå, uanset hvad der er tilfældet, nedenfor vil vi hjælpe dig med disse applikationer, der kan være et problem for microsoftoperativsystem . Især vil vi vise dig, hvordan du lukker dem automatisk, når vi virkelig har brug for det. Dette giver os mere kontrol over de kørende programmer. På denne måde fungerer de, når vi virkelig har brug for det, ikke når selve programmerne opretter det, eller når vi skal bruge Jobliste til at afslutte dem.
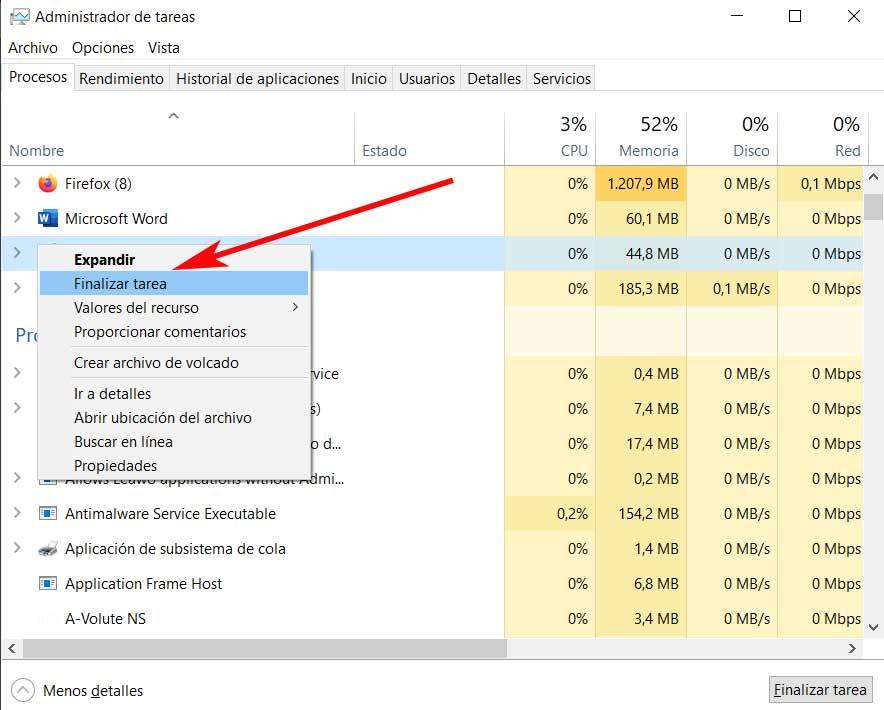
Sådan lukkes apps automatisk
Evnen til automatisk at lukke et operativsystem som f.eks Windows når en applikation lukkes kaldes en nedlukningstimer. Som et eksempel er appen til online musiktjenesten, Spotify, har en. Men sandheden er, at disse typer timere ikke er meget almindelige i den software, vi bruger. Vi har allerede fortalt dig før, at vi normalt finder dem i Torrent-klienter , men lidt andet.
Med alt og med det er der flere måder at planlægge den automatiske nedlukning af Windows 10, men alle tvinger lukningen af applikationerne. Derfor, hvis det, vi har brug for, er, at et program lukker i sig selv og systemet lukker ned, bliver vi nødt til at oprette vores egen nedlukningstimer. Dette, som vi fortæller dig, er ret simpelt og let at udføre. For at gøre dette skal vi bare oprette en script der kører i batches for at udføre jobbet og føje det til en planlagt opgave.
Opret et script for at lukke programmer
Som vi fortalte dig, skal vi skabe vores egne brugerdefineret script at lukke ethvert program automatisk, og når vi vil. For at gøre dette er det første, vi gør, at åbne det almindelige tekstprogram, der er inkluderet i selve Windows, vi henviser til Notesblok. Derefter indsætter vi følgende tekst i det tomme dokument, der vises på skærmen.
taskkill /IM programa.exe shutdown -s -t 30
Selvfølgelig skal vi i teksten erstatte programa.exe med navnet på den applikation, som vi skal lukke. Samtidig indstiller vi tid i sekunder i næste linje. Endelig gemmer vi filen med en .BAT udvidelse. Lad os se et mere praktisk eksempel for at give os en idé
taskkill /IM word.exe shutdown -s -t 30
For at give os en idé om, hvad vi lige har gjort, lukker dette særlige script det Microsoft-program, der kører. Samtidig er det lukker operativsystemet ned 30 sekunder efter lukning af applikationen angivet i scriptet.
Tilføj en planlagt opgave for at lukke programmer
Hvad vi skal gøre nu er at oprette en ny planlagt opgave i Microsoft-systemet til at køre det tidligere oprettede script. Sig, at denne planlagte opgave kører det script, der blev oprettet i det foregående afsnit, så vi ikke behøver at køre det manuelt. For at gøre dette er det første, vi gør, at åbne Opgavestyring , for eksempel ved at skrive navnet i Windows-søgefeltet.
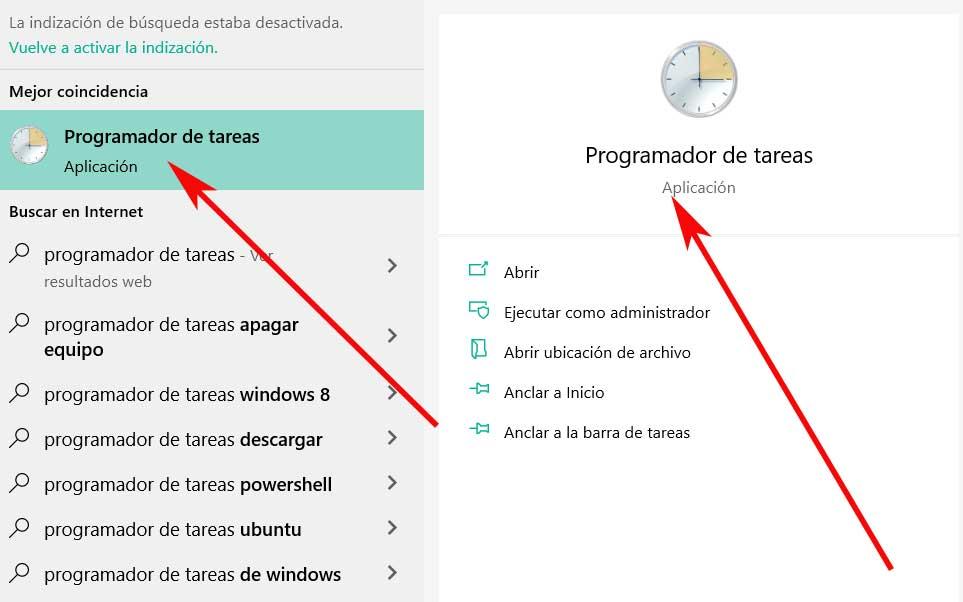
Opret og konfigurer en planlagt opgave
Når det vindue, der svarer til den del af systemet, som vi kommenterer, vises, behøver vi kun oprette en ny opgave. Vi gør dette fra menuen Handling / Opret opgave. Vi tildeler et navn til det, der angiver, hvilken applikation der lukkes afhængigt af det tidligere oprettede script.
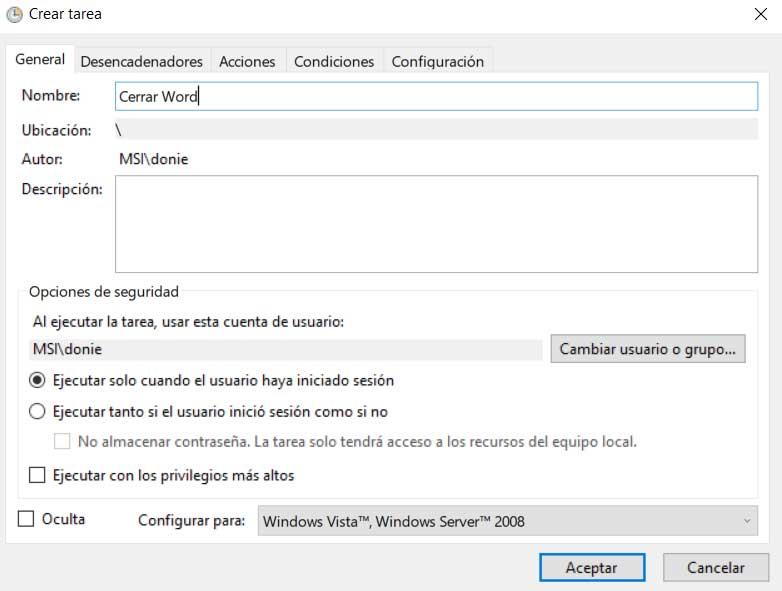
Dernæst går vi til den kaldte fane Udløser , hvor vi tilføjer en gennem knappen Ny, der er placeret i bunden af vinduet. Sig, at denne nye udløser skal indstilles til Efter planen. Vi skal også vælge indstillingen Én gang, medmindre vi har brug for at lukke applikationen og slukke for systemet på et defineret tidspunkt hver dag. I så fald har vi altid muligheden for at bruge de andre programmeringsmuligheder i dette specifikke afsnit.
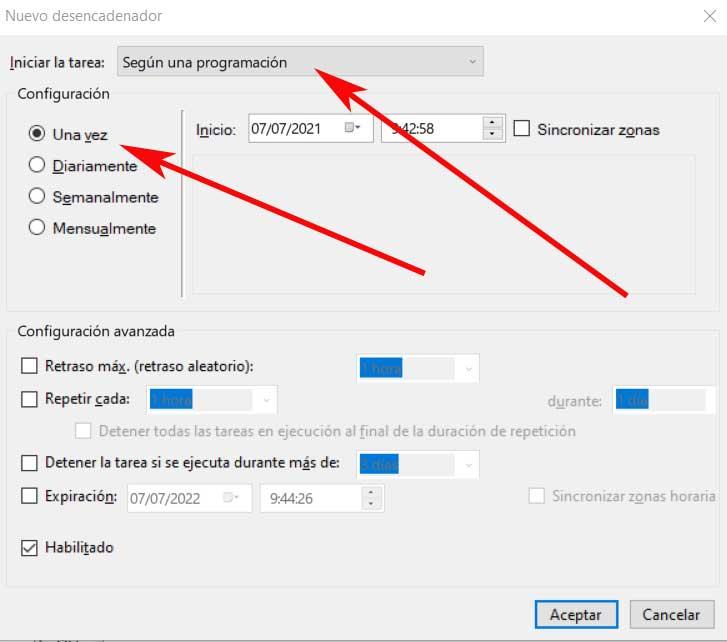
Indlæs scriptet for at lukke programmer
Når du først har tilføjet aktivatoren, som vi lige har nævnt, går vi til den kaldte fane handlinger og tilføj en ny handling. Vi forlader handlingsafsnittet, som det kommer som standard, det vil sige i Start et program. Dernæst vælger vi filen med scriptet for at lukke programmer, som vi har oprettet. Derfor, når denne opgave er fuldstændigt oprettet, som vi har set, vil den blive aktiveret som standard i Windows.
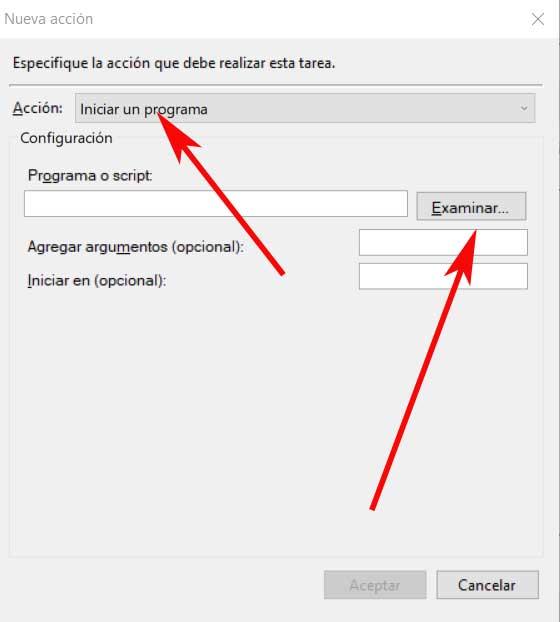
I tilfælde af at vi konfigurer opgaven for kun at køre en gang, bliver vi nødt til at ændre udløseren, næste gang du har brug for nedlukningstimeren. Dette er den sikreste måde at gøre det på, da vi ikke bliver overraskede, hvis vi glemmer, at opgaven er i gang.
På samme måde har vi muligheden for at rediger scriptet og få det til at lukke applikationen, men lad dit system køre. Her er alt, hvad vi skal gøre, at slette den anden linje af det. Noget, som vi skal huske på er, at manuskriptet ikke gemmer noget, der er åbent i applikationen, det lukker kun det.