
Når vi hører navnet på Kodi, den første ting, der kommer til at tænke på, er et komplet multimediecenter til at spille videoer og musik . Dette program går dog meget længere og giver os mulighed for at administrere og gengive andet indhold såsom tv-kanaler eller fotos.
Netop i de samme linjer ønsker vi at fokusere på dette sidste element, som vi kommenterer på, altså i håndtering og visualisering af billeder. Dette er noget, som vi kan udføre direkte fra dette program uden behov for yderligere. Med dette vil vi fortælle dig, at ligesom med video- eller lydindhold, fotografiske filer kan også styres herfra.
Som med resten af filtyperne, hvornår vi begynder at arbejde med Kodi den første ting vi skal gøre er at oprette vores fotobibliotek eller biblioteker. Derfra vil selve applikationen allerede kende diskplaceringerne, hvor vi har dette indhold gemt til senere styring. Dette er noget, der helt sikkert er bekendt for os, hvis vi allerede har brugt det med videoer eller lyd. Faktisk nedenfor vil vi vise dig en række ændringer, som vi anbefaler dig at foretage for at forbedre visningsoplevelsen af disse egne fotos.
Sådan tilføjer du vores personlige fotobibliotek til Kodi
Som vi nævnte, er den første ting, vi skal gøre, at tilføje programmet placeringen af disken hvor vi har vores fotobibliotek. Dette er noget, vi kan gentage så mange gange, som vi har brug for. Når vi har startet applikationen, i det venstre panel vælger vi indstillingen Fotos og klikker på Tilføj billeder, der vises i det højre panel.
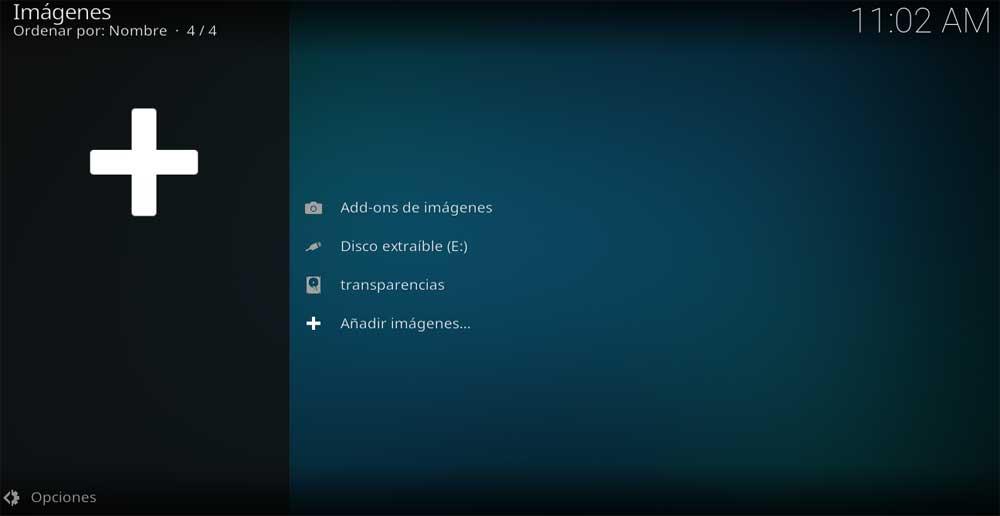
Efter at have klikket på søg, skal vi kun angive den mappe, hvor vi har gemt vores billeder, så Kodi forvandler det til en bibliotek . Derefter, og efter at have klikket på knappen Tilføj, er programmet selv ansvarlig for at lave en kompilering af alle de kompatible filer, som det finder på den pågældende diskplacering.
Sorter billederne ud fra vores behov
Når biblioteket er oprettet, vises det på skærmen, hver gang vi går til afsnittet Fotos. Nå, når du får adgang til det, alt det indhold, som dette bibliotek, som vi har tilføjet til program vil dukke op for vores øjne. Vi vil dog ændre nogle standardparametre, såsom rækkefølgen af dette indhold.
For at gøre dette er det første, vi gør, at klikke på Indstillinger, som er placeret i nederste venstre hjørne af hoved Kodi-grænseflade . Først her finder vi en mulighed kaldet Sorter efter. Herfra har vi mulighed for at bestille vores indhold efter dato, navn, størrelse osv. Tilstanden er ankommet og fra kl. Sort mulighed, kan vi placere disse filer i stigende eller faldende rækkefølge, hvilket vil være meget nyttigt, hvis deres antal er meget højt.
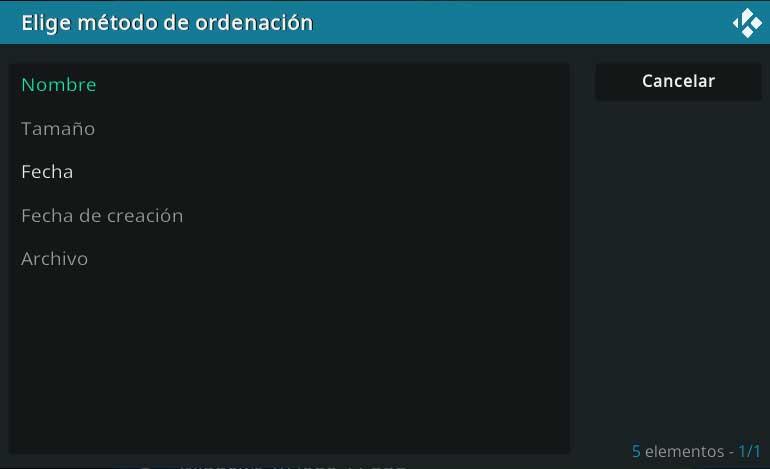
Rediger typen af visning af billederne
Når vi skal se fotos på biblioteket fra dette program vil det som standard give os en stor visning af dem. Dette er dog noget, som vi nemt kan ændre og dermed få en mere behagelig visning. For eksempel har vi mulighed for at reducere størrelsen af disse miniaturebilleder, samt oprette en liste med alt indhold gemt her.
Til dette skal vi kun gå til Indstillinger menu, som vi finder i samme vindue. Her skal vi blot klikke på sektionen Type af visning, så vi i realtid kan se, hvordan vi ændrer visningstilstanden for indholdet.
Opret en multimediepræsentation på Kodi
Det kan også være sådan, at vi gerne vil vise alle vores sommer billeder for eksempel til vores venner og familie. I stedet for at gå én efter én, kan vi her lave en multimediepræsentation, der viser alt dette indhold automatisk. Dette vil også være meget nyttigt, hvis vi for eksempel har hundredvis eller tusindvis af filer af denne type, som vi skal vise.
Til dette behøver vi ikke gøre mere end at gå tilbage til Indstillinger i nederste venstre hjørne, hvor vi allerede har mulighed for at vælge Vis præsentation.