Det sted, hvor vi installerer vores spil, er vigtigt, da installation af det på en langsom lagerenhed betyder, at vi ser et præstationshit. Du har muligvis købt en SSD drev for at installere dine spil, men du kan ikke se en øjeblikkelig forbedring. Dette er fordi du har brug for at ændre Damp mappe for at flytte spillene til det nye lagerdrev. Ved du ikke, hvordan man gør det? Vi forklarer det for dig på en nem måde.
Ikke alle oplysninger om vores spil er i RAM hukommelse på vores pc og i videohukommelsen. Meget af det, når det bruges, opbevares på lagerdrevet, det være sig en harddisk eller en SSD. Det er dog almindeligt i open world-spil, hvor der næsten ikke er nogen overgange, at informationen dumpes, når vi nærmer os et bestemt område. I øjeblikket bruges tricks som korridorer og elevatorer eller film. Men der er et andet punkt, hvor en harddisk er en flaskehals, når teksturer skal hentes uden for videohukommelsen.
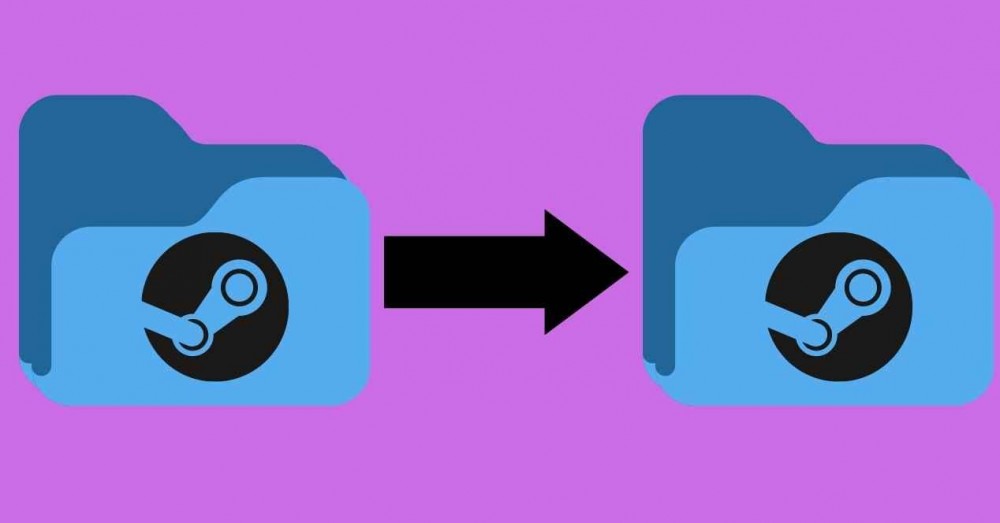
Hvordan ændres Steam-mappe?
I øjeblikket kræver få spil en SSD, og de fleste er optimeret til harddisken. Hvad mere er, er dem, der bruger DirectStorage til en direkte forbindelse mellem grafik og solid state-drev, ikke kommet på markedet endnu. Dette kan få os til at tro, at det ikke er nødvendigt at bruge et af disse drev til at installere spillene i øjeblikket. Tværtimod, bare fordi du ikke skal finde ud af visse grafiske fejl i nogle spil og næsten øjeblikkelige indlæsnings- og installationstider, er det allerede værd at installere dem på en af disse enheder.
Men hvordan kan jeg ændre den mappe, hvor Steam-spil er installeret? Normalt er de alle installeret i den samme mappe, som vi har tildelt den under installationen af Valve-klienten. Men som vi har sagt før, vi kan have købt en SSD eller skal transportere vores spil til et eksternt drev på grund af pladsmangel . Nå, hvis du har brug for at gøre det, skal du ikke bekymre dig, da du bare skal følge følgende trin:
- Flyt markøren til toppen af programmet, og klik på den
- Når menuen vises, vælg parametre, vinduet til programkonfiguration åbnes.
- Gå over til downloadsektionen.
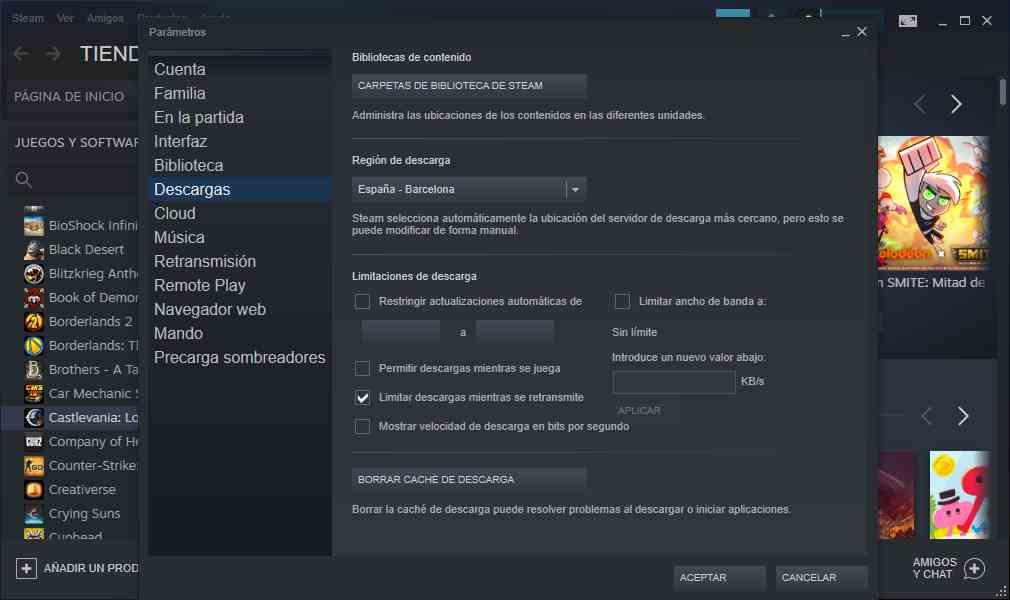
- Inde i den skal du klikke på knappen, der siger "Steam Library Folders".
- Følgende vindue vises:
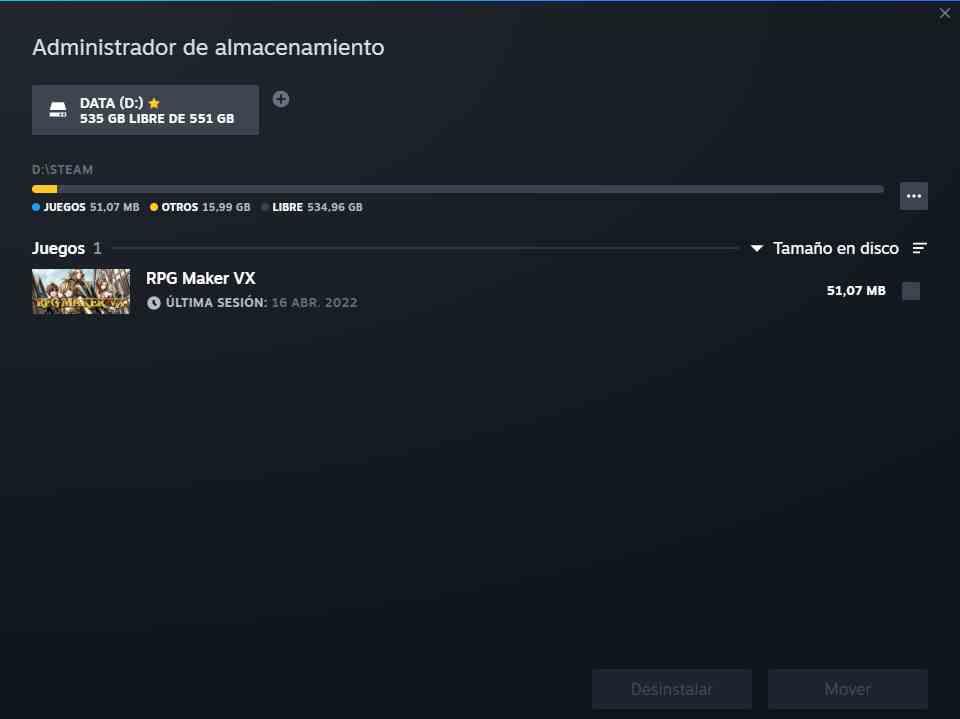
- I den skal du klikke på +-knappen, derfra kan du vælge, i hvilken partition du vil installere Steam-spillene. Benyt lejligheden til at vælge dit SSD-drev eller dit eksterne lager, hvis du skal lave en sikkerhedskopi af spillene. Hvilket er ideelt, når du ikke har internet, og du gerne vil have din pc med hjemmefra.
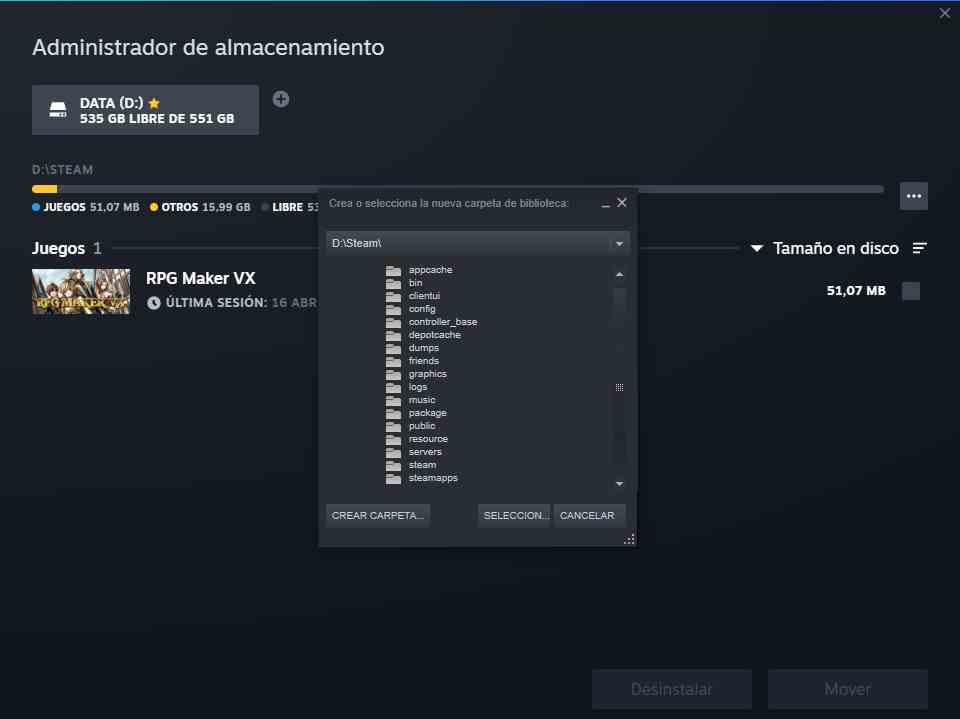
- Fra nu af kan du bruge de ekstra mapper til at kunne installere dine yndlingsspil uden problemer. Nyd den ekstra lagerplads eller hurtigere hastighed på SSD.
- Gå over til downloadsektionen.
Det er alt, vi håber, at denne korte og hurtige tutorial har været nyttig for dig. Nyd herfra.