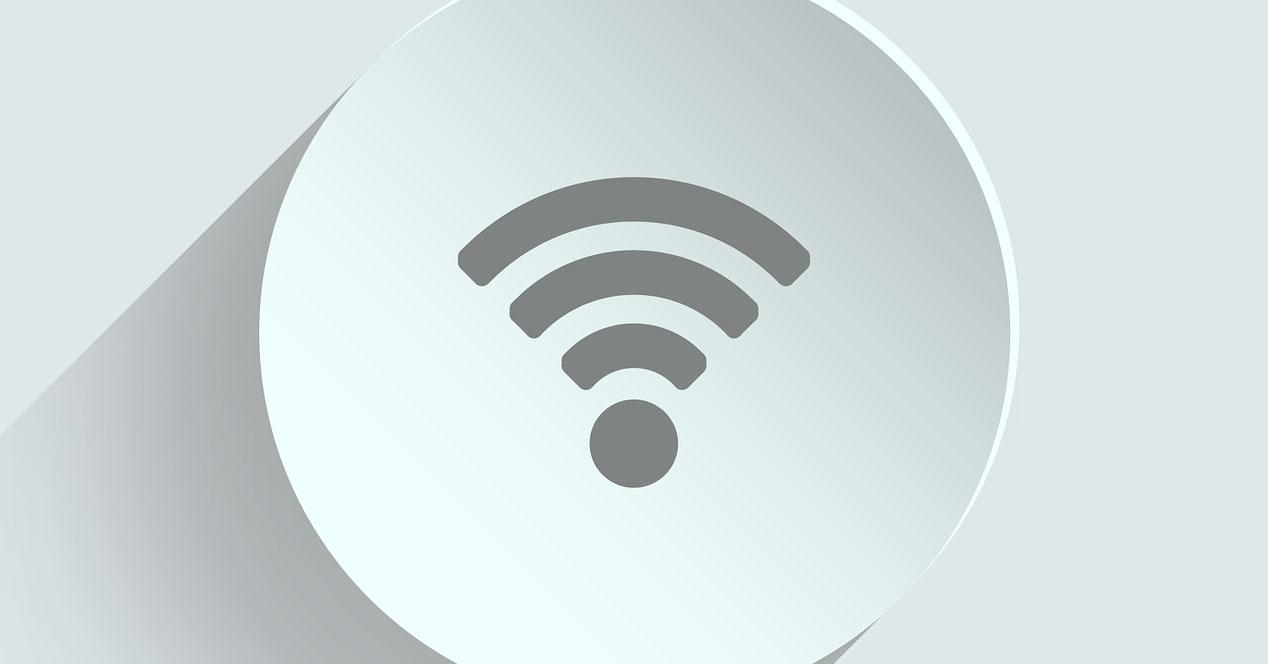
Windows operativsystem giver dig mulighed for at ændre prioriteterne for netværkskortene i microsoft operativsystem, for eksempel, hvis vi vil prioritere kabelforbindelser i stedet for trådløse, kan vi også gøre det. Indenfor WiFi netværk, har vi også muligheden for at ændre eller ændre prioriteterne for de WiFi-netværk, som vi har gemt i Windows 10-systemet. I dag i denne artikel vil vi forklare, hvordan man prioriterer de kablede eller trådløse forbindelser, og også hvordan man prioriterer de forskellige profiler på WiFi-netværk i vores system.
Skift prioritet for netværkskort (kablet eller WiFi) i Windows 10
Windows 10-operativsystemet prioriterer altid kablede netværk over trådløse WiFi-netværk, noget helt normalt, fordi de har tendens til at være mere pålidelige, hurtigere og mere stabile end WiFi-netværk. Hvis du vil ændre prioriteten eller se, hvordan du har den konfigureret i dit operativsystem, er det virkelig simpelt. Derudover kan du også konfigurere forskellige former for netværkskonfigurationens opførsel.
For at udføre alle disse konfigurationer skal du gå til Windows / konfiguration, hvor vi ser alle de kategorier af konfigurationsindstillinger, som vi har til rådighed

Når vi er inde her, skal vi klikke på “Netværk og Internet ”, hvor det fører os til den specifikke menu for netværkskonfigurationen.

Nu skal vi klikke på ” Skift adapter muligheder ”For at få adgang til de avancerede netværksindstillinger. Når vi klikker her, tager det os direkte til "Kontrolpanel / Netværk og Shares / Skift adapterindstillinger". Så denne konfiguration kan fås på begge måder, vores favorit er at gå direkte til kontrolpanelet, selvom antallet af trin er nøjagtigt det samme.
Når vi er inde i denne menu, bliver vi nødt til at vælge det WiFi-netværkskort, som vi vil prioritere eller ej, som standard er prioriteringen "Automatisk", og Windows prioriterer altid kabelforbindelse. Vi vælger Ethernet- eller WiFi-netværkskortet og klikker på « Ejendomme ".

Når vi har klikket på "Egenskaber", lægger vi "Internetprotokol version 4 (TCP / IP) og klikker på" Egenskaber "igen:

Nu ser vi konfigurationen af netværket ved IP og DNS niveau, nu skal vi klikke på den del af «Avancerede indstillinger», som vi har nederst:

Denne menu er, hvor vi kan konfigurere vores netværksadapter på en avanceret måde. Vi kan tilføje forskellige konfigurationer, som vi har, og give dem forskellige typer prioriteter. For eksempel, hvis vi lægger en fast IP, har vi muligheden for at placere forskellige faste IP-adresser for at tilpasse os til de forskellige netværk, hvor vi skal forbinde vores pc, som standard er det med DHCP, derfor har vi ikke denne funktionalitet aktiveret.
En anden mulighed er muligheden for at konfigurere standardgatewayen med dens metric, på denne måde kan vi registrere forskellige gateways med forskellige prioriteter. Gatewayen med den laveste metric vil have den højeste prioritet, som det ofte er tilfældet med routere og netværksudstyr.
Lige i bunden har vi muligheden for "Automatisk metric" for netværksadapteren. Hvis vi fravælger denne funktion, og vi lægger en bestemt metric, prioriterer vi denne netværksgrænseflade eller ej. Jo lavere tallet i interface-metricen er, jo højere prioritet har netværksadapteren, og jo højere netværksadapterens nummer er, desto lavere prioritet. For eksempel, hvis vi lægger en metric 10 til denne kabelforbundne netværksadapter, og senere lægger en metric 5 til en trådløs netværksadapter, vil sidstnævnte være den, der har prioritet i operativsystemet.

Som du har set, er det virkelig nemt at ændre netværksadapterens prioritet gennem den grafiske brugergrænseflade, men vi har også muligheden for at gøre det gennem konsollen med Windows PowerShell.
Skift prioriteter med Windows PowerShell
Hvis vi vil gøre det med Windows PowerShell, skal vi åbne det med administratorrettigheder (Kør som administrator):

Når vi er inde i konsollen, kan vi placere følgende kommando, der viser os de prioriteter (metric), som de forskellige adaptere har i afsnittet "InterfaceMetric":
Get-NetIPInterface
Hvis vi vil ændre prioriteten for en bestemt adapter, skal vi blot sætte følgende:
Set-NetIPInterface -InterfaceIndex INDICE -InterfaceMetric METRICA
For eksempel:
Set-NetIPInterface -InterfaceIndex 20 -InterfaceMetric 5
Hvis vi kører skærmkommandoen igen, kan vi se, at ændringerne er blevet anvendt korrekt:
Get-NetIPInterface
Hvis vi vil lade det være som med den automatiske metric, skal vi udføre følgende kommando:
Set-NetIPInterface -InterfaceIndex 21 -AutomaticMetric enabled
På denne nemme måde og med kommandoer ændrer vi let prioriteten.
Skift prioritet for gemte WiFi-netværk i Windows 10
Hvis du ud over at ændre prioriteten for de netværkskort, du har på din computer, også har mulighed for at ændre prioriteten for de WiFi-netværk, der er gemt på din computer. I dette tilfælde skal vi åbne en "cmd" -konsol med administratorrettigheder:

Når du er indeni, skal du udføre følgende kommando for at kontrollere de forskellige WiFi-netværksprofiler, der er gemt på din computer:
netsh wlan show profiles
Den første ting, vi vil se, vil være en liste med alle Wi-Fi-netværk, som vi har gemt i Windows 10. Som vi kan se, er netværkene ordnet i henhold til deres alder, hvor det første netværk, vi forbinder, er det på øverst på listen og så videre. indtil det seneste netværk, det sidste.

For at ændre prioriteten for et netværk skal vi derefter skrive følgende kommando og indtaste det tilsvarende navn på det netværk, der skal ændres:
netsh wlan set profileorder name="nombre_de_la_red" interface="Wi-Fi" priority=1
På denne måde vil det netværk, som vi har valgt, have ” prioritet 1 “Det vil sige den maksimale over de andre. I tilfælde af, at vi ønsker at bestille prioritet for andre netværk, kan vi gøre det ved at ændre navnet på netværket og værdien af « prioritet »Parameter med 2, 3, 4 osv.

Som du har set, er det virkelig nemt i Windows-operativsystemer at ændre prioriteten for de WiFi-netværk, som vi skal oprette forbindelse til, på denne måde kan vi prioritere nogle SSID'er (WiFi-profiler) frem for andre, når vi opretter forbindelse. For eksempel, hvis vi har et 2.4 GHz-netværk og et andet 5 GHz-netværk, kan vi prioritere forbindelsen til 5 GHz-båndnetværket, hvilket normalt giver os højere ydeevne og mindre interferens med nærliggende netværk.