Når vi køber en ny computer, identificeres den med et generisk navn, der langt fra identificerer dens ejer. Derfor kan vi gøre det uden problemer, hvis vi ønsker at personliggøre navnet med vores eget eller andet, der repræsenterer os. For det, microsoft har forskellige måder at udføre det på i begge Windows 10 og Windows 11.
Og det er, at når du installerer eller konfigurerer Windows for første gang, er systemet ansvarligt for at give det et generisk navn som standard, som normalt begynder med DESKTOP, efterfulgt af en række bogstaver og tal. For at tilpasse det til vores smag, skal vi se, hvordan man omdøber det Windows 10 og Windows 11 samt lære om nogle detaljer, som vi skal tage højde for, så det nye navn respekterer styresystemets regler.

Betingelser for navneændring
Når det kommer til at ændre navnet, kan vi gøre det meget nemt, men vi skal tage højde for nogle betingelser pålagt af Microsoft, som vi skal respektere for, at det nye navn er gyldigt.
- Du skal logge ind fra en administratorkonto
- Vi kan kun bruge standardtegn, inklusive bogstaverne A til Z (både store og små bogstaver), tallene 0 til 9 og "bindestreg"-symbolet (-).
- Det nye navn må under ingen omstændigheder overstige 15 tegn.
- Det kan ikke udelukkende bestå af tal.
- den kan kun bestå af bogstaver.
Når disse detaljer er taget i betragtning, kan vi omdøbe holdet efter vores smag.
Sådan ændres det i Windows 10
For at ændre navnet på vores computer, når vi bruger Windows 10, kan vi bruge både konfigurationsmenuen og fra kontrolpanelet og kommandoprompten. Vi fortæller dig de trin, du skal følge for at gøre det på en af disse måder.
Fra Indstillinger
Den første ting, vi skal gøre, er at få adgang til konfigurationsmenuen, noget vi kan gøre på forskellige måder, muligvis den nemmeste ved at bruge tastaturgenvejen "Windows + I". Senere klikker vi på sektionen "System", som åbner en ny skærm. Her i venstre kolonne klikker vi på "Om" sektionen . Klik derefter på i højre side af computerspecifikationerne "Skift navn på denne computer"-knap .
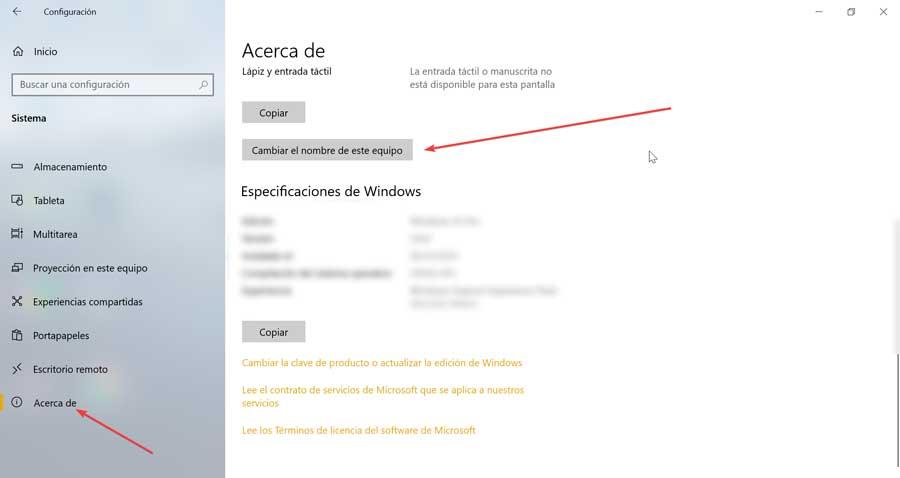
Dette åbner et nyt flydende vindue, hvor vi kan skrive det nye navn. Det viser os også det aktuelle navn på holdet og minder os om, at vi kan bruge en kombination af taster, bindestreger og tal. Når det er skrevet, skal du klikke på "Næste".
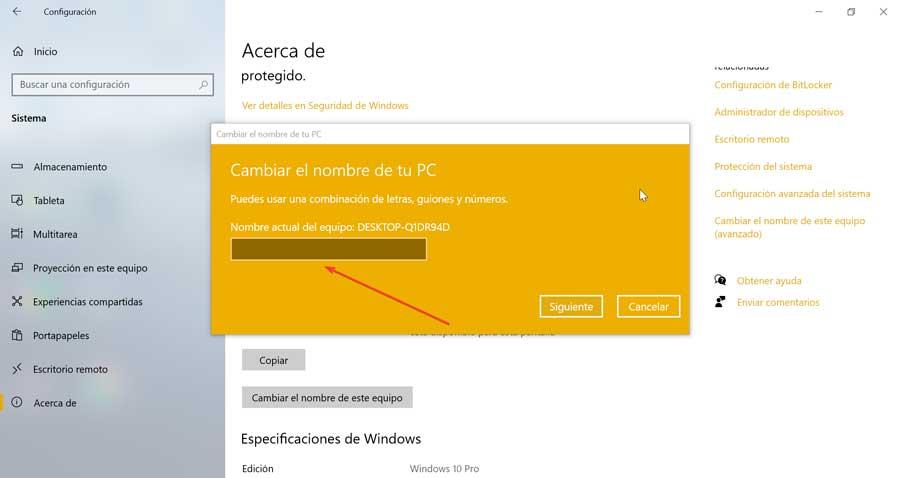
Når dette er gjort, informerer vinduet os om, at navneændringen er sket, og at den vil finde sted efter genstart, så det giver os muligheden for at "Genstart nu" eller "Genstart senere".
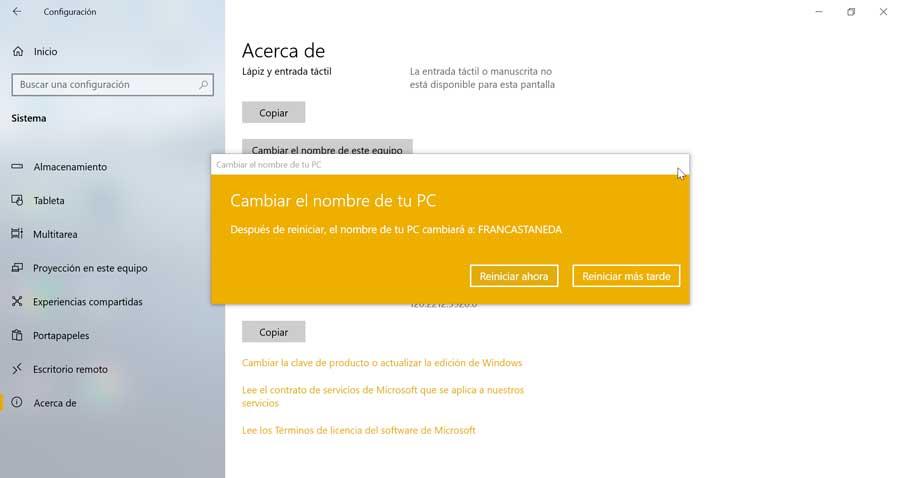
Brug af kontrolpanelet
På trods af at Microsoft i stigende grad begrænser dets brug, har kontrolpanelet fortsat forskellige funktionaliteter, blandt andet muligheden for at omdøbe pc'en. Derfor, hvis vi føler os trygge ved at bruge det, kan vi udføre denne proces i nogle få trin.
Den første ting vil være at åbne kontrolpanelet, hvortil vi kan bruge tastaturgenvejen "Windows + R", som åbner kommandoen "Kør". Her skriver vi kontrol panel og tryk på Enter eller OK-knappen. Nu skriver vi "system" i søgefeltet øverst til højre. Inden for de muligheder, der vises, skal vi vælge "Skift navnet på denne computer" .
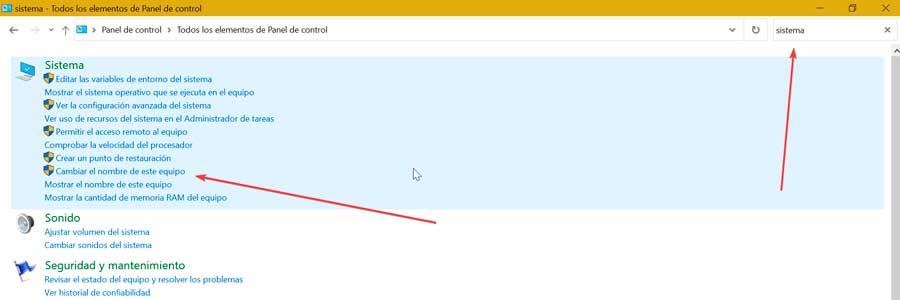
Dette åbner et nyt flydende vindue med "Systemegenskaber" på fanen "Computernavn". Her har vi mulighed for at skrive en beskrivelse inde i boksen "Beskrivelse af udstyret". For at omdøbe udstyret skal vi klikke på "Skift" knap.
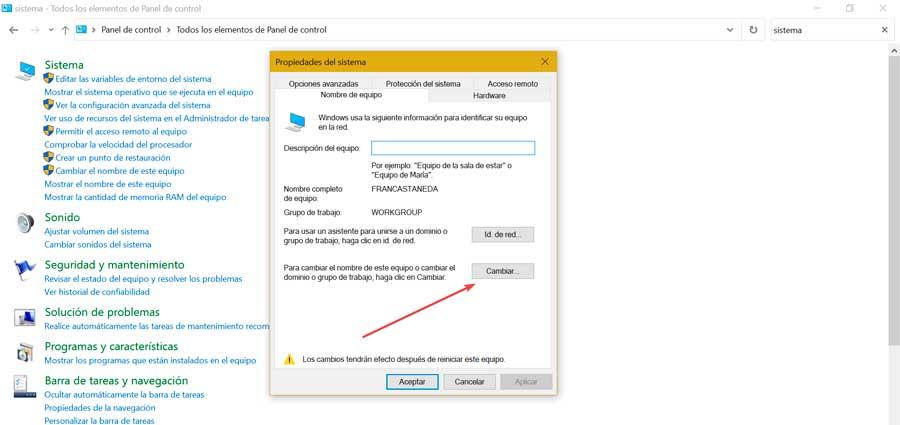
I det nye vindue, der åbnes, viser det os det aktuelle navn, så vi kan ændre det. Når dette er gjort, skal du klikke på "Anvend" og "OK" for at gemme ændringerne, der træder i kraft, når vi har genstartet vores computer.
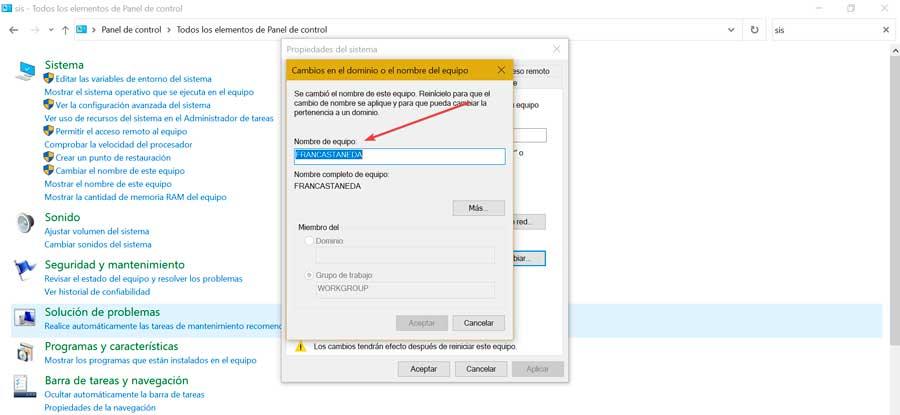
Brug af kommandoprompt
Hvis vi foretrækker at foretage navneændringen fra kommandolinjen, kan vi gøre det ved hjælp af kommandopromptværktøjet. For at gøre dette skriver vi cmd i startmenuens søgefelt og kør det med administrator rettigheder . Når konsollen vises, skal du skrive følgende kommando og trykke på Enter:
wmic computersystem where name="%computername%" call rename name="Nuevo nombre"
Når dette er gjort, vil det være nødvendigt at genstarte pc'en for at ændringerne træder i kraft, så vi kan gøre det direkte ved hjælp af denne kommando:
shutdown /r
Omdøb pc i Windows 11
For at ændre navnet på computeren ved hjælp af det nye Microsoft-operativsystem, kan vi vælge at gøre det fra selve konfigurationsmenuen, gennem Systemegenskaber eller CMD. Under alle omstændigheder er processen meget enkel, og vi beskriver den nedenfor.
Brug menuen Indstillinger
For at få adgang til menuen Indstillinger skal du blot trykke på tastaturgenvejen "Windows + I". Når vi først er her, kan vi udføre det på måder. På den ene side, ved at klikke på System-indstillingen i venstre sidepanel og derefter klikke på "Ændre navn" som vi finder til højre.
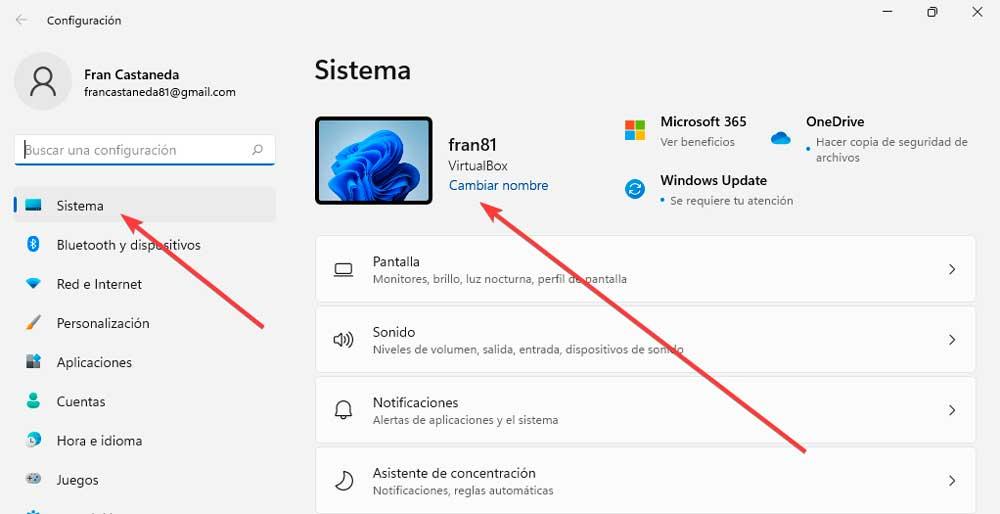
Dette åbner et nyt vindue, hvor vi kan indtaste det ønskede navn, som vi kan bruge en kombination af taster, bindestreger og tal til. Når det er skrevet, skal du klikke på "Næste".
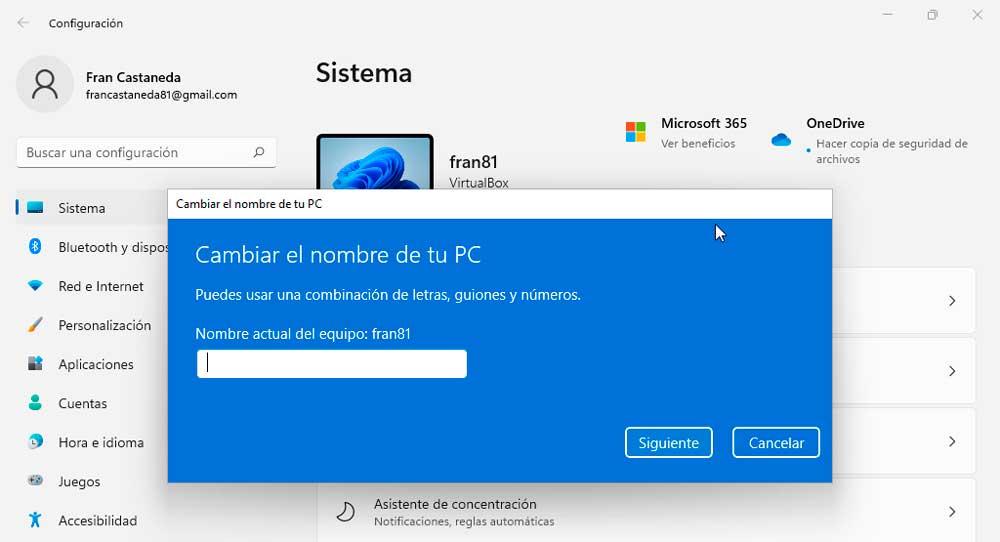
Når ændringen er foretaget, vil den informere os om den, og at den vil finde sted effektivt efter genstart, så vi kan trykke både på Genstart nu-knappen, hvis vi ønsker en øjeblikkelig genstart, eller Genstart senere, hvis vi foretrækker at gøre det senere.
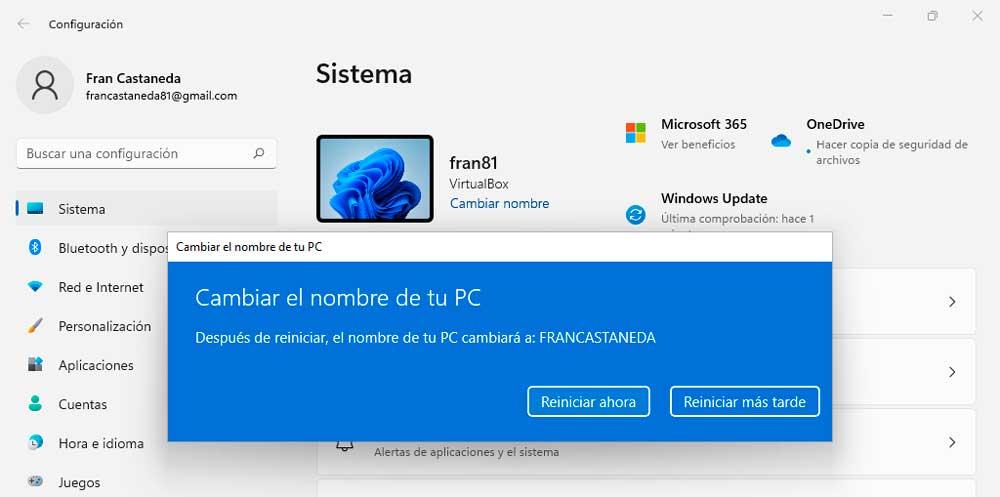
Vi kan også udføre samme proces, fra den "Om" sektionen , som vi finder nederst på skærmen. Når du klikker på den, vises en ny skærm, hvor vi finder knappen "Skift navn på denne computer", som vil guide os gennem de samme trin som tidligere.
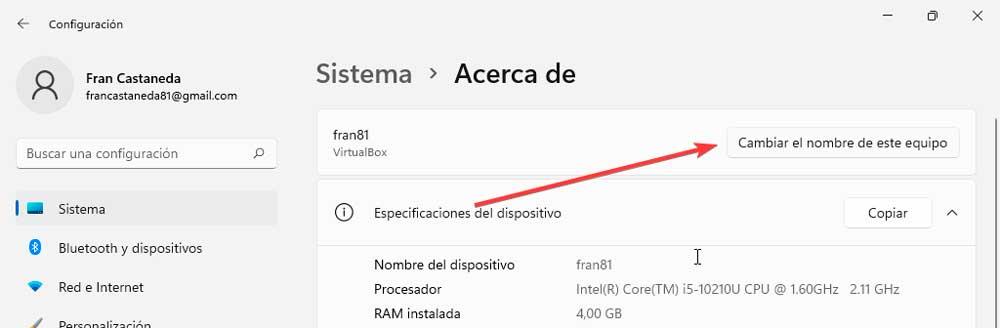
Via Systemegenskaber
En anden metode, hvormed det er muligt at ændre navnet på vores pc, er gennem systemegenskaberne, da de også giver os denne mulighed. Faktisk er det den ældste mekanisme til at gøre det, og det i Windows 11 fortsætter også med at fungere.
For at aktivere det, trykker vi på tastaturgenvejen "Windows + R", som åbner Kør-kommandoen. Her skriver vi sysdm.cpl og tryk på Enter eller OK-knappen. Når dit pop op-vindue vises, skal vi blot klikke på "Skift" -knap .
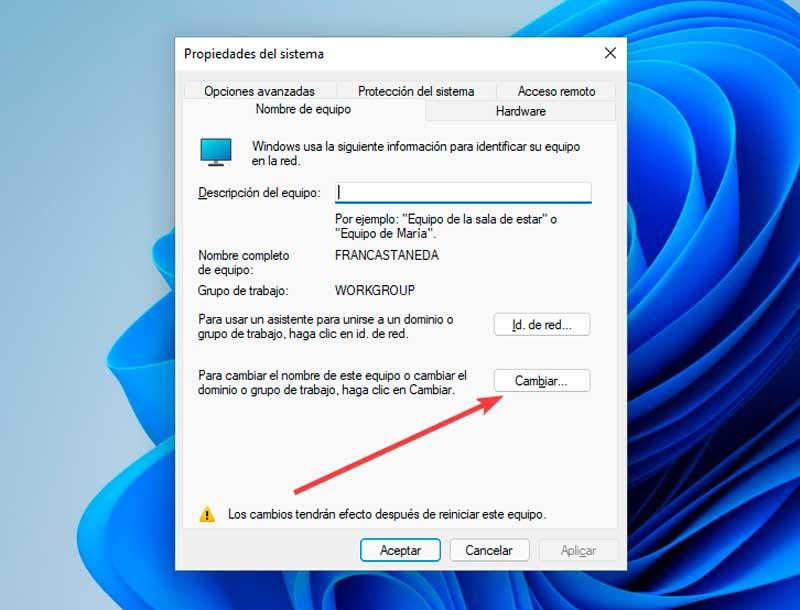
Dette vil få et andet vindue til at åbne igen, hvor vi kan skrive det nye navn til vores team. Klik på "OK" for at lukke vinduet, og til sidst "Anvend" og "OK", så ændringerne gemmes og træder i kraft næste gang vi genstarter systemet.
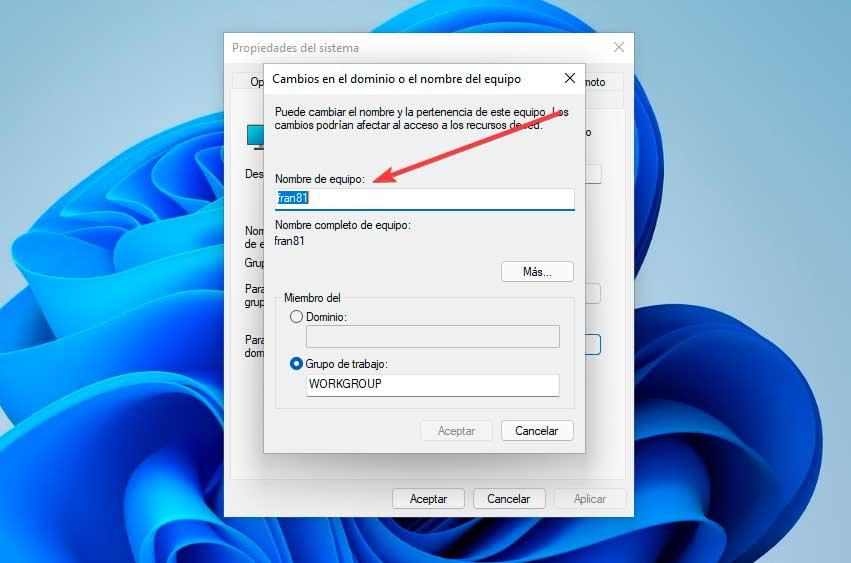
Med kommandoprompten
Endelig kan vi foretage ændringen på kommandolinjen ved hjælp af kommandopromptværktøjet. For at aktivere det, klik på forstørrelsesglasikonet på værktøjslinjen, skriv cmd og klik på "Kør som administrator".
En gang i konsollen skriver vi følgende kommando og trykker på Enter:
wmic computersystem where name="%computername%" call rename name="Nuevo nombre"
Da det er nødvendigt at genstarte computeren for at ændringerne træder i kraft, kan vi gøre det herfra med følgende kommando og tryk på Enter
shutdown /r