Hver computer forlader fabrikken med et navn. Dette navn kan være en række bogstaver og tal eller en hvilken som helst sekvens, der bruges af producenten selv. Men hvis vi på noget tidspunkt ønsker det identificere vores computer i et netværk, det vil være svært for os, hvis vi ikke kender navnet, og der er flere enheder forbundet til det samme netværk. I så fald bør vi vide, hvad der er hvilket og ikke altid standardnavnet på din computer, der giver os et fingerpeg. Det bedste i disse tilfælde er, at vi kan ændre navnet på computeren i Windows 10 eller Windows 11.
Hvis du kun har én computer eller enhed på dit netværk, har du måske aldrig overvejet, hvordan dette gøres, eller hvad det gøres for. Men hvis du vil ændre navnet på computeren, kan vi gøre det fra indstillingerne eller Windows kontrolpanel.

Sådan ændres teamnavnet
Vi kan ændre navnet på computeren, uanset om vi har den nyeste version af operativsystemet, eller hvis vi har Windows 10, som i øjeblikket er den mest udbredte. Der er flere metoder til at gøre det både i et operativsystem og i et andet, og det vil kun tage et par sekunder, uanset hvilken metode du vælger. Logisk set er anbefalingen, at man sætter et navn, der er let genkendeligt og især hvis det er et netværk, hvor der er mange computere tilsluttet, som fx et kontor. Identificerer efter job, efter arbejder, ved tabelnummer osv.
På Windows 10
Trinene til at ændre computeren i Windows 10 er meget enkle , selvom der er flere metoder til at gøre det, men med os alle vil vi opfylde vores mission. Fra kontrolpanelet eller fra computerkonfigurationen kan vi opnå dette på få minutter.
Fra kontrolpanelet
I tilfælde af at gøre det fra Kontrolpanel, de trin vi skal følge er:
- Gå til Start menuen på din Windows 10-computer
- Kig efter "System og sikkerhed" option
- Vi vil se flere fordele eller faner: Sikkerhed, Firewall, System, Energi...
- Vælg "System"
- Her vil vi se flere muligheder
- Se mængden af RAM og processorens hastighed
- tillade fjernadgang
- Start fjernhjælp
- Vis navnet på dette hold
- Selvfølgelig skal vi gå til "Vis navnet på dette hold"
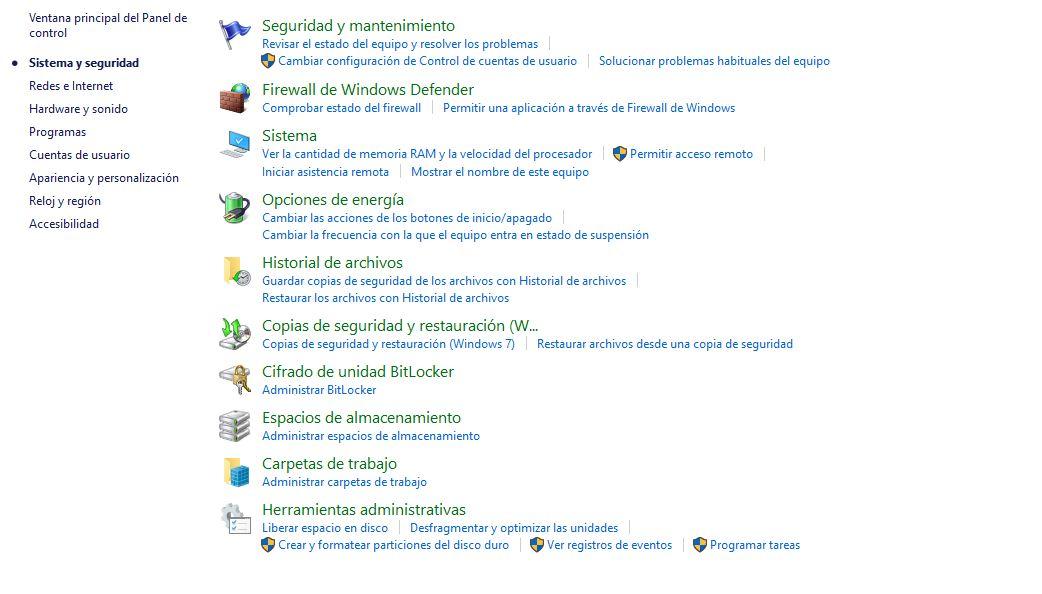
Når vi gør dette, vil "Om" vinduet i Windows-konfigurationen på computeren åbnes automatisk med en række detaljer såsom enhedsnavn, processor, RAM hukommelse, identifikator, ID. af produktet, typen af system eller pen og berøringsinput. Derudover vil vi se en knap, der angiver "Skift navn på dette hold", og som vi bliver nødt til at trykke på for at ændre det nuværende.
Bare tryk her og indtast det navn, du ønsker. Når du har det, skal du trykke på "Næste" for at fuldføre processen, og din computer vil nu blive kaldt det. Det skal du tage højde for du kan kun skrive en kombination af bogstaver, bindestreger og tal men navnet kan ikke have mellemrum mellem ordene, ellers vil der vises en fejl. For at processen skal fuldføre, skal du genstarte. Du kan vælge at genstarte nu eller senere.
Fra Windows-indstillinger
Trinnene fra konfigurationssektionen fører os til det samme sted, som hvis vi gør det fra kontrolpanelet, men med en anden sti fra computerkonfigurationen.
- Vi åbner startmenuen på Windows-computeren
- Vi leder efter "Indstillinger"
- Indstillingerne og konfigurationen af computeren åbnes
- Vi vælger indstillingen "System", den første i ikonmenuen
- Gå til menuen til venstre på skærmen
- Vi ruller til slutningen
- Vi søger "Om"
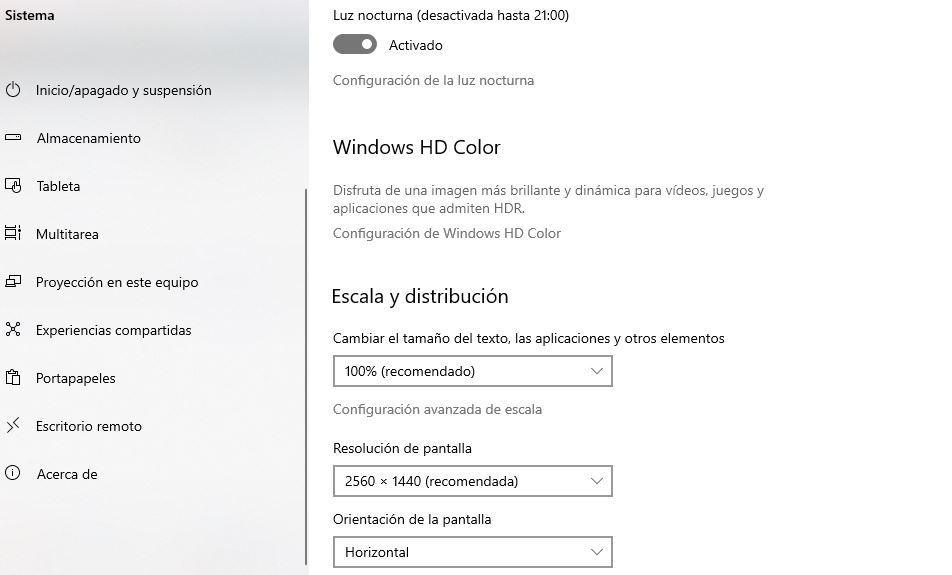
Her vil vi være nået frem til samme menu som i det foregående tilfælde. Vi vil være i stand til at se specifikationerne for udstyret med alle detaljer såsom enhedsnavn, processor, installeret RAM, enheds-id, ID. af produktet, type system... Den første sektion er navnet på enheden, og du vil se den, du havde, eller den, der vises som standard. Men som i det foregående tilfælde vil vi se en knap i bunden, der indikerer "Skift navnet på dette hold" som vi kan tryk for at tilføje et navn.
Som i det foregående tilfælde skal vi skrive en kombination af bogstaver, bindestreger og tal, men navnet må ikke have mellemrum mellem ordene. Derudover skal vi genstarte (nu eller senere), så navnet ændres permanent.
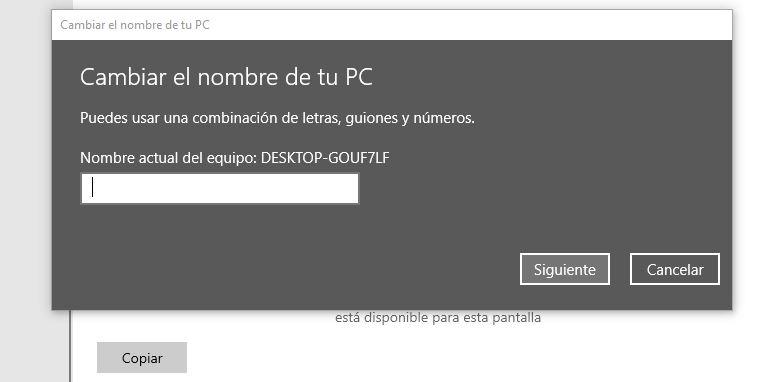
På Windows 11
Trinnene fra Windows 11 til at ændre navnet på computeren er praktisk talt identiske med dem i det foregående tilfælde, og vi kan gøre det fra kontrol panel , for eksempel. Selvom også fra Indstillinger. Og med det samme krav . Du skal bruge ord, der indeholder bogstaver og tal fra A til Z, der er store eller små bogstaver, og at der ikke er mellemrum eller usædvanlige tegn undtagen bindestreger. Som i det foregående tilfælde skal vi også genstarte, når vi er færdige med at ændre navnet, hvis vi ønsker, at ændringen skal anvendes.
Fra Indstillinger
I tilfælde af at du ønsker at gøre det fra Indstillinger, ændres det ikke i forhold til Windows 10.
- Vi trykker på tastaturgenvejen WIN + I eller åbner Indstillinger
- Vi leder efter System-sektionen
- Vi går til mulighederne og leder efter "Om"
- Vi vil se knappen "skift navn på denne computer"
- Et pop op-vindue åbnes
- Skriv det navn, du ønsker, uden mellemrum og med bogstaver og tal
- Klik på " Næste "
- Den vil bede dig om at genstarte nu eller senere
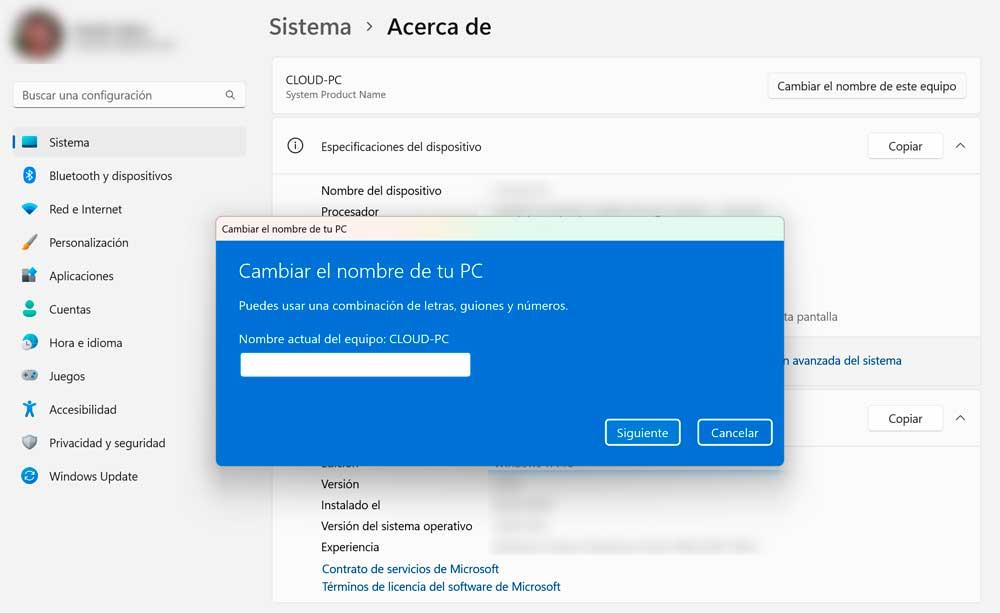
Du vil have ændret navnet korrekt, og nu vil du se computeren identificeret på denne måde i et netværk, hvis du har flere enheder tilsluttet den.
Fra Systemegenskaber
En anden mulighed er at gøre det fra Systemegenskaber, og trinene er også meget hurtige, med samme effekt som ovenfor men ved at trykke på WIN+R.
- Tryk på Win+R for at åbne vinduet "Kør".
- Skriv "sysdm.cpl" i vinduet, der åbnes i hjørnet
- Tryk på "OK" eller tryk på enter på tastaturet
- En popup med "Systemegenskaber" åbnes
- Du vil se, at den første fane er "Computernavn"
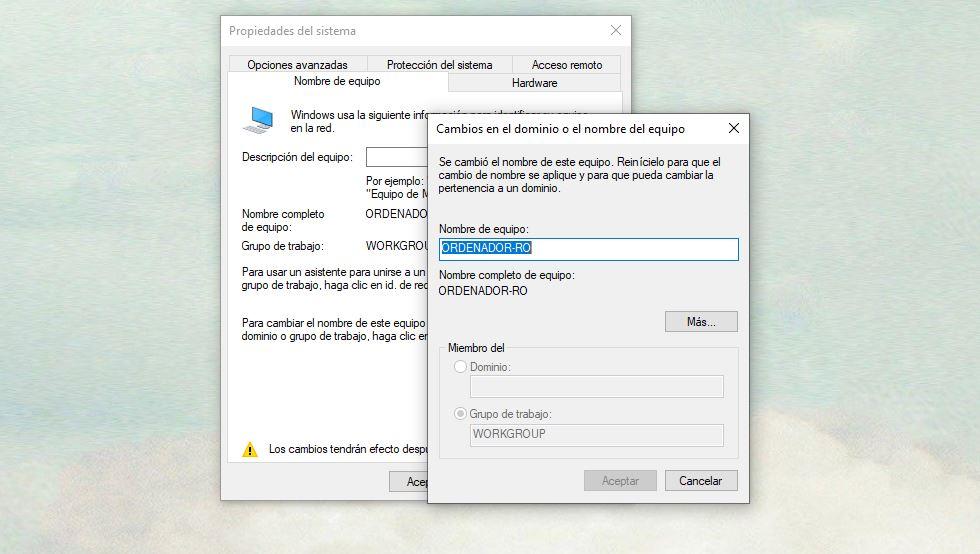
Her vil vi læse: "For at ændre navnet på denne computer eller ændre domænet eller arbejdsgruppen skal du klikke på Skift". Ud for denne meddelelse skal du trykke på knappen "Skift...". Nu åbner en ny skærm, hvor vi kan skrive navnet. Bekræft med "OK", og genstart computeren for at anvende ændringerne.