Når vi taler om applikationer til at udføre forskellige behandlinger på vores billeder og fotos, er det første, der kommer til at tænke på Adobe Photoshop. Når vi bruger det, er den måleenhed, vi oftest bruger, pixels, både for at lave ændringer i et billede og for at skabe et nyt lærred fra bunden. Det er dog muligt, at når vi begynder at bruge dette program, vil vi også finde andre måleenheder såsom som tommer eller centimeter. Derfor kan de, hvis vi ikke er vant til at håndtere dem, være svære at bruge.
Indstilling af skalaen giver os mulighed for at måle specifikke områder, mens vi redigerer, så vi kan registrere de beregninger, vi modtager. Derfor skal vi indimellem, afhængigt af hvilket projekt vi arbejder på, etablere forskellige måleskalaer, enten i pixels, tommer eller centimeter. At lære at etablere og ændre dem kan være til stor hjælp, når det kommer til arbejde.
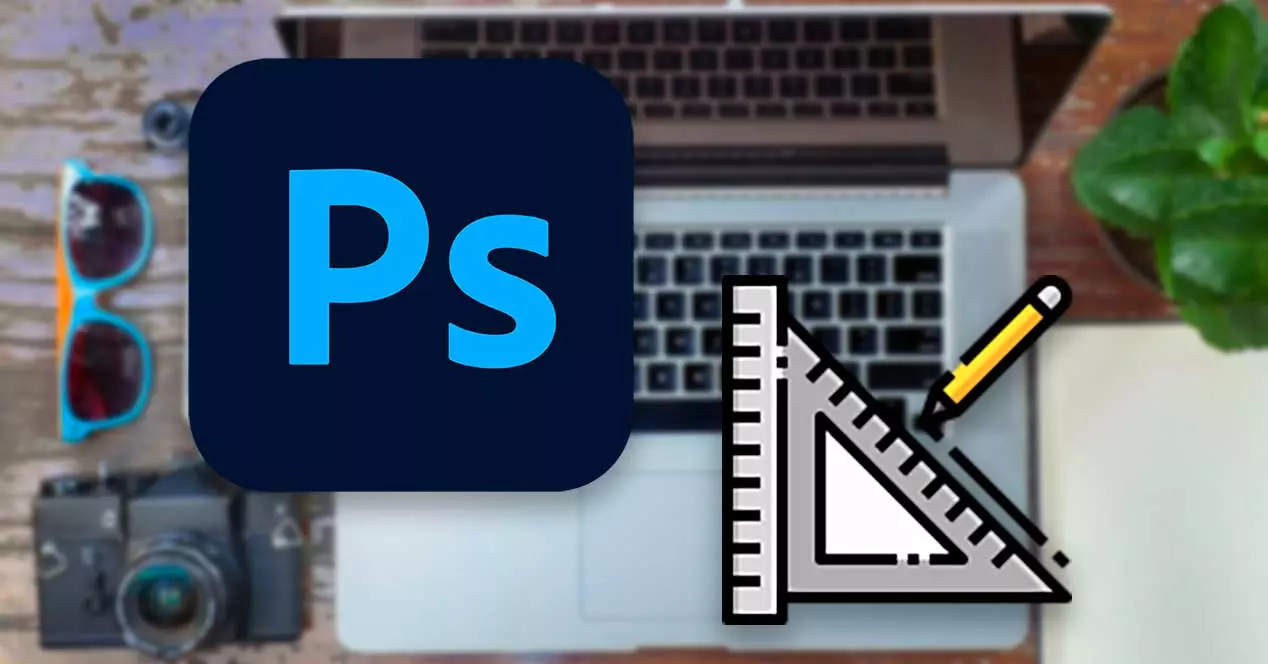
Indstil måleenheden
Hvis vi vil ændre måleenhederne i Photoshop , klik blot på knappen "Rediger", som vi finder i øverste venstre del. Senere vælger vi "Præferencer", som vil få en rullemenu til at dukke op, hvor du kan klikke på "Enheder og regler".
Dette vil få et nyt vindue til at dukke op, vi ser på afsnittet "Enheder". øverst til venstre. Her finder vi både "Regler" sektionen, at hvis vi viser den, giver den os mulighed for at vælge mellem "Pixels", "Tommer", "Centimeter", "Points", "Spades" og "Procent", så vi kan vælge den, der passer bedst til vores målebehov.
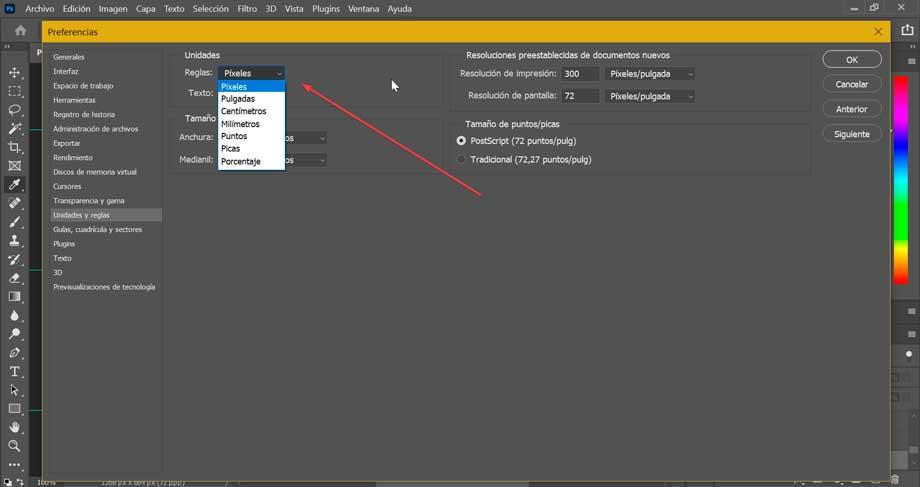
Enheden af " Tekst" , medmindre vi har brug for det specielt, behøver vi ikke ændre det. Hvis vi har brug for det, kan vi vælge mellem "Points", "Pixels" og "millimeter". Men reglens enhed er den, der giver os mulighed for at vælge de standardenheder, som vi vil arbejde i regelmæssigt.
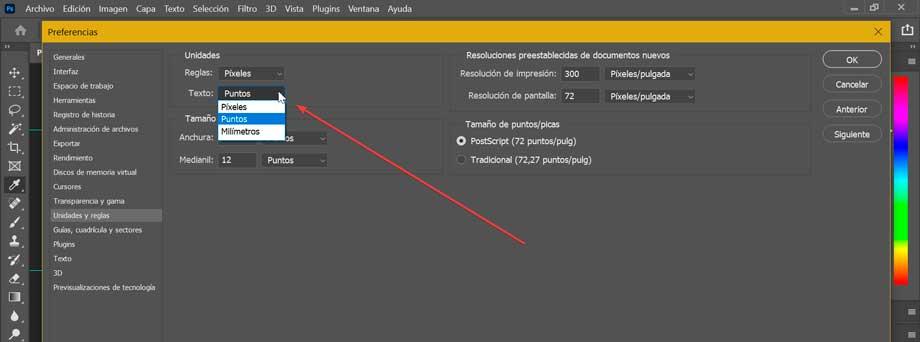
Når dette er valgt, skal vi ikke længere gøre andet. Vi genstarter Photoshop, så ændringerne anvendes direkte på hele applikationen. Fra dette øjeblik vil alle enheder, som vi arbejder med, altid være i det mål, vi har valgt. Ydermere vil det være muligt at ændre dem uden at skulle tilføje "px" i slutningen, og være i stand til at bruge andre enheder, såsom "cm" eller "tommer" ved at tilføje disse suffikser, og altid beholde pixels som standardenhed.
Skift mål
Photoshop giver os muligheden for at kunne ændre måleenheden for både et nyt projekt og et eksisterende. Det er noget, vi kan gøre meget nemt.
Af et nyt projekt
Når vi laver vores projekt fra bunden, kan vi ændre enhederne til centimeter, millimeter, punkter eller spar. Til dette kan vi oprette måleforudindstillinger.
Vi kan åbne et nyt projekt ved at klikke på fanen "Filer" og derefter på "Ny", eller ved at trykke på tastaturgenvejen "Ctrl + N". Dette åbner et vindue med det nye dokument, hvorfra vi kan vælge en forudindstillet størrelse.
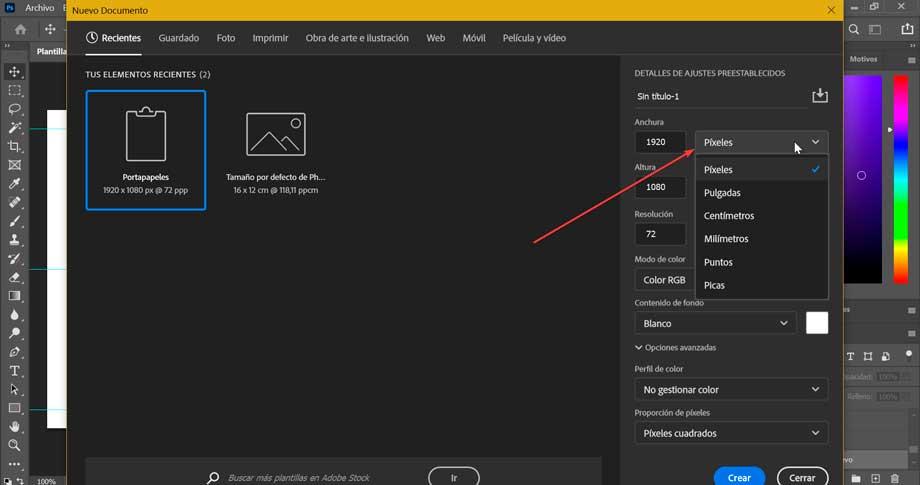
Dernæst finder vi i højre kolonne "Forudindstillede detaljer" . Herfra kan vi redigere forudindstillingerne for dette nye dokument. Ved siden af sektionen Bredde er der en rullemenu, hvor vi kan vælge det mål, vi skal bruge, enten “Pixels”, “Tommer”, “Centimetre”, “Millimeter”, “Punkter” og “Spades”. Når vi ændrer skalaen, justeres værdierne for bredde og højde automatisk. Når du er færdig, skal du klikke på "Opret", placeret nederst til højre.
For et eksisterende projekt
Det er også muligt at ændre målene på et eksisterende projekt, hvor vi skal klikke på fanen "Billede" og derefter klikke på "Billedestørrelse" . Herfra er det muligt at skifte en enhed til en anden. For eksempel, hvis vi har et billede, der som base har en bredde på 10 tommer, og vi ønsker, at hvis størrelsen ændres til 720 pixels, uanset størrelsen, som disse tommer svarer til, skal vi bare gøre, Indtast 720 pixels i størrelsesboksen for direkte at tildele den størrelse, idet du også kan forlade den anden enhed i tommer, centimeter eller hvilken størrelse vi nu ønsker.
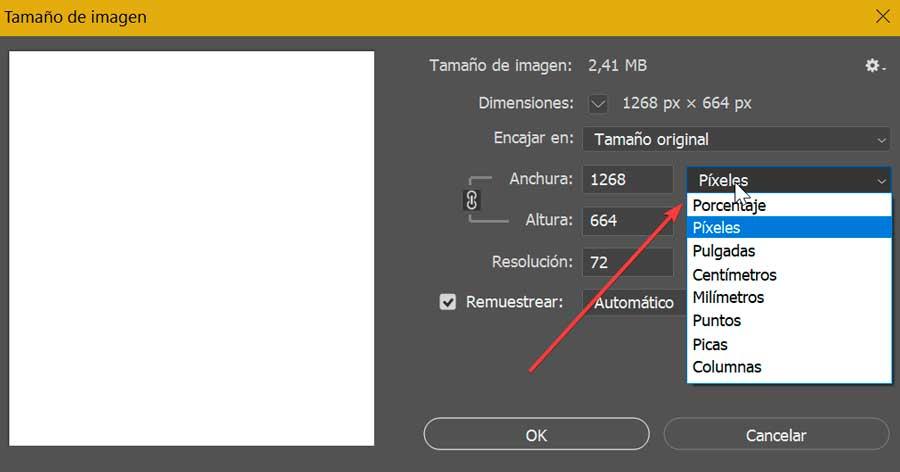
På samme måde kan vi ændre måleenhederne for ” Lærredsstørrelse” , ved at klikke på fanen "Billede" og derefter på "Lærredsstørrelse". Dette åbner et nyt vindue, hvor vi kan vælge de enheder, vi vil tildele i afsnittet "Ny størrelse". Det finder vi sammen med værdierne "Bredde" og "Højde". Her vil det også være muligt at ændre størrelsen på lærredet ved at redigere disse værdier og konfigurere dem som "Pixels", "Tommer", "Centimeter", "Millimeter", "Points", "Spades" og "Søjler".
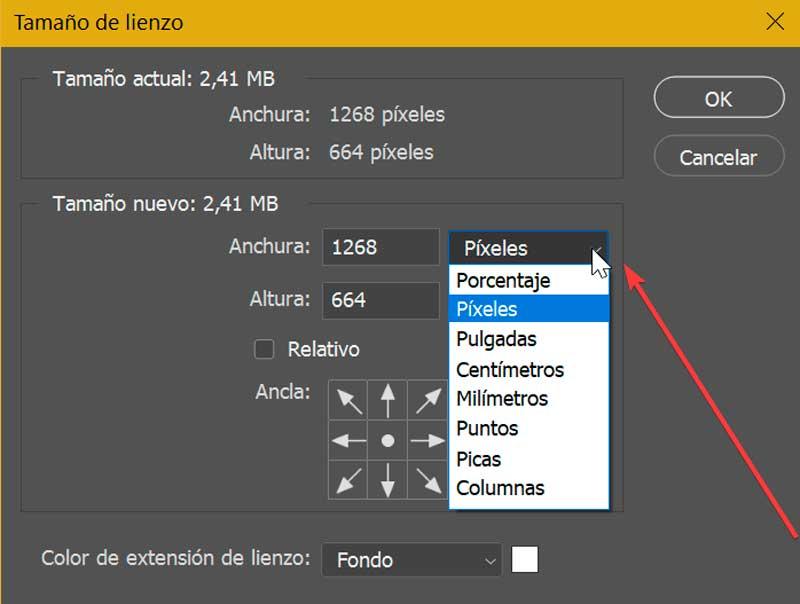
På samme måde kan vi foretage ændringen fra regelvisning hvis vi har det aktiveret. I tilfælde af at vi ikke har det, skal vi blot klikke på fanen "Vis" og klikke på indstillingen "Regler" eller trykke på tastaturgenvejen "Ctrl + R". Når den er aktiveret, skal vi klikke med højre museknap på disse guider for at se kontekstmenuen. Derfra vil vi være i stand til at vælge den enhed, hvori vi vil have disse guider vist. For eksempel vil vi kunne måle i pixels, i centimeter, millimeter, tommer, procenter osv.
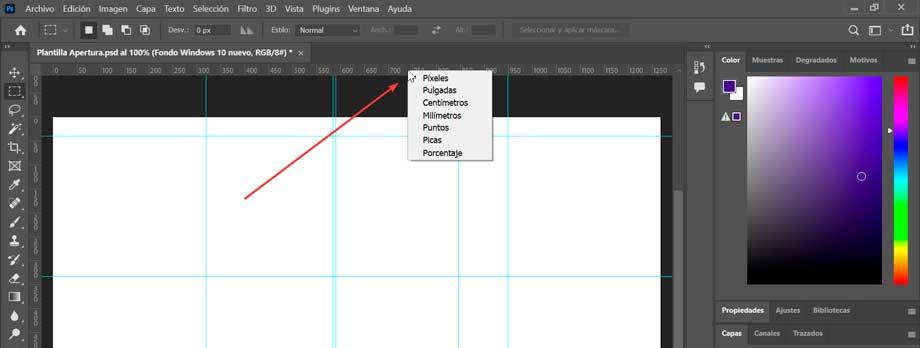
Hvilken måleenhed der skal bruges
I det øjeblik, hvor vi allerede ved, hvordan vi ændrer måleenheden i Photoshop, kan vi vælge præcist i hvilken enhed vi skal arbejde ud fra vores behov.
- Pixels : måling af vores foto i pixels kan hjælpe os med at have kontrol over dets kvalitet, da vi vil være i stand til at vide, hvor mange vi arbejder med, og hvordan vi ændrer kvaliteten, efterhånden som det tal stiger eller falder.
- Inches : måling i tommer kan være meget nyttigt, når vi arbejder med billeder, som vi har til hensigt at udskrive eller udgive i henhold til specificerede proportioner. Det er en måletilstand, der især bruges i USA, der svarer til en tomme til 96 pixels.
- Millimeter og centimeter : på samme måde som tommer, centimeter og millimeter til at måle vores fotos, kan det være nyttigt at konfigurere udskrivningstilstandene, da disse enheder er mere brugt i europæiske lande såsom Spanien, så de kan hjælpe os med at redigere vores fotos baseret på nøjagtige proportioner.
- Spar og point : disse bruges generelt til at måle kildernes type og mål. En spade består af 12 point.
Som det ses, betyder det ikke noget, som vi bruger, når vi arbejder med Photoshop, da det vil afhænge af det projekt, vi skal udføre, at kunne skifte mellem dem på forskellige tidspunkter, som det passer os.