microsoft's PowerToys er et sæt små applikationer til rådighed for Windows og hvormed vi kan udføre et stort antal handlinger hurtigt og nemt, såsom at ændre størrelsen på billeder ved hjælp af højre museknap, massivt omdøbe filer, forhindre computeren i at lukke ned, fremhæve musesporet, aktivere forhåndsvisning af filformater blandt mange andre funktioner. Men dette værktøj er ikke tilgængelig for Linux, selvom vi med de applikationer, vi viser dig i denne artikel, ikke kommer til at gå glip af dem.
Det bedste ved PowerToys er, at vi gennem et enkelt vindue kan styre driften af hver og en af de handlinger, som applikationen tilbyder os, handlinger, som vi kan udføre direkte fra musens kontekstmenu, ved hjælp af tastaturgenveje eller afhængig af musebevægelser med applikationer.
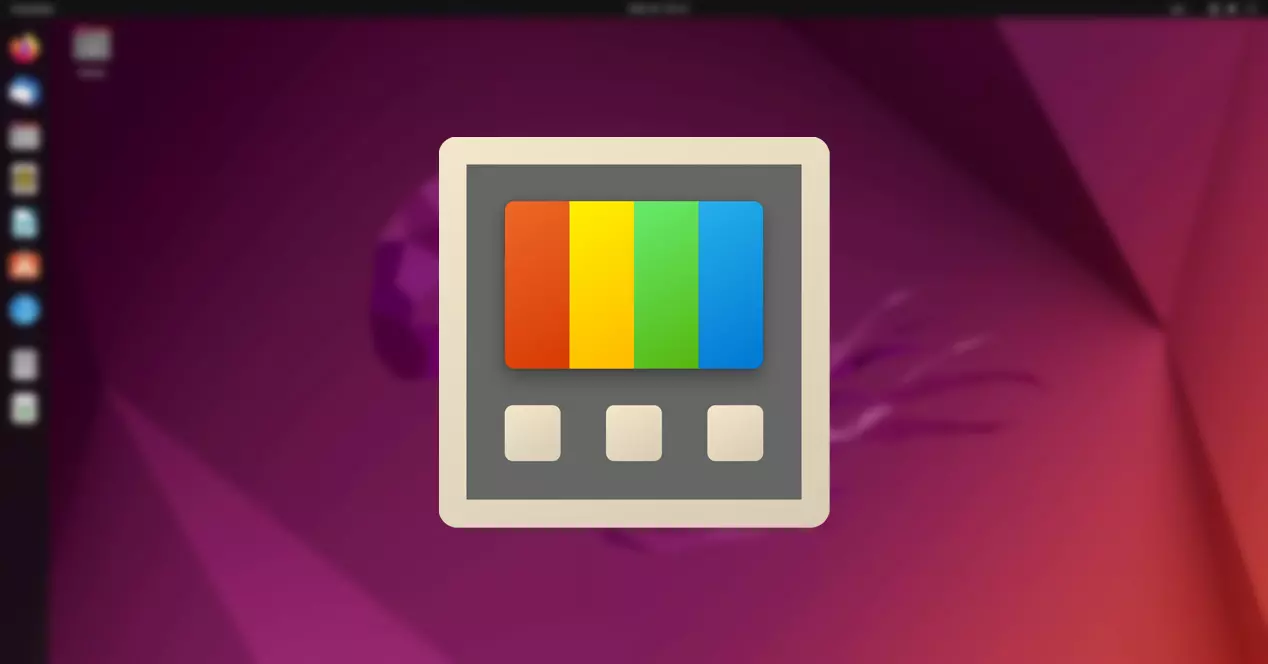
Heldigvis har stort set alle funktioner i PowerToys sin modstykke på Linux i form af en ansøgning. Problemet er, at disse applikationer fungerer uafhængigt H2 – og ikke er samlet i en enkelt som Microsofts løsning. Men hvis vi tager i betragtning, at ikke alle brugere drager fordel af alle funktionerne i PowerToys, vil vi i denne artikel vise dig de bedste alternativer til Linux til de funktioner, der er tilgængelige i PowerToys.
Alternativ til PowerToys Kør for at udføre søgninger
Den integrerede søgeløsning i PowerToys hedder Run, en applikation, der viser et søgefelt, der er overlejret på alle de programmer, vi har åbne på computeren, og som vi kan søge efter filer, mapper, programmer på vores computer uden at bruge Windows søgefelt.
Det giver os også mulighed for at udføre matematiske operationer, konvertere enheder, udføre systemkommandoer, blandt mange andre funktioner. For at aktivere denne funktion skal vi trykke på tastekombinationen Alt + mellemrumstasten, den samme tastefunktion, som Spotlight viser, den oprindelige søgemaskine, der er tilgængelig i macOS.
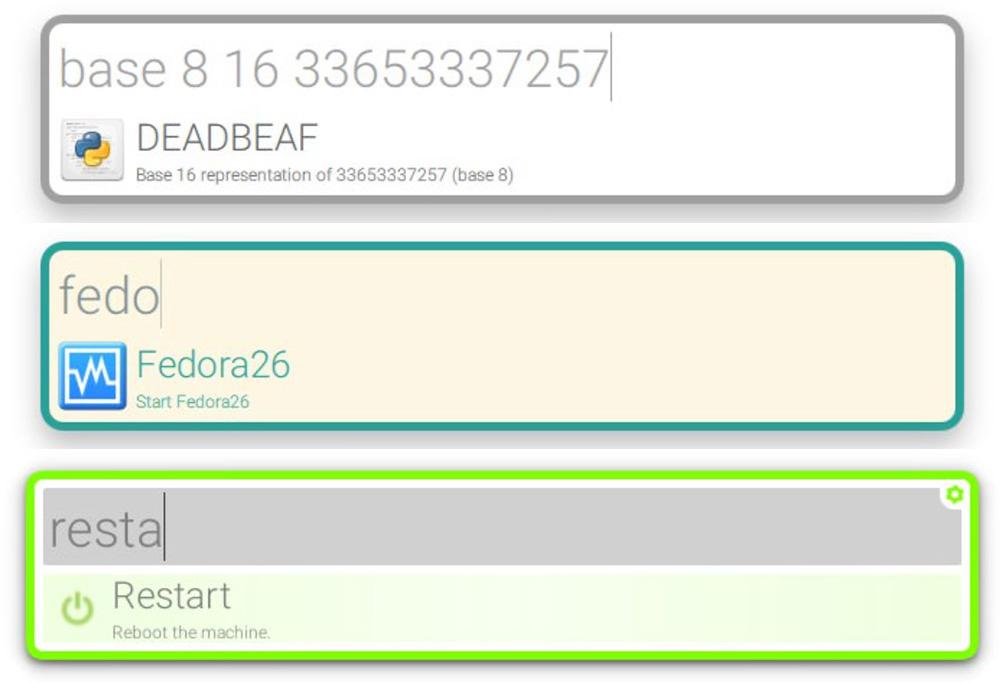
Hvis du ønsker at implementere denne funktionalitet på Linux, er løsningen at bruge Albert. Når vi kører Albert, vises en tekstboks i midten af skærmen, hvor vi kan indtaste søgeord , udføre matematiske eller valutaomregningsoperationer, køre programmer, oversætte tekster samt mange andre funktioner.
Albert er tilgængelig gennem sin hjemmeside til download helt gratis.
Ændre størrelse på billeder
Hvis du normalt arbejder med billeder og har behov for at bruge en specifik opløsning, er PowerToys billedændringsfunktion ideel, da den giver os mulighed for at etablere en række på forhånd fastlagte værdier for at ændre størrelsen på et billede via højre knap på musen . mus inklusive evnen til at reducere billedkvalitetsniveauet i samme handling.
I Linux, hvis du ikke har noget imod at bruge kommandolinjen, kan vi bruge ImageMagick-applikationen, en applikation, som vi kan bruge ændre formatet på billederne samt deres størrelse med en simpel kommando, der er meget nem at huske. Den første ting, vi skal gøre, er at installere ImageMagick-applikationen, som vi plejer på Linux.
Dernæst bruger du konvertere kommando efterfulgt af billednavnet sammen med udvidelsen, indstiller vi, hvilken opløsning vi vil have det med -størrelse variabel, og vi indtaster billednavnet sammen med det nye format. Det er nemmere at forklare med et eksempel. Hvis vi bruger kommandoen
convert softzone.jpg -resize 2000x1000 softzone.png
Ved at indtaste denne kommando vil softzone.jpg-billedet blive ændret til 2000x, mens billedformatet bevares, og den endelige fil vil have en .png-filtype i stedet for den originale .jpg.
Se forhåndsvisning af en fil
Funktionen tilgængelig i PowerToys, der giver os mulighed for at se en forhåndsvisning af filen, som vi vælger med musen gennem File Explorer, er ikke god. Det er en af mulighederne, som jeg aldrig har forstået særlig meget, fordi den stadig er tilgængelig, da den ikke giver en løsning, der hjælper med at forbedre produktiviteten, medmindre vi kan lide at bruge timer inde i File Explorer.
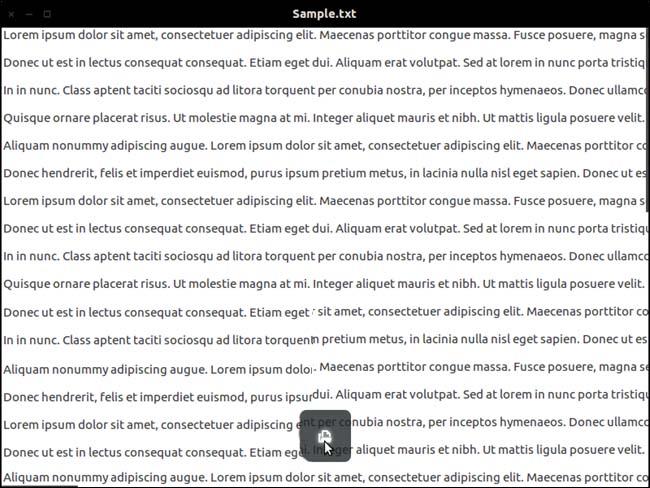
Personligt bruger jeg på Windows Quick Look-appen, en gratis app tilgængelig fra Microsoft Store. Med denne applikation skal jeg kun trykke på mellemrumstasten, når jeg har valgt den fil, som jeg vil forhåndsvise. Denne funktion er den samme, som macOS tilbyder i sit operativsystem, og at den i øjeblikket stadig ikke er tilgængelig for Windows.
Vi kan også aktivere quick view eller quick look-funktionen i Linux ved hjælp af GNOME Sushi-applikationen, en applikation, der integreres med GNOME Files, og som giver os mulighed for at åbne en forhåndsvisning af ethvert dokument ved at trykke på mellemrumstasten i et nyt vindue. GNOME Sushi er tilgængelig fra GitHub side for dette projekt.
Undgå, at din computer lukker ned
PowerToys Awake-funktionen gør, at computeren altid er vågen og med skærmen tændt, forhindrer den i at gå i dvale, så den altid venter på at modtage enhver form for anmodning. Linux-ækvivalenten hedder Caffeine, en app, der også er tilgængelig til macOS.
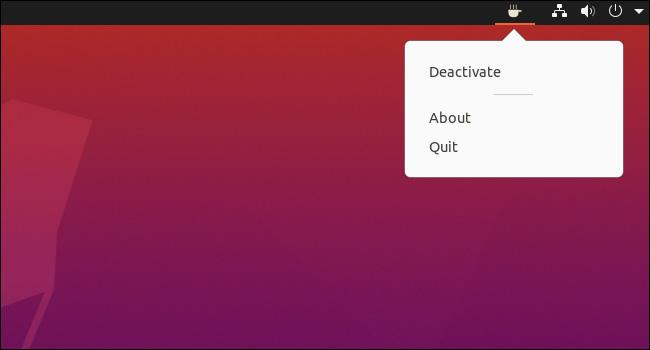
Når du kører koffein, vil ikonet for en kop kaffe blive vist i statuslinjen, hvilket indikerer, at vores computer bliver vågen så længe efter behov, indtil vi manuelt slukker eller lukker applikationen. Mens macOS-versionen har et stort antal betjeningsmuligheder, har Linux-versionen kun to tilstande: slukket eller tændt.
Koffein er tilgængelig til download helt gratis gennem sin hjemmeside .
Tastatur manager
Uden at forlade Linux, inden for selve systemet har vi til vores rådighed Tastaturhåndtering applikation, en applikation, der giver os mulighed for at ændre de tastaturgenveje, som vi bruger mest, for at tilpasse dem til vores behov, ligesom PowerToys Keyboard Manager-funktionen.
Med denne applikation kan vi omtildele betjeningen af tasterne og tastekombinationerne for at tilpasse dem til vores måde at arbejde på, uanset om det er programmering, design, redigering af fotos med GIMP, professionel redigering af videoer...
Genvejsvejledning
At kende alle tastaturgenvejene til hver og en af de programmer, vi har installeret på en computer, er en umulig opgave, især hvis vi normalt ikke bruger dem regelmæssigt. Løsningen med PowerToys findes i Tastaturgenvejsguiden.
I Linux er der ingen grund til at ty til tredjepartsapplikationer, da vi kan bruge Genvejsvejledning applikation, en applikation, der viser os et flydende vindue med alle de tastaturgenveje, der er tilgængelige i den applikation, vi har åben på det tidspunkt.
Alternativet til FancyZones
Håndtering af betjening, størrelse og placering af applikationer på skrivebordet er en væsentlig funktion i ethvert operativsystem. Selvom administrationen af windows er blevet meget forbedret i Windows 10, er det en fornøjelse med FancyZones-funktionen i PowerToys. Med udgivelsen af Windows 11 indarbejdede Microsoft et vinduesstyringssystem, der overgår PowerToys.
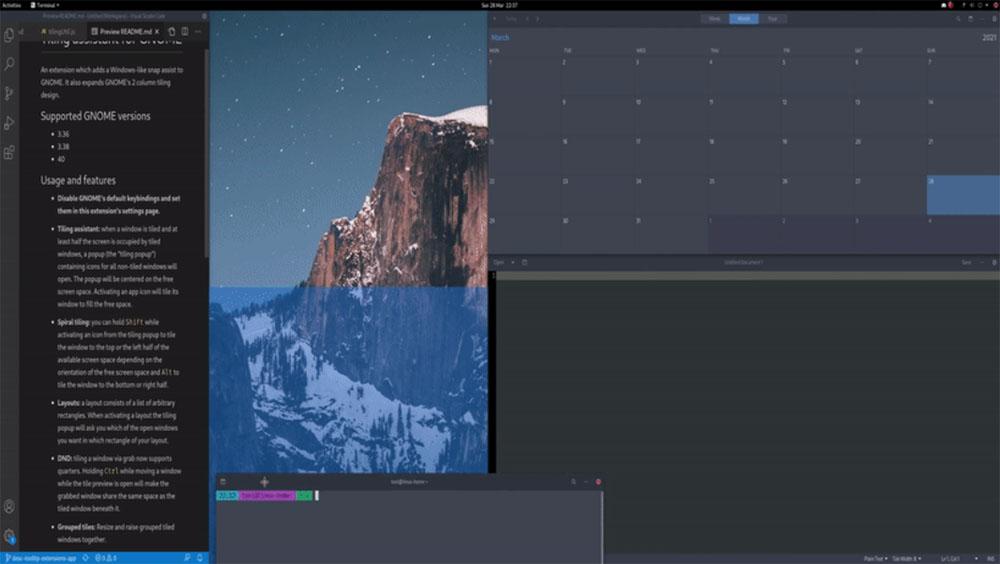
Men for Linux-brugere er et plugin nødvendigt for at forbedre styring og distribution af vinduer . Den nemmeste løsning er at bruge Tilling Assistant-appen, en app tilgængelig på GitHub her link . Tiling Assistant giver os mulighed for at vælge forskellige typer konfigurationer ud over standard dobbeltpanelet, den ændrer automatisk størrelsen på vinduerne samt giver mulighed for at tilpasse designet.
Et andet interessant alternativ til FanzyZones-funktionaliteten i Microsofts PowerToys kan findes i Snappy Zoner , et program, der emulerer driften af dette værktøj til Windows, hvilket giver brugerne mulighed for at trække og slippe programvinduer til bestemte områder af skærmen.
omdøbe filer
Alternativet til PowerRename-funktionen tilgængelig i PowerToys har også sit alternativ til Linux i hænderne på GPRename. Takket være GPRename kan vi massivt omdøbe filer både gennem kommandolinjen og ved hjælp af den grafiske Linux-grænseflade.
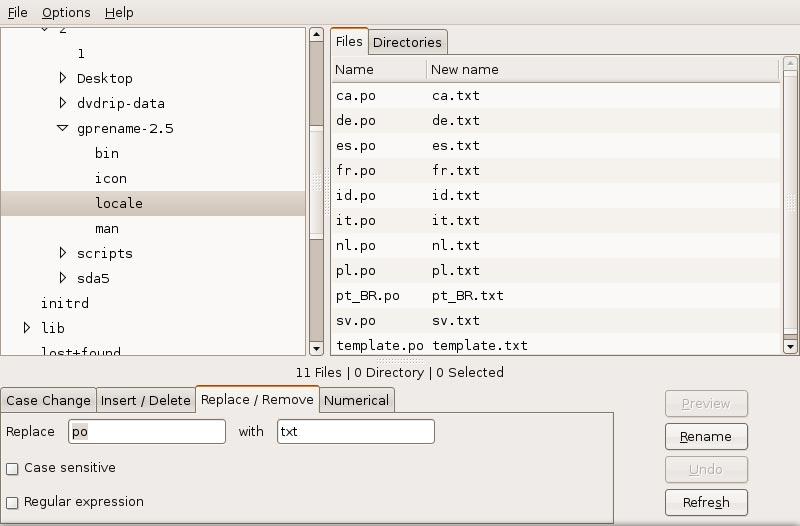
Den første ting, vi skal gøre for at starte masseomdøbning af filer på Linux med GPRename, er at installere ved hjælp af kommandoen
sudo apt install gprename
Når den er installeret, finder vi applikationen i Tilbehør sektion af vores distro. Hvis du bruger en anden distro end Ubuntu eller Debian, kan du downloade denne applikation via udviklerens websted ved at klikke på følgende link.
Sluk for mikrofonen
Hvis vi vil midlertidigt deaktiver mikrofonen mens du foretager videoopkald, er der ingen grund til at ty til tredjepartsapplikationer, da denne funktion er tilgængelig i Linux-tastkombinationsmulighederne.
For at oprette en tastaturgenvej i Linux, der giver os mulighed for at aktivere og deaktivere mikrofonen, får vi adgang til Linux-konfigurationsmulighederne, specifikt sektionen Tastekombinationer. Klik derefter på Mute or not the microphone og etablere den kombination af taster, som vi vil bruge til at udføre denne handling.
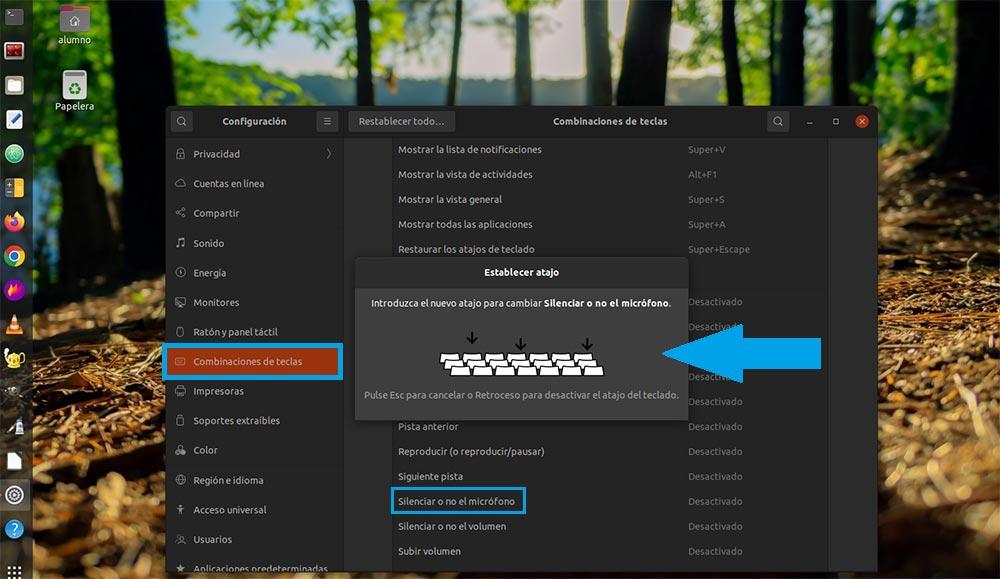
Hvis Linux-distributionen er meget gammel, og denne mulighed ikke er tilgængelig i konfigurationsmulighederne, kan vi oprette en tastaturgenvej ved hjælp af følgende kommando for at deaktivere mikrofonen i tastaturgenvejsindstillingerne.
amix set Capture nocap
Kommandoen, som vi skal bruge for at genaktivere mikrofonen er:
amix set Capture cap
Til sidst skal vi knytte en tastaturgenvej eller en tast til udfør begge kommandoer hurtigt , ligesom indstillingen Mute videokonference tilgængelig i PowerToys.