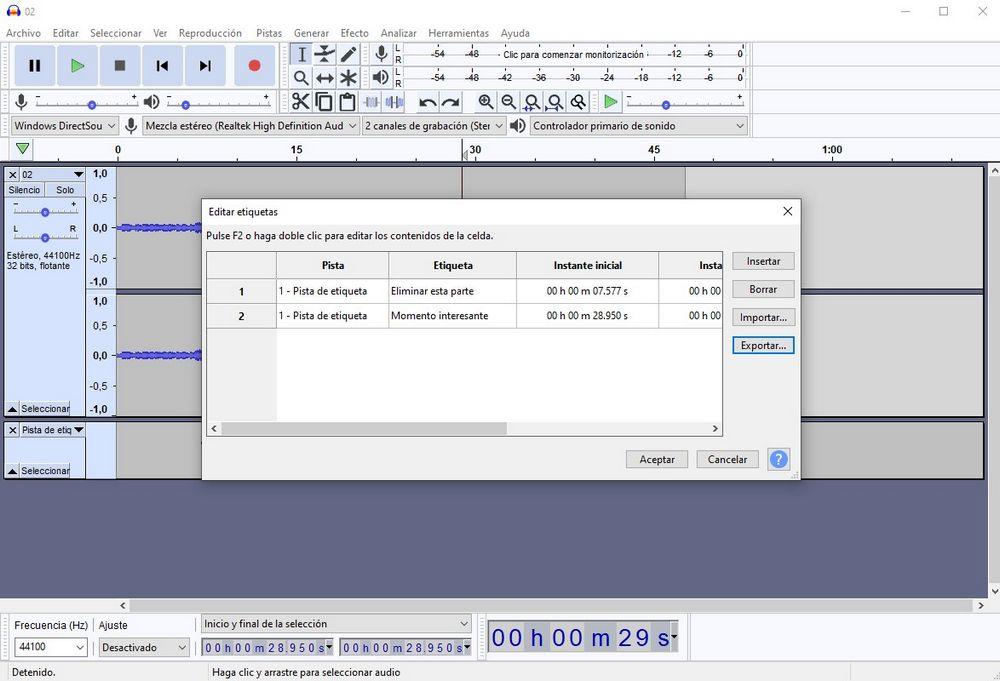Livet ændrer sig hurtigt, og det, der engang virkede fast, er nu mobilt eller eksisterer ikke engang. Radio har altid været med os, men de store enheder, der bragte os programmer oprettet i store optagestudier, har givet plads til små enheder, hvor vi kan lytte til innovative projekter, der er optaget næsten hvor som helst: podcasts. Hvis du er interesseret i at oprette denne type format, f.eks Podcast, vi bringer dig en guide med de mest interessante funktioner i Audacity .
Takket være teknologi er prisen for optagelse af en podcast er faldet til næsten nul. Med den samme computer, som vi bruger til at arbejde eller underholde os selv, og takket være computerprogrammer som Audacity, kan vi have de nødvendige værktøjer til rådighed for at få et interessant og attraktivt produkt. Nu afhænger alt af vores kreativitet og vores ønske.

Den første ting af alt er at downloade dette program. Vi kan downloade Audacity gratis fra dette link .
Hvad kan jeg optage med Audacity?
Hvad du hører på højttalerne, har du på din podcast
Audacity giver os mulighed for at optage den lyd, vi lytter til via vores computer højttalere . For at gøre dette bliver vi nødt til at følge en proces, der har to forskellige trin. Den første tager os til Windows lydindstillinger og det andet til Audacity selv.
For at starte vil vi skrive “lyd” i søgefeltet i Windows 10-startmenuen, og forslaget “Lydindstillinger” vises. Vi klikker på det, og vinduet, der styrer vores input- og output-enheder, vises. Højttaleren er en outputenhed, så vi vælger "Administrer lydenheder" i afsnittet "Output". Endelig er vi nødt til at aktivere ” stereo mix "Valgmulighed.
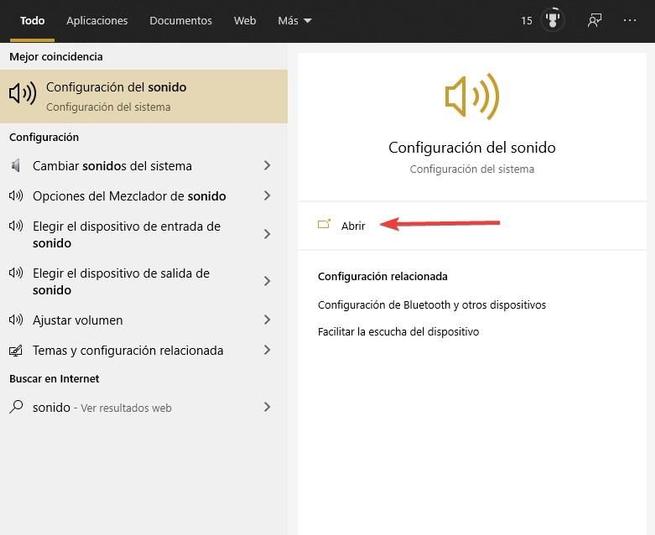
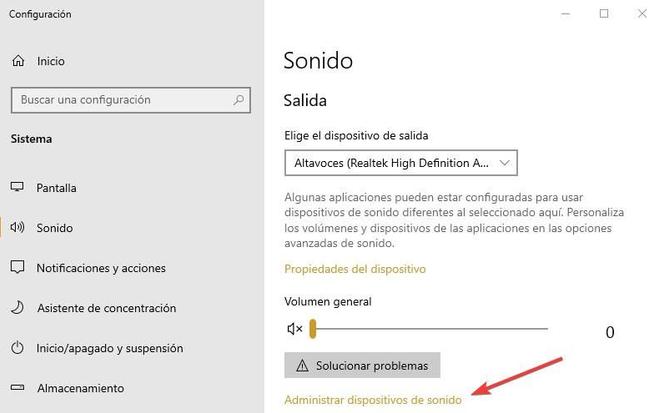
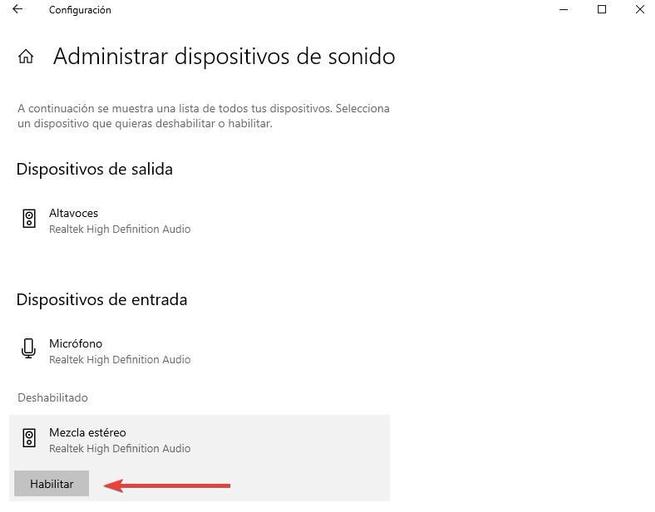
Når ændringen i konfigurationen af vores computer er foretaget, starter vi Audacity for at afslutte processen. Der er tre variabler, som vi skal ændre i grænsefladen. I den første rullemenu vælger vi “Windows DirectSound” i “Stereo Mix”, som vi har aktiveret i det forrige trin, og til sidst “2 optagelseskanaler”.
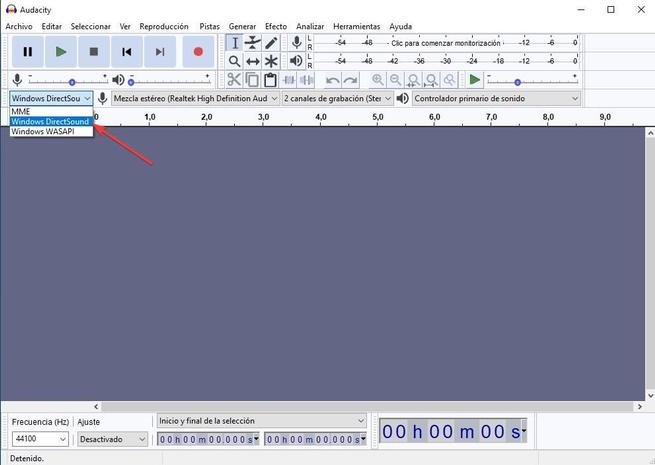
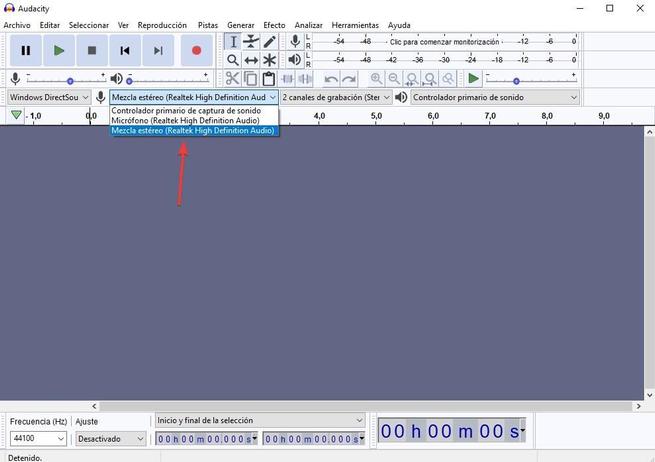
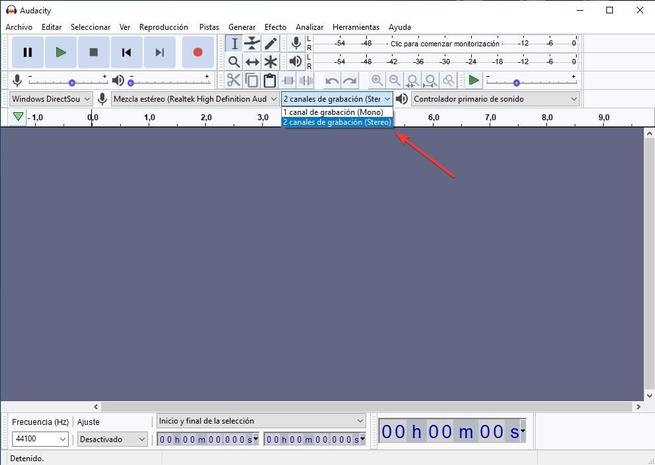
Nu kan vi nemt optage den lyd, vi hører gennem højttalerne. Vi er kun nødt til at gengive i en anden applikation, hvad vi vil optage, og derefter trykke på optageknappen. Du vil se, at Audacity optager lyden korrekt, fordi grænsefladen viser dig repræsentationen af lydbølge . Stop optagelse, når du overvejer det, og eksporter det resulterende klip i det ønskede format. Du kan vælge mellem forskellige formater som MP3, WAV eller OGG
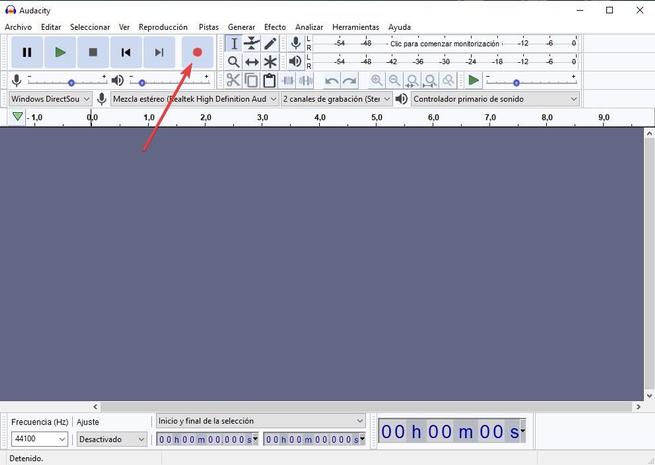
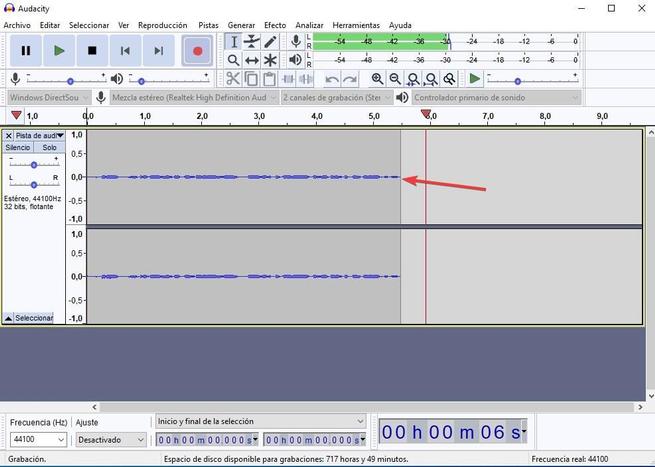
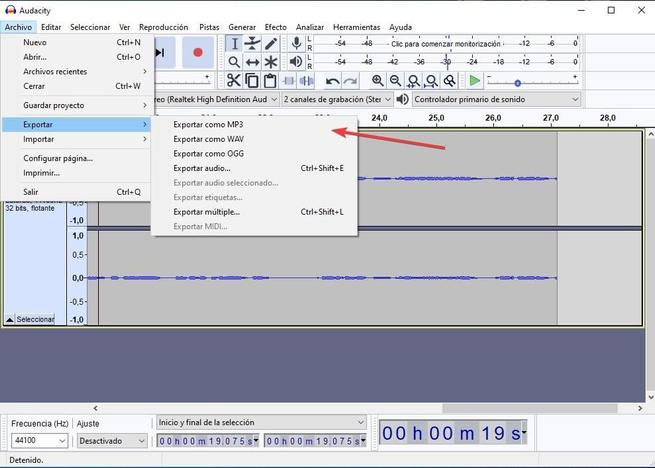
Tillykke, du har allerede din første optagelse til den podcast, du har i tankerne. Vi vil fortsætte med at lære funktioner af Audacity .
Multiplikatorer, flere kilder på samme tid
Der er tidspunkter, hvor du bliver nødt til at have flere spor på én gang, det vil sige generere et multitrack-projekt. Hvorfor har du muligvis brug for det? For eksempel at kombinere din stemme med musik og lydeffekter.
Åbn et Audacity-projekt, og åbn menuen "Spor". Du har fire slags spor tilgængelige: mono, stereo, label og tid. Den største forskel mellem dem er, at de to første er hørbare, og de to andre giver information om banen.
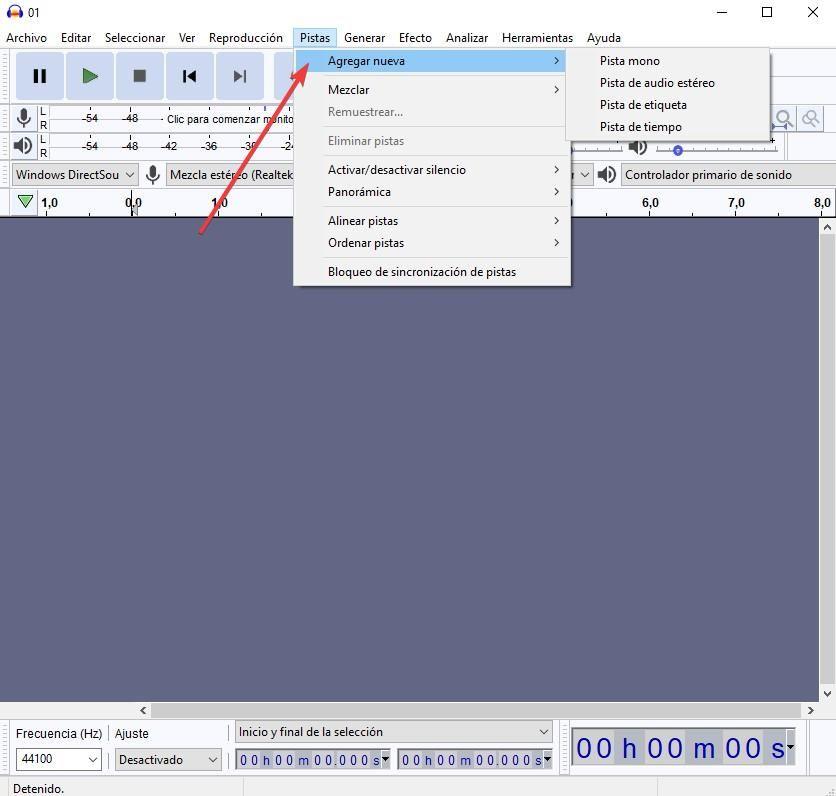
Den mest absolutte stilhed
Nogle gange bliver vi nødt til at registrere en tavshed, og Audacity hjælper os også her. Åbn menuen "Generer", og klik på "Stilhed". Dernæst vises et vindue, hvor du kan bestemme varigheden af stilheden. Du vil kunne se stilheden i brugergrænsefladen, da det skaber et specifikt spor til det.
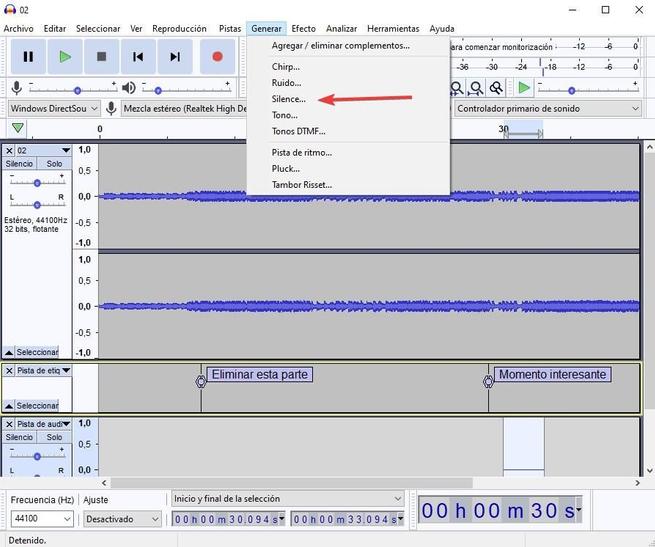
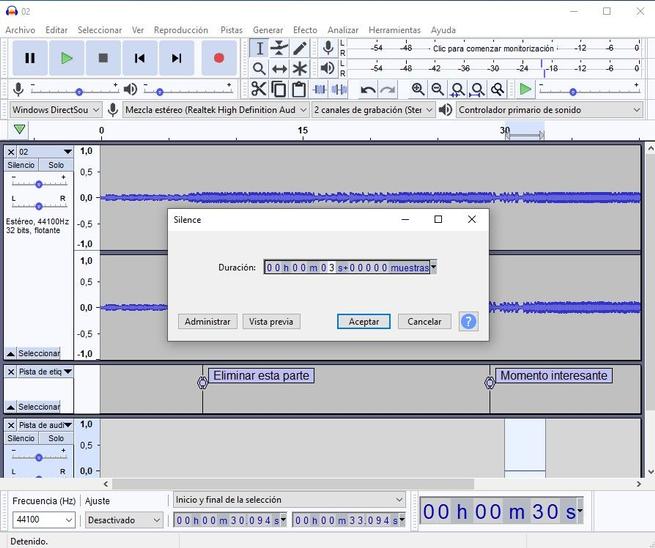
0 hvid støj, total støj
Audacity giver mulighed for at skabe det, der kaldes ”hvid støj”, som er en lyd, der med samme intensitet inkluderer alle de frekvenser, som mennesket hører. Du kan manipulere lydens amplitude fra 0, stilheden til 1, som er den maksimale mulighed uden at forvrænge den. Programmet indstiller værdien 0.8 som standard.
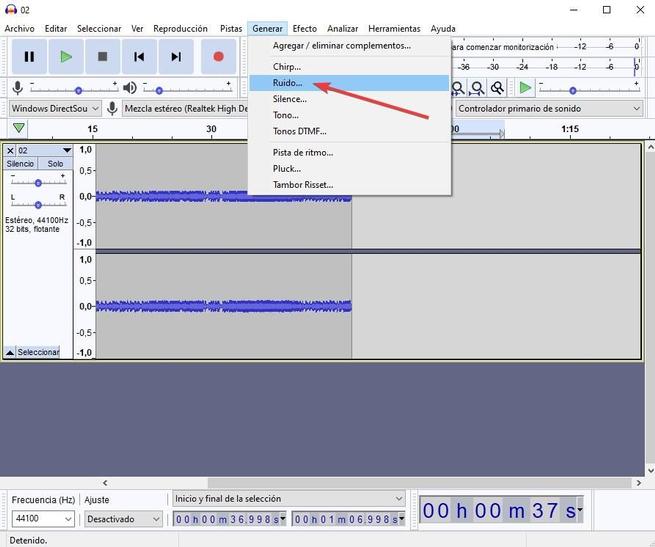
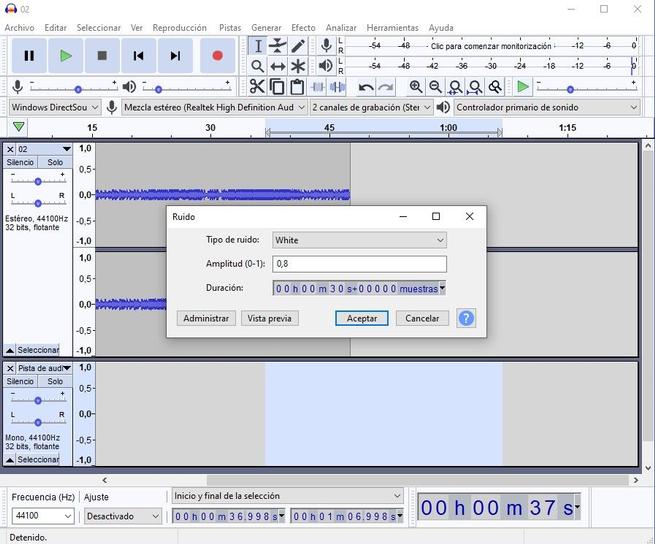
Og selvfølgelig din stemme: din podcasts sjæl
Før har vi optaget lyden gennem en outputenhed, højttalerne. Nu skal vi optage vores stemme gennem mikrofon . Vi kan bruge en ekstern mikrofon, eller hvis vi ikke har en tilgængelig, kan vi bruge den, vi bruger, når vi taler ved videokonference.
Denne proces har også to trin. Først går vi til lydindstillingerne for at vælge mikrofonen fra de tilgængelige inputenheder.
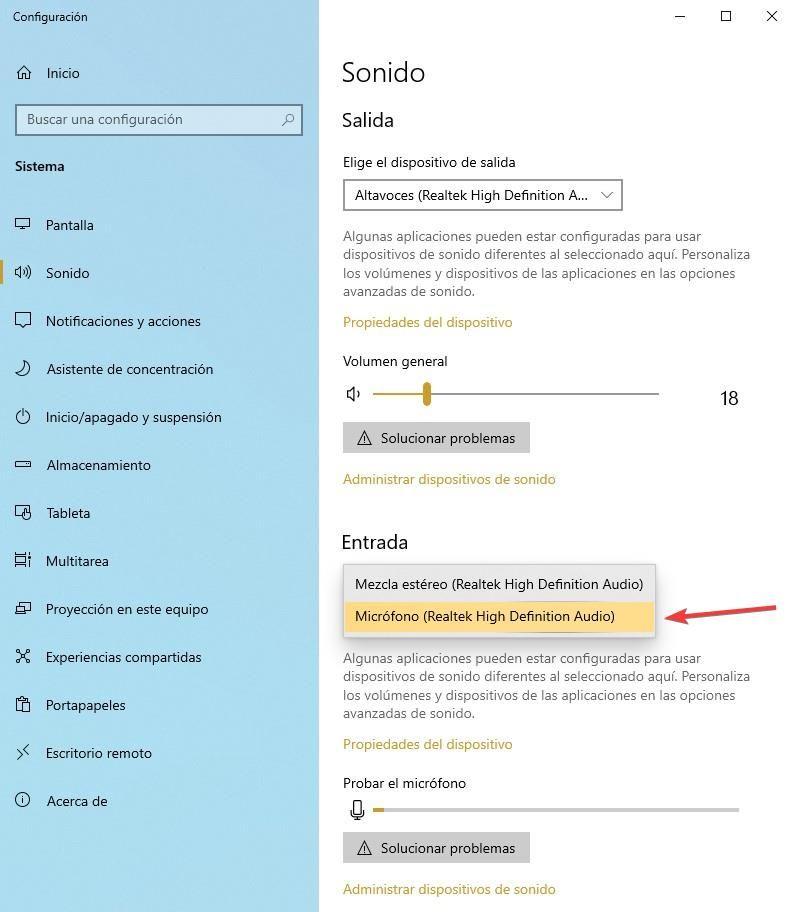
Ligesom vi gjorde med højttalerne, går vi til den anden rullemenu, og denne gang vælger vi "mikrofon". Dernæst trykker vi på optageknappen, og i grænsefladen vises et spor med vores stemme, mens vi optager.
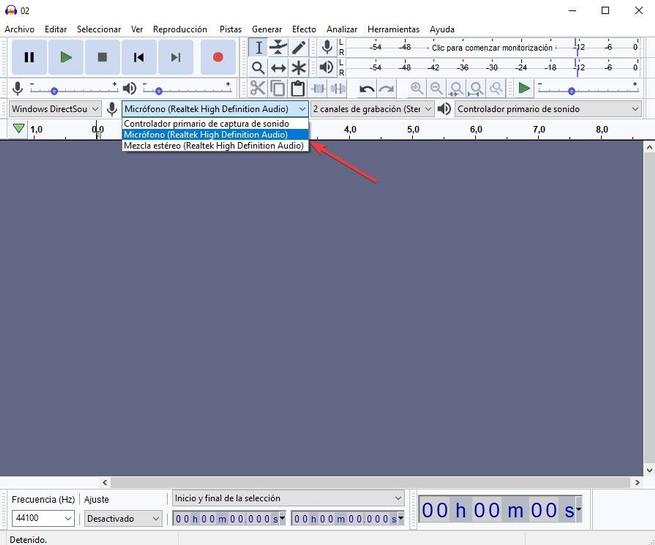
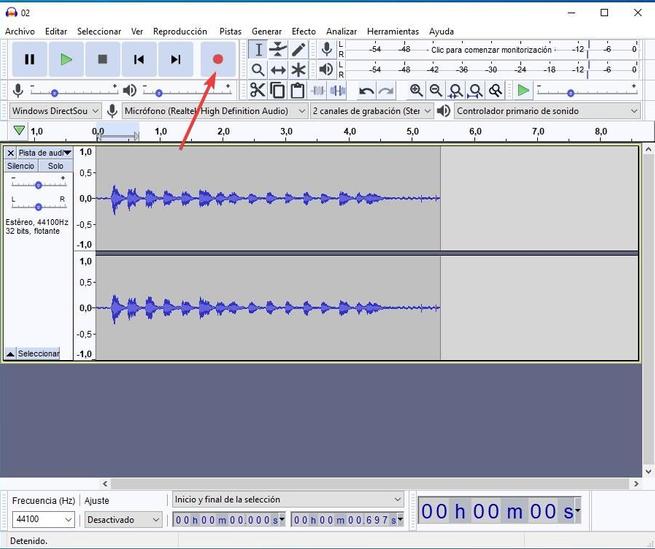
Forbedr din podcasts mikrofonydelse
Det kan være en vanskelig opgave at optage din stemme, især hvis du ikke har en god mikrofon til rådighed. Hvis du ofte opretter podcasts, anbefaler vi, at du køber en så god, som du har råd til.
Hvis du ikke kan eller ikke ønsker at foretage denne investering, giver vi dig det to grundlæggende henstillinger at forbedre dine optagelser uden at betale noget. Anvend først en korrekt, men afslappet kropsholdning, der giver dig mulighed for at tale uden at bevæge eller generere små lyde. Og for det andet reducerer det brugen af konsonantkonsonanterne, det vil sige “t”, “d”, “p” og “b”.
Det er også en god ide at have vand til rådighed, registrere korte skud, der giver dig mulighed for at kontrollere uforudsete begivenheder og lukke alle døre og vinduer for at reducere støj så meget som muligt.
Sådan monteres din optagelse
Nu hvor du har alt dit indspillede materiale, er tiden inde til at samle og redigere det. Til dette anbefaler vi især, at du har en klar struktur, inden du starter. At tage beslutningerne, inden du går på arbejde, sparer dig meget tid, kræfter og frustration.
Blanding af de forskellige komponenter i din podcast
Begynd på at samle din podcast ved at importere det materiale, du tidligere har optaget. Husk, at det vil skabe et spor for hver importerede ressource.
Når du har alle de importerede filer, har du brug for værktøjet "tidsændring" for at flytte materialet langs tidslinjen. Du kan få adgang til det ved at trykke på F5 eller ved at vælge det fra interfaceværktøjslinjen.
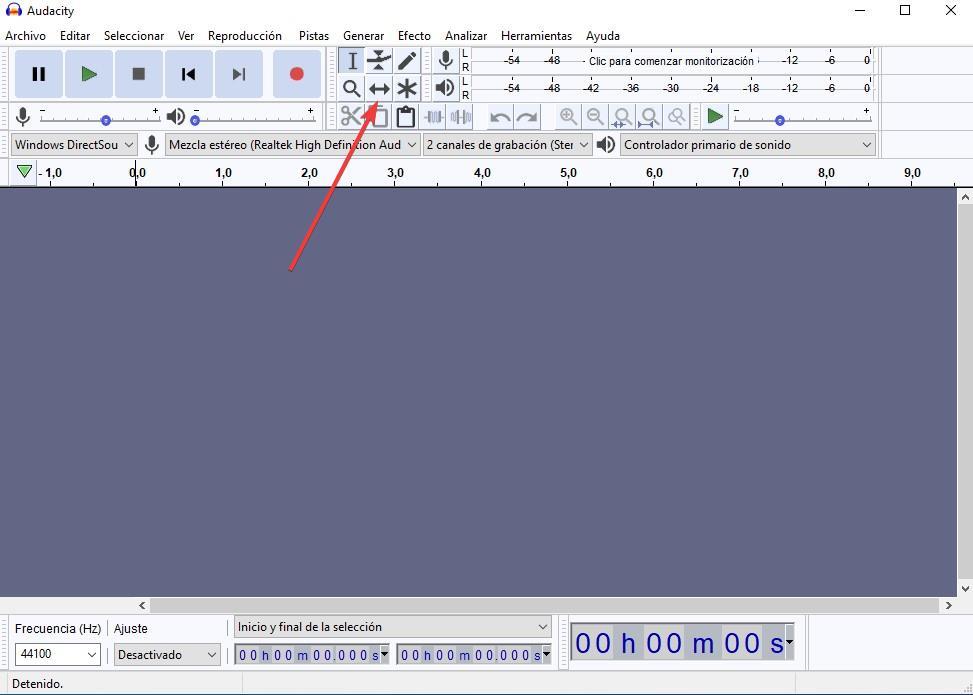
Sådan forbedres kvaliteten af din podcast med Audacity
Oprettelse af en podcast er hårdt arbejde og kræver enorme mængder af kærlighed og tid. Mange gange begår vi fejl i optagelsen, eller der opstår problemer, som vi ikke ved, hvordan vi løser i øjeblikket. For at undgå, at vores projekt lider, viser vi dig en række værktøjer, som Audacity har skabt specifikt til disse situationer.
Fjern mellemliggende tavshed
Stemmens kadence varierer ofte afhængigt af den kontekst, som vi befinder os i. Vi taler ikke så hurtigt med et barn som med en voksen på en konference som i samtale. Hvis vi for eksempel har interviewet en person til vores podcast, er det muligt, at der under optagelsen er der tavshed, som lytterne til vores produkt ikke ønsker at høre. Sletning af dem med Audacity er en automatisk, let proces, der normalt fungerer godt.
Den første ting, vi skal gøre, er at åbne den fil, vi vil forbedre. Når behandlet og indlæst på tidslinjen, vælger vi "Analyser" og derefter "Silence Finder".
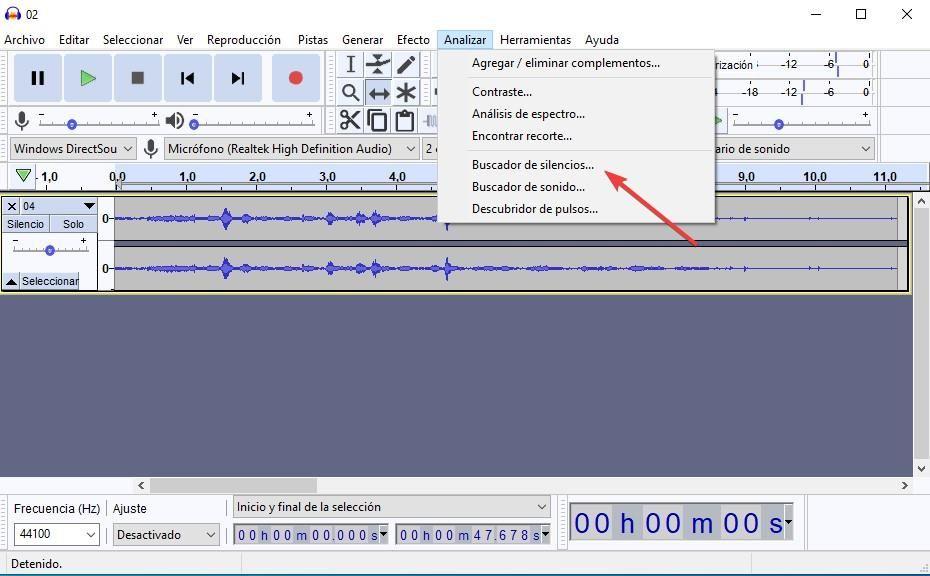
Når vi har valgt det, dukker et vindue op, hvor vi kan tilpasse kontrollerne til dette værktøj. Resultatet, der returnerer standardindstillingen, er godt, men hvis vi vil, kan vi ændre det lydniveau, som Audacity identificerer som tavshed og dets varighed. Derudover genererer programmet et mærkespor, hvor informationen om hvert klip vises.
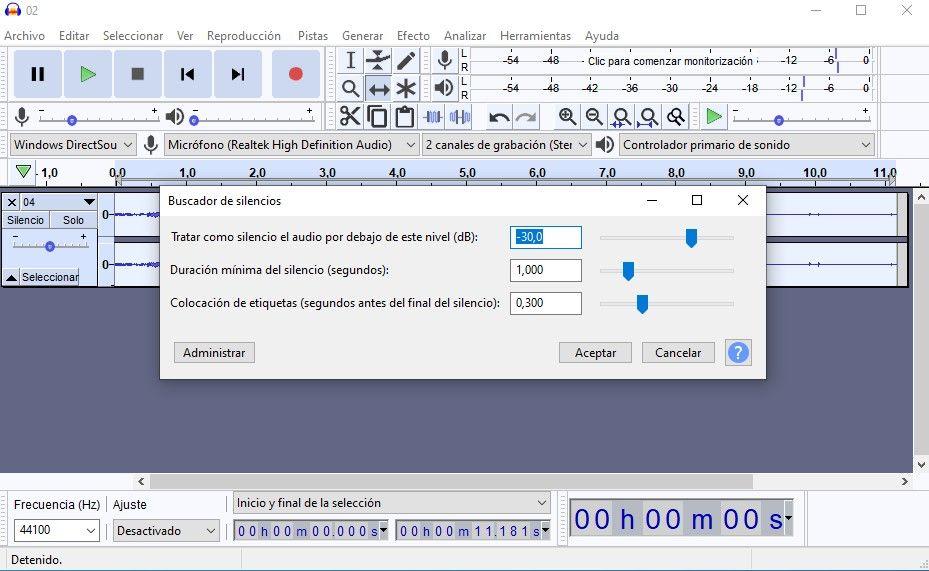
Dernæst anbefaler vi at eksportere det behandlede spor, så det kan bruges i efterfølgende podcasts.
Fjern baggrundsstøj
Det er ikke let at kontrollere miljøforholdene for en lydoptagelse. Selv hvis vi er indesluttet hjemme, kryber der altid ubehagelige lyde ind, som vil skade det endelige resultat.
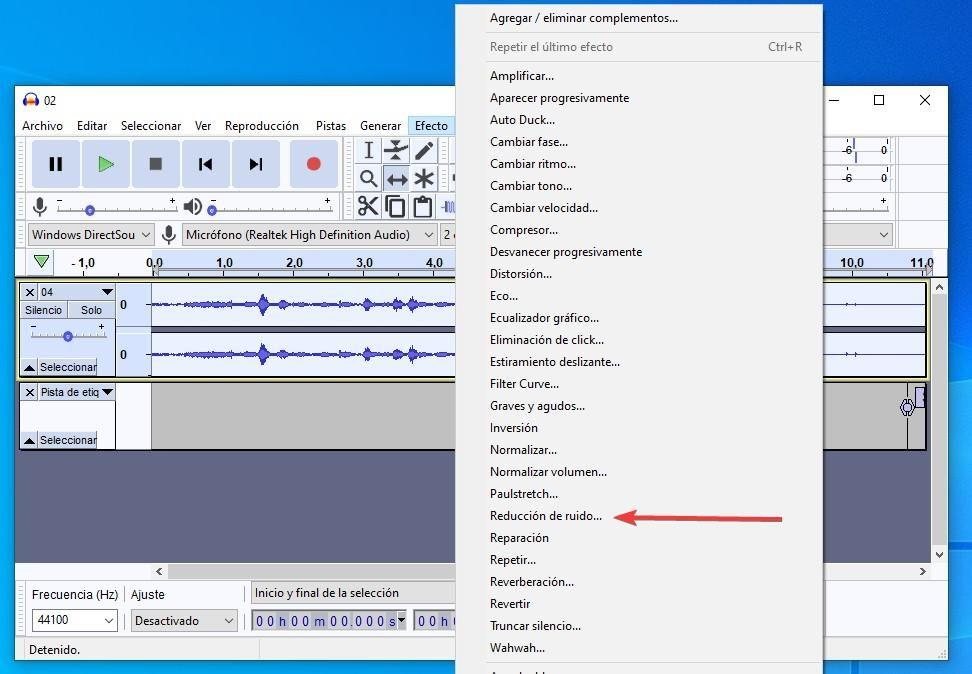
Audacity har en meget nem at bruge støjkorrektion. Bare træk ned "effekt" -menuen og vælg "støjreduktion". Grænsefladen vil informere dig om, at denne proces har to trin. Først skal du vælge “get noise profile”, da programmet skal analysere, hvilken type støj det er, og hvordan man løser det. Når vi først er valgt, vælger vi igen “støjreduktion”.
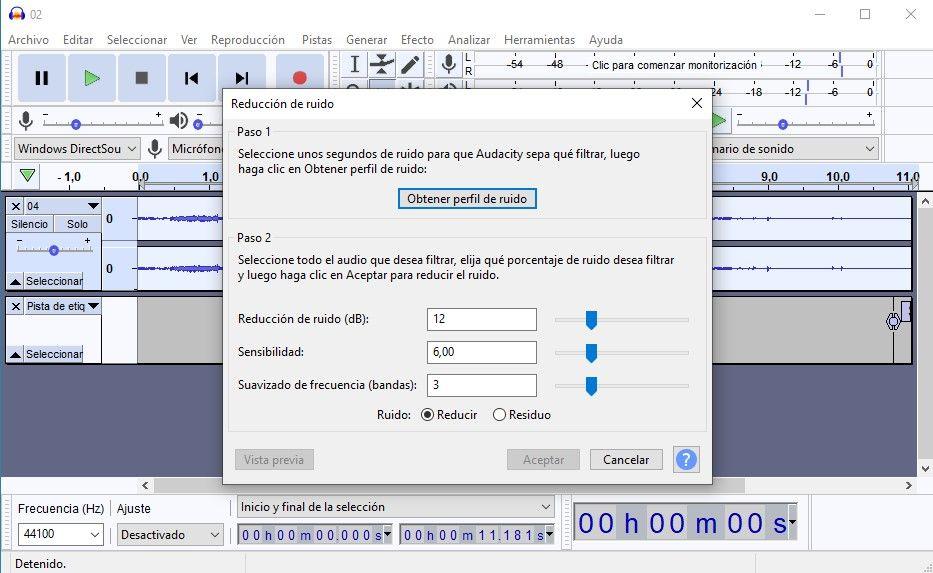
I dette andet trin har vi mulighed for at justere de tre variabler: støjreduktion, følsomhed og frekvensudjævning. Disse muligheder er typiske for avancerede brugere, så for at opnå et mere raffineret resultat vil vi have brug for en masse øvetid og et godt øre.
Forstærk lyd
Nogle gange er lydoptagelsen ikke særlig god, fordi du næppe hører, hvad der kan påvirke den samlede kvalitet af din podcast. Før du gentager optagelsen, anbefaler vi, at du bruger denne effekt. Dens resultater er gode, og du behøver muligvis ikke at gentage optagelsen.
Før du starter, skal du tænke på, om du vil anvende effekten på hele sporet eller på en bestemt del. I sidstnævnte tilfælde skal du vælge fragmentet, der skal forbedres, før du fortsætter.
Enten hele eller en del af sporet, for at bruge effekten, skal du gå til “effekt” -menuen og vælge “forstærke”.
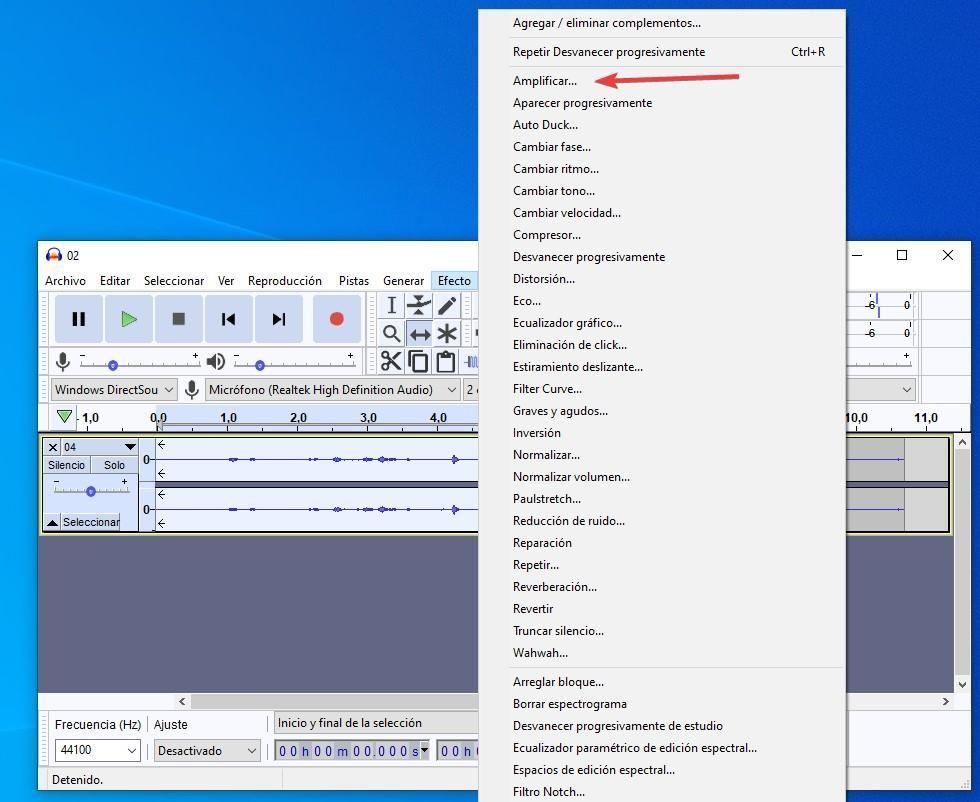
I det næste vindue kan du justere lydforstærkning øverst. Hvis du har valgt hele sporet, anbefaler vi, at du markerer afkrydsningsfeltet "tillad skæring" for at forhindre forstærkning i at blive anvendt til områder, der ikke kræver det.
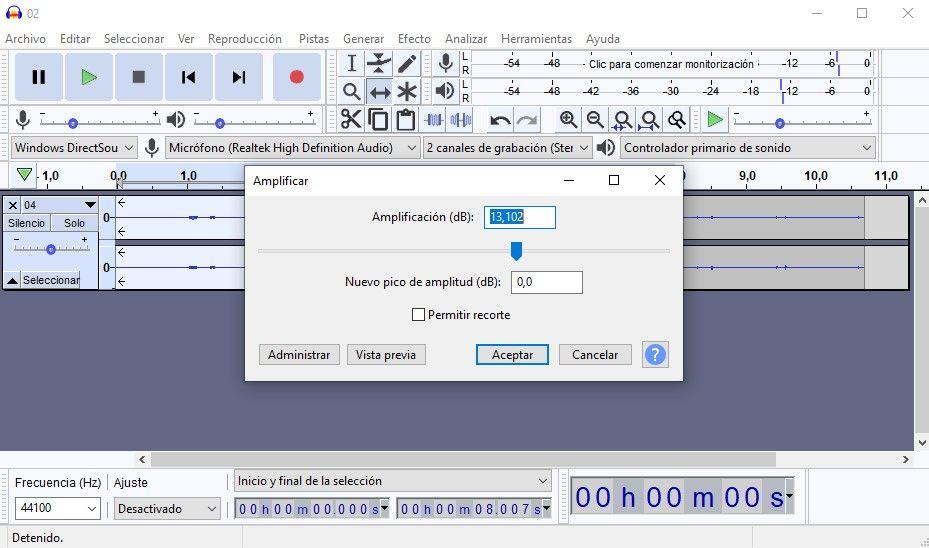
Opret fade-in og fade-out
Din podcast vil sætte stor pris på din læring til at håndtere dette lydovergangsværktøj. Enhver lytter sætter pris på, at lydene kommer jævnt og roligt ind uden store chok, der ændrer vores opmærksomhed.
Den første ting, vi skal gøre, er at vælge overskriften på lyden, som vi vil ændre. Derefter er vi bare nødt til at gå til “effekter” og derfra til “vises gradvist”. For at ændre slutningen af lyden vælger vi fragmentet på tidslinjen og åbner menuen "effekter" igen. Ved denne lejlighed vælger vi “gradvist falme”.
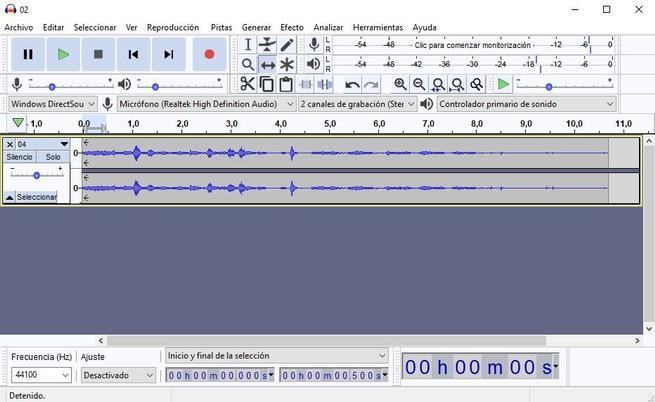
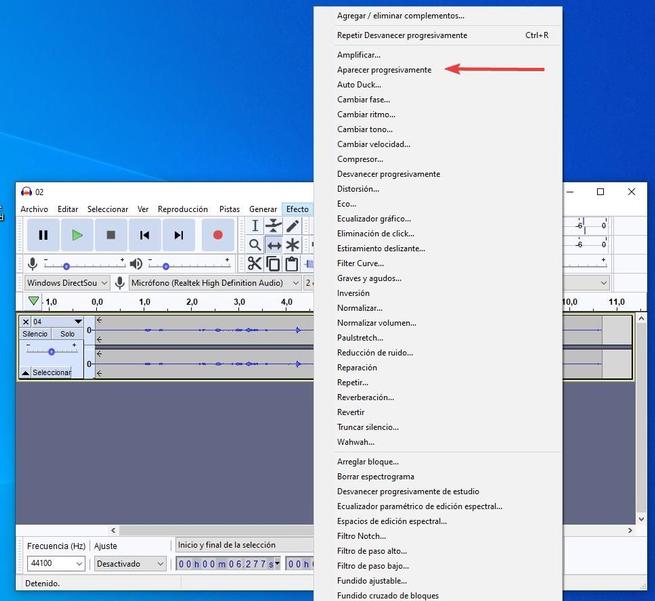
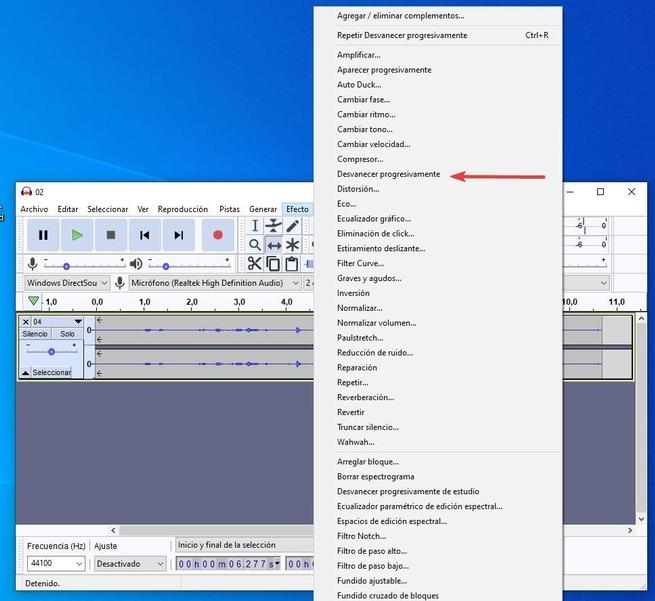
Andre anvendelser til Audacity
Uddrag lyd fra video
Audacity kan importere videofiler for at udtrække lydsporet fra dem. Det er en nem opgave at udføre, og det kan være nødvendigt at forbedre din podcast.
Den første ting, du skal gøre, er at sikre dig, at du har installeret det FFmpeg-bibliotek, som Audacity kræver. Hvis du ikke har det, skal du ikke bekymre dig, fordi programmet åbner brugermanualen på en side i din browser. Derfra kan du downloade biblioteket, og efter genstart af programmet vil det være tilgængeligt.
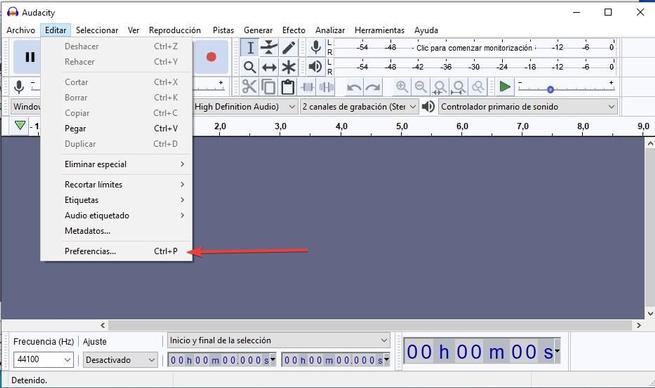
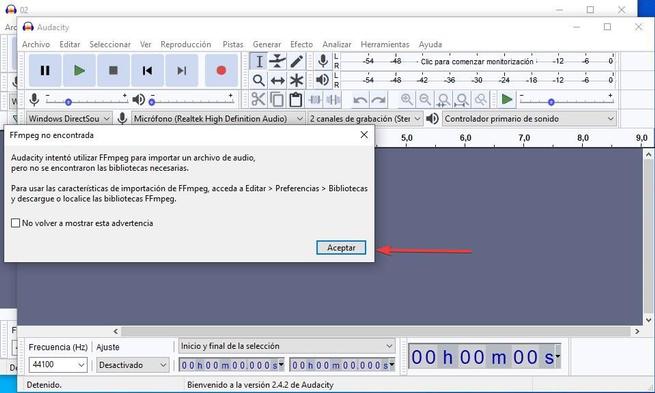
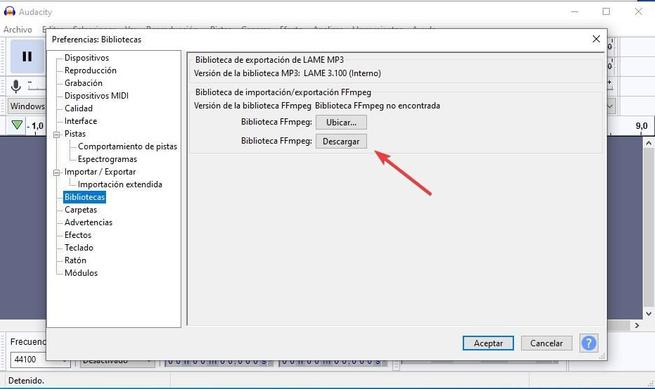
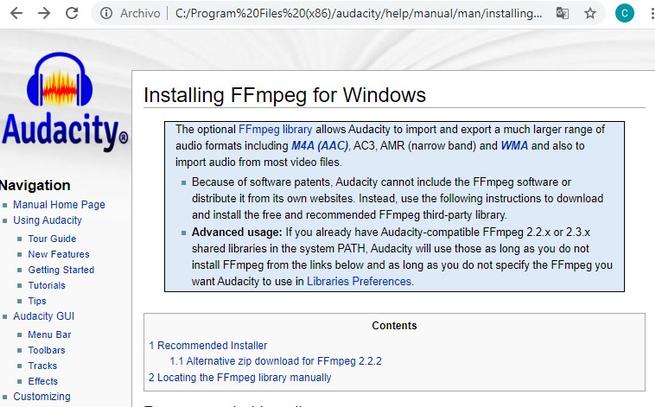
Opret karaoke-backing-spor
Du kan prøve at adskille stemmen fra musikken ved hjælp af Audacity. Succesen afhænger af, hvordan filen blev optaget, men du kan prøve den, og med den, genoplive dine familiefester og vennemøder.
Importer optagelsen med Audacity, og vælg “split stereo track” i brugergrænsefladen. Vælg derefter det nederste spor to gange, og vis “effekt” -menuen. Når der først er ”vælg” investering.
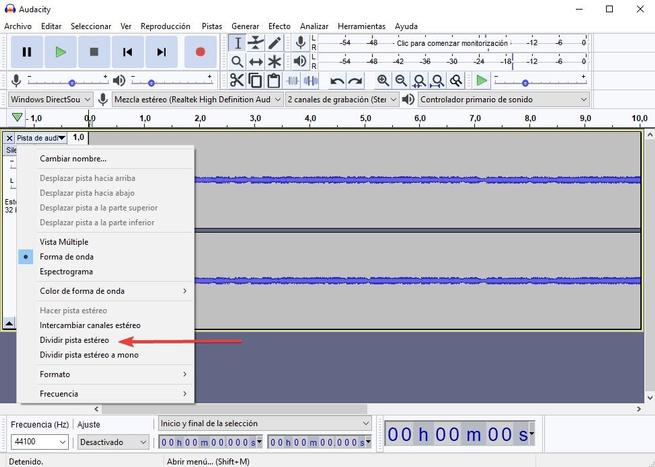
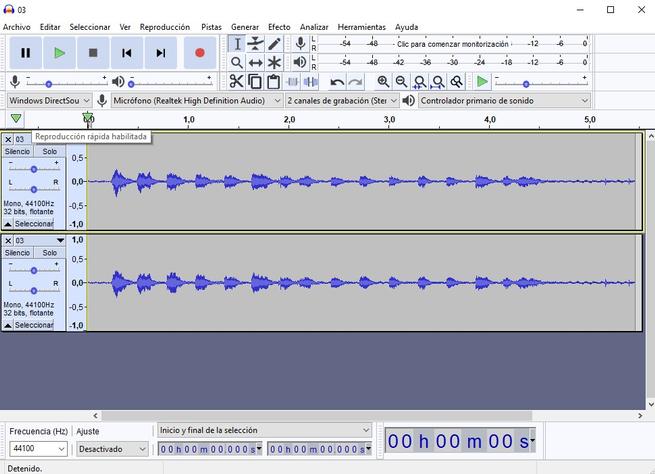
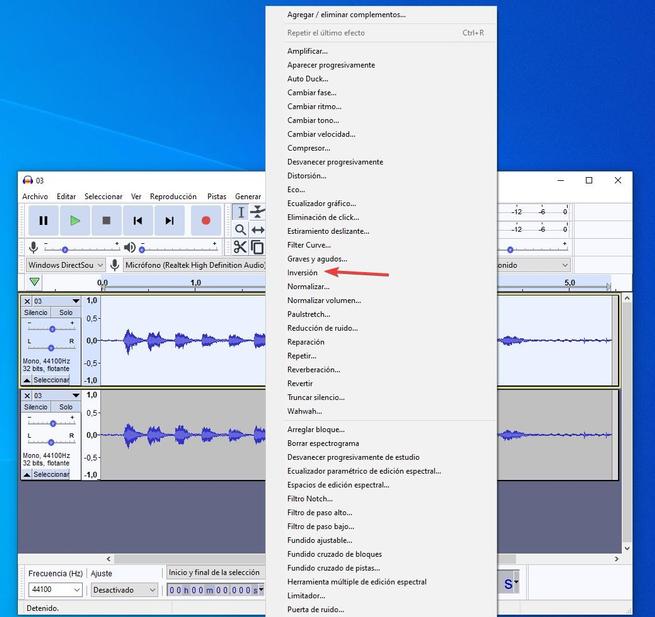
Afspil derefter lyden og kontroller, om resultatet er passende. Stemmen skal være på den ene kanal og musikken på den anden. Det er den du har brug for din karaoke.
Optag stemmememoer
Ud over at optage din stemme til din podcast, kan du også generere små lydfiler eller stemmememoer. Optag dem som en påmindelse eller for at sende dem til dine venner via sociale netværk eller meddelelser. Du kan også være mere kreativ og tilføje lyd- eller musikeffekter for at gøre dem mindeværdige lykønskningskort.
Etiketteringsspor, en assistent i din udgave
Tagsporet er især nyttigt, hvis du vil tilføje oplysninger til projektet. For eksempel kan du nedskrive forbedringer til at gøre eller interessante øjeblikke af programmet. Du har to muligheder for at oprette en etiket: Brug tastaturgenvejen Ctrl + B eller få adgang til “rediger” -menuen og derfra vælg “etiketter”.
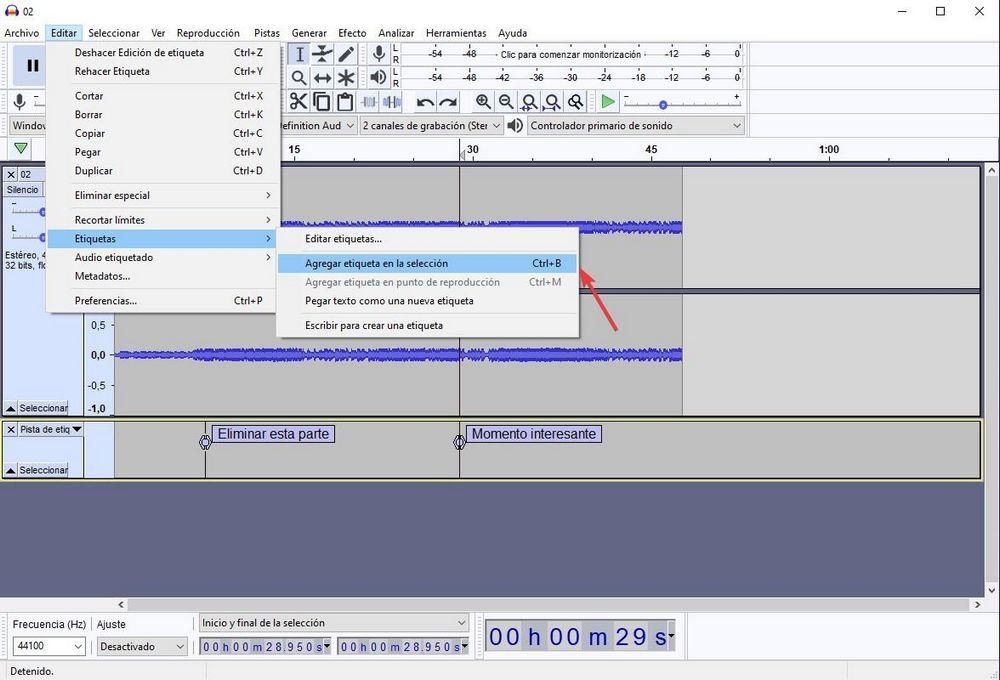
Du kan redigere etiketterne i brugergrænsefladen, eller du kan importere og eksportere dem. Audacity genererer en .txt-fil, der giver dig mulighed for at gemme den som en sikkerhedskopi og tage den til andre projekter.