Redigering af video er en funktion, der har flere brugere hver dag, da det er ophørt med at være en praksis rettet mod professionelle også at fokusere på den hjemlige sfære. Inden for det store antal værktøjer, vi har til rådighed til at redigere videoer, Adobe Premiere Pro er uden tvivl på forkant. Blandt dets mange funktioner vil det give os mulighed for at skabe effekter baseret på sløring på forskellige måder.
Og det er, at vi ikke kan afvise, at sløring eller sløring på nuværende tidspunkt er et grundlæggende aspekt for en videoredigerer. Med dette vil vi være i stand til at skabe imponerende tekstbaggrunde op til ekstraktionseffekter af et falsk fokus, samt sløre ansigter, hvis vi ønsker at holde en person anonym. Det er noget, vi kan gøre på forskellige måder.

For at kunne lave en sløringseffekt eller sløre videoer, skal vi have Adobe Premiere installeret på vores computer. Hvis vi ikke har det, skal vi betale et abonnement på 24.19 euro om måneden for at kunne bruge det. Hvis vi vil teste det på forhånd, kan vi det download en 7-dages prøveversion med alle dets funktioner og funktioner tilgængelige, så vi kan udføre slørings- eller sløringseffekten på enhver video.
Importer videoen for at sløre
Til at begynde med åbner vi Premiere og opretter et nyt projekt, hvortil vi klikker på fanen Filer og derefter på "Ny" og "Projekt". Alternativt kan vi bruge tastaturgenvejen "Ctrl + Alt + N". Vi giver et navn til det projekt, vi skal udføre, og vælger en destination. Af resten af de tilgængelige muligheder, medmindre vi har nogle særlige behov, kan vi lade de parametre, der er inkluderet som standard, og klikke på Accepter.
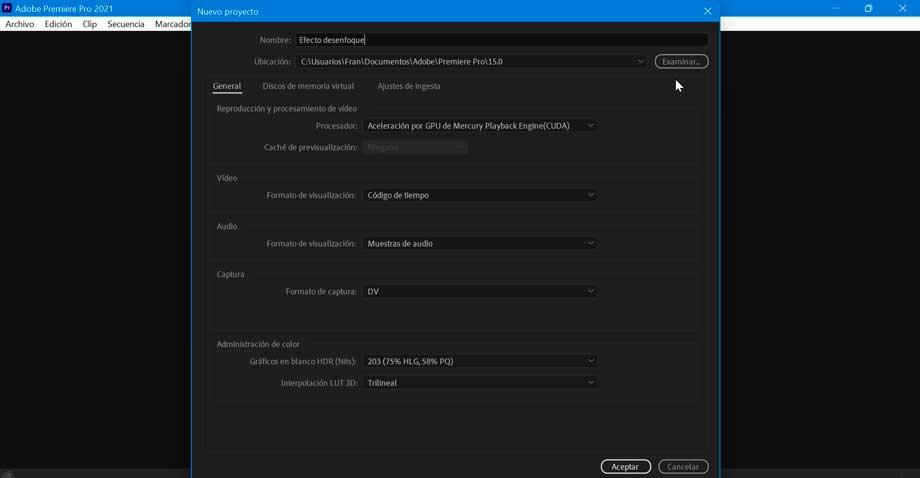
Senere vises programgrænsefladen, så vi tilføjer den video, som vi vil anvende en sløring eller sløringseffekt på. For at gøre dette kan vi bruge " Medier browser" boks, der vises i nederste venstre del af vinduet. Når videoen er lokaliseret, skal vi kun trække den til tidslinjen, der er placeret til højre.
Når videoen er indlæst i programmet, kan vi begynde at anvende en sløringseffekt på en hel side eller på et bestemt element.
Anvend sløring på fuld skærm
Dernæst skal vi fokusere på en sløring, der fylder skærmen. For at gøre dette vil den første ting være at klikke på fanen "Effekter", som vi finder i den øverste centrale del af programmet. Senere går vi til højre kolonne, hvor vi finder de forskellige effekter, som vi har til rådighed. Her udvider vi "video Effekter"-mappen og udvid mappen "Blur & Sharpen". Blandt de muligheder vi finder, fokuserer vi på brugen af "Kamera Slør” . Klik på det og træk og slip det på vores video.
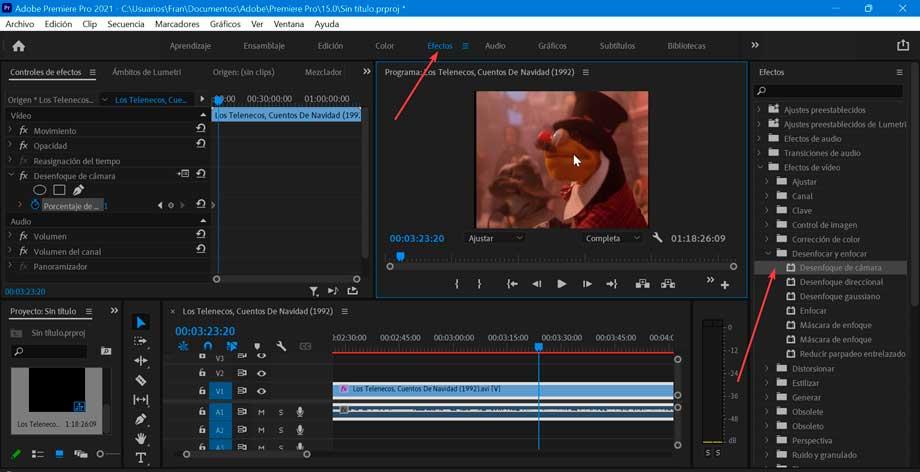
Nu, på venstre side af skærmen, går vi til "Effektkontrol" afsnit. Herfra vil vi både kunne øge og mindske effekten på billedet. For at gøre dette skal du klikke på ikonet "Konfigurer", som vi finder til højre for indstillingen "Kameraslør".
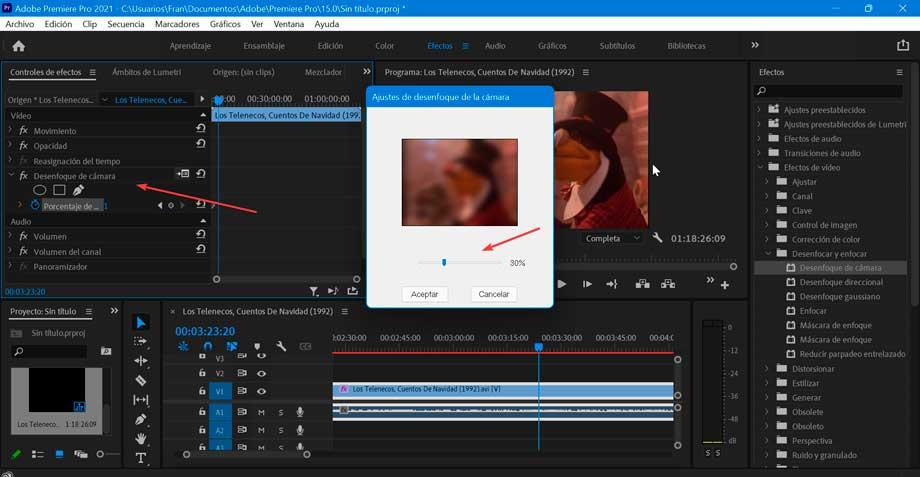
Dette åbner et lille vindue, hvor kameraets sløringsindstillinger vises. Vi vil se en lille boks med en forhåndsvisning af videobilledet og en nederste bjælke med en procentdel. Når vi flytter bjælken til venstre eller højre, vil procentdelen af sløringseffekt, der vil blive tilføjet til billedet, blive tilføjet eller reduceret, idet vi er i stand til at se resultatet i realtid i den samme boks. Når den er justeret efter vores smag, skal du klikke på OK.
I tilfælde af at vi ønsker at animere vores sløring, går vi til stopursikonet og klikker på det for at justere værdierne over tid.
Tilføj sløring til et bestemt element
Vi kan også fokusere sløringen på et enkelt element af det, der vises på skærmen, så det fremstår sløret. For at udføre det skal du klikke på fanen "Effekter" øverst i programmet. Dernæst går vi til højre kolonne, og inden for de forskellige tilgængelige effekter viser vi mappen "Videoeffekter" og derefter mappen "Slør og fokus". Blandt de muligheder vi finder, fokuserer vi på brugen af "Gaussisk sløring". Klik på den og træk og slip den til videoen.
Nu går vi til venstre del af skærmen, specifikt til kolonnen "Effektkontrol". Her bruger vi et af de tilgængelige maskeringsværktøjer, enten "Create Eclipse Mask", "Create Four Point Polygon Mask" eller "Freehand Curve" for at skabe en maske omkring det objekt, vi vil anvende effekten på. af sløring.
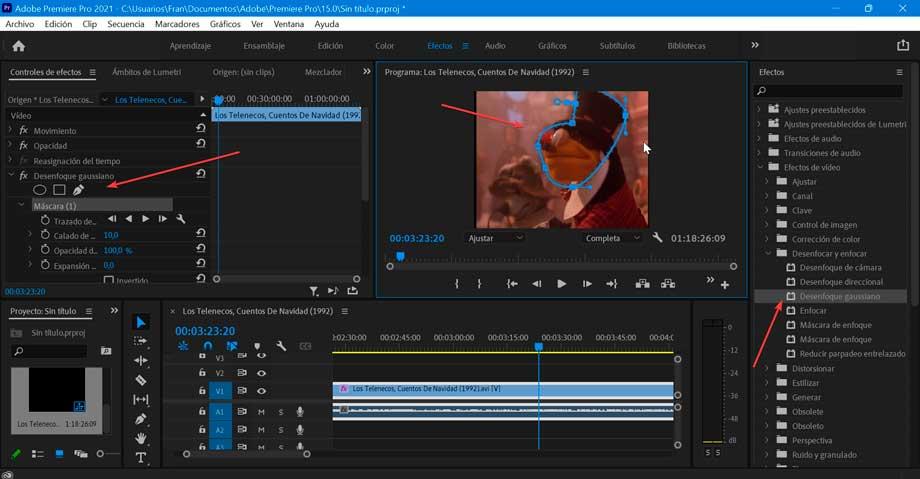
Når masken er oprettet, bruger vi knapperne på maskestien til at animere masken fremad og spore objektet. Du skal muligvis gribe ind for at sikre, at masken bliver, hvor vi vil have den.
Til udføre sporingen , har vi nogle værktøjer placeret til højre for "Maskesporing". Her finder vi en pil placeret til venstre, der vil påvirke kameraets sporing bagud, og pilen placeret til højre vil påvirke det fremad. Dette hjælper os med at gøre det billede for billede. På den anden side vil værktøjet "Skruenøgle" hjælpe os med at spore forskellige muligheder: position, position og rotation eller position, skala og rotation.
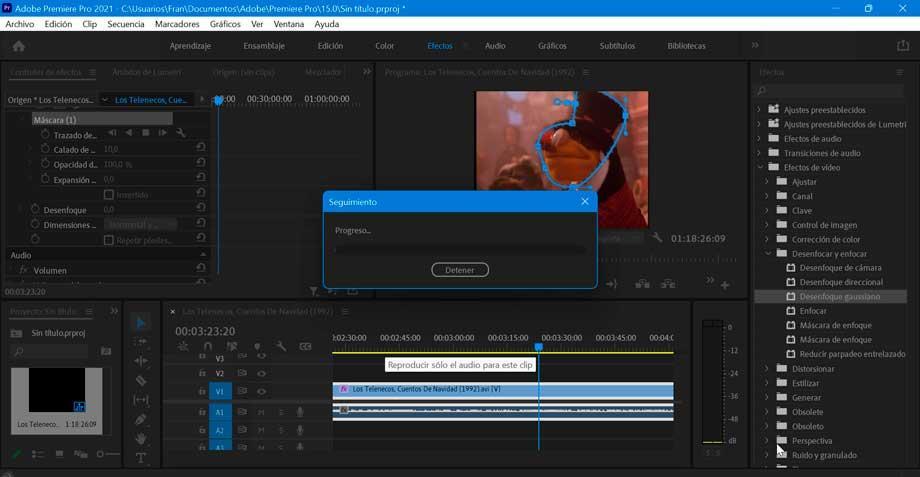
Klik på fremadpil-ikonet for at spore den valgte maske fremad. Dernæst vil programmet sætte processoren til det maksimale forsøger at gengive alle de frames, der vil blive fremadrettet.
Endelig skal vi kun give en værdi til sløringen. For hvilket vi går til sektionen "Slør" og etablerer den ønskede værdi. Jo højere tal, jo højere grad af sløring vil vi anvende.
Eksporter det endelige resultat
Når vi har lavet sløringen af videoen, kan vi gemme klippet. For at gøre dette skal du klikke på fanen "Filer" og vælge "Eksporter" fra dens muligheder, og derefter fra dens eksportmuligheder vælger vi "Medier". Det er også muligt at få adgang til det direkte ved at trykke på genvejen "Ctrl + M".
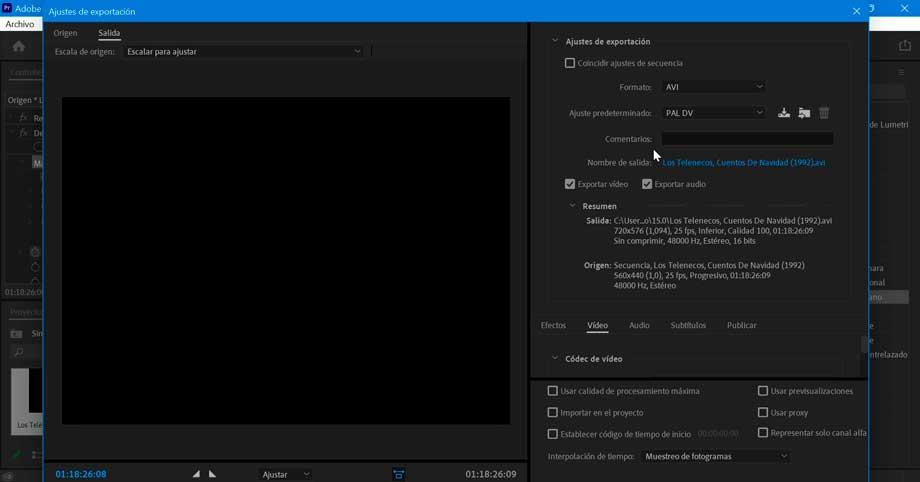
Dette åbner et nyt vindue med "Eksportindstillinger". Nu sætter vi værdierne med den ønskede kvalitet af videoen, som vil variere afhængigt af kvaliteten af den originale video. Vi vælger også placeringen for at gemme filen. Vi kan vælge mellem en lang række formater såsom AVI, GIF, MPEG4 osv. Derudover er det muligt at justere video- og lyd-codecs, samt underteksterne, hvis videoen indeholder dem. Når vi er færdige, klikker vi på "Eksporter" for at gemme den nye video.