Et af de mest brugte programmer på vores Windows computer er Adobe Acrobat, en enorm populær software til visning, oprettelse og redigering af filer i PDF -format. Installationen af denne applikation medfører en komponent kaldet AcroTray, der hjælper en hurtigere start af Adobe -programmer, og som indlæses automatisk, når den startes, uden at vi skal bruge den. Dette er noget, der kan påvirke vores computers ydelse negativt.
Denne proces, der er forbundet med Adobe Acrobat, kører permanent i baggrunden, så det kan bremse Windows og bremse pc'en. Derfor kommer vi til at se præcis, hvad det består af, og hvordan vi kan deaktivere det, hvis vi ønsker det.

Hvad er Adobe AcroTray.exe
AcroTray (akronym for Adobe Acrobat Tray Icon) er en udvidelse forbundet med den populære Adobe Acrobat , der starter automatisk, når operativsystemet starter, og bliver ved med at køre i baggrunden. Denne kommando har forskellige funktioner, såsom at vise meddelelser hver gang vi forsøger at konvertere en fil til PDF, da den hovedsageligt bruges til at konvertere PDF -filer til andre formater. Det giver dig også mulighed for at holde styr på Acrobat -opdateringer.
Dette værktøj kan nogle gange være ret irriterende siden hvornår løb konstant kl Windows opstart og altid forbliver aktiv kan forårsage visse nedbremsninger på nogle computere, forbruge systemressourcer og fungere uden grund, selvom vi ikke bruger Adobe Acrobat. Det er ikke en funktion, vi bruger ofte, og den kan kun åbnes, når programmet har brug for det og ikke altid have det åbent uden grund. Nogle malware, der spredes på delte netværk og arbejdsstationer, kan også skjule sig med samme navn som AcroTray, hvis mappen findes i Windows.
Selvom Adobe kører denne opstartstjeneste af en række årsager, herunder muligheden for at køre sine forskellige programmer hurtigere, er det lige så sandt, at den ikke behøver at køre hele tiden, da vi i øjeblikket vil fortsæt med at aktivere det, selvom vi har det deaktiveret.
Deaktiver denne proces fra Windows
Hvis vi ikke vil bruge det, er det muligt at stoppe AcroTray -processen, så den ikke kører permanent, da Acrobat kører den automatisk, når vi skal udføre konverteringsarbejde. Til dette vil vi have flere måder, da vi kan bruge Jobliste eller Windows Services -applikationen. Vi kan også bruge microsoft's Autoruns-applikation eller en tredjepartssoftware kaldet ShellExView.
Brug Task Manager
En af de nemmeste måder at deaktivere AcroTray -processen er at gøre det fra Windows Task Manager. Det er en funktionalitet integreret i Windows, der bruges til at give oplysninger om de processer og programmer, der kører på vores pc. For at få adgang skal vi bruge tastaturgenvejen "Ctrl + Shift + Del" og vi starter Task Manager. Når vi er inde, skifter vi til fanen "Start", og vi vil observere alle de processer, der ønsker at køre på samme tid som Windows ved hver start af computeren. Her finder vi AcroTray -proces , højreklik på den og vælg “Deaktiver”.
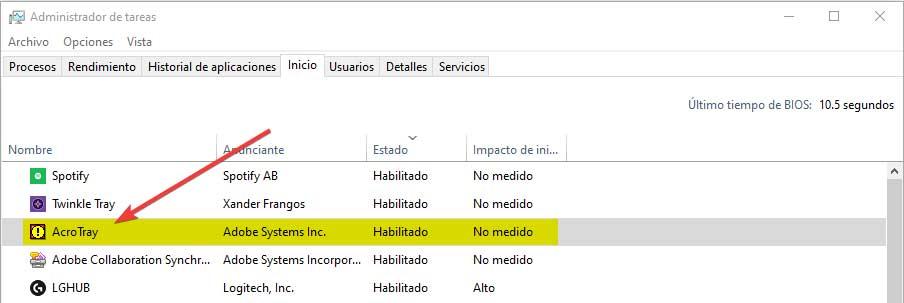
På denne måde, næste gang vi genstarter pc'en, indlæses eller køres denne proces ikke i baggrunden, medmindre programmet skal bruge det på et tidspunkt.
Fra Windows Services
En anden mulighed, som vi skal kunne deaktivere AcroTray fra at starte med Windows, er fra Tjenester Ansøgning. Denne metode kan ændre nogle af de Adobe -tjenester, der er konfigureret til at køre automatisk. Ændring af denne service til manuel kan hjælpe os med at stoppe ActroTray fra at køre ved systemstart. For at gøre dette skal vi bruge tastaturgenvejen Windows + R og trykke på Enter -tasten.
Dernæst skal vi kigge efter tjenesterne "Adobe Acrobat -opdatering" , "Adobe ægte softwareintegritet" på listen. Senere højreklikker vi på dem hver for sig og vælger "Egenskaber". Et nyt vindue vises, og i sektionen Starttype, vi ændrer det til manuelt . Klik til sidst på knappen Acceptér for at gemme og anvende ændringerne. På denne måde bør AcroTray -processen ikke starte, når pc'en er genstartet.
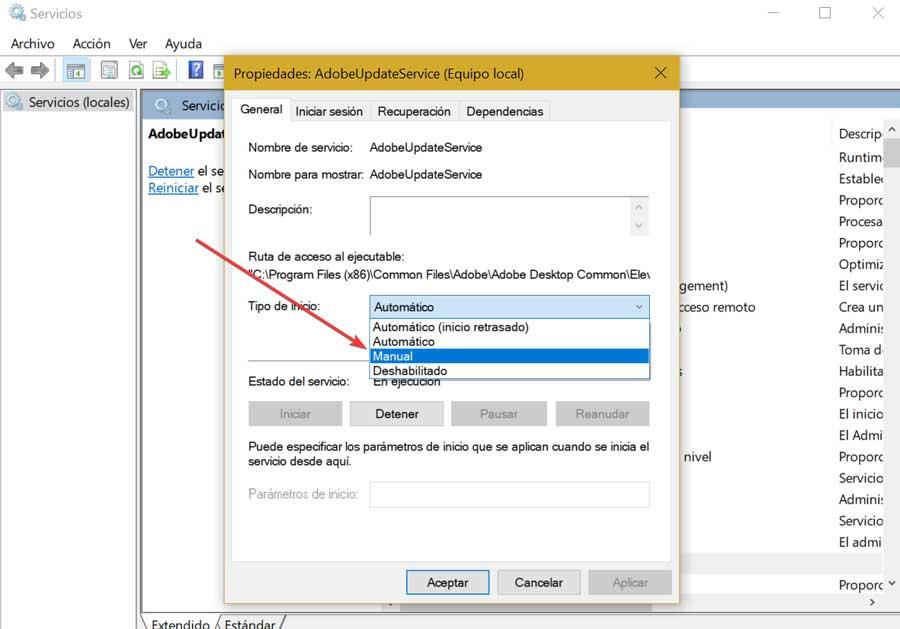
Vi kan også bruge fanen Services, som vi finder i Jobliste. Her finder vi også tjenesterne "Adobe Acrobat Update" og "Adobe Genuine Software Integrity". Højreklik på hver enkelt og vælg "Stop".
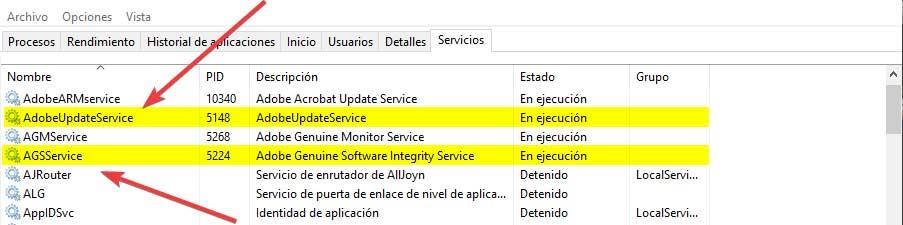
Gennem værktøjet Autoruns
Vi kan også deaktivere AcroTray -processen ved hjælp af Autoruns -værktøjet udviklet af Microsoft. Med det kan vi spore og kontrollere alle de programmer, der starter automatisk, når Windows starter. For at gøre dette er det første, du skal gøre, at downloade den nyeste tilgængelige version fra dette link .
Når filen er downloadet, skal vi dekomprimere den ved hjælp af vores sædvanlige dekompressor som WinRAR, WinZIP eller lignende. Vi åbner mappen og kører Autoruns64.exe (eller Autoruns hvis vores system er 32 bit) og vælger Kør som administrator.
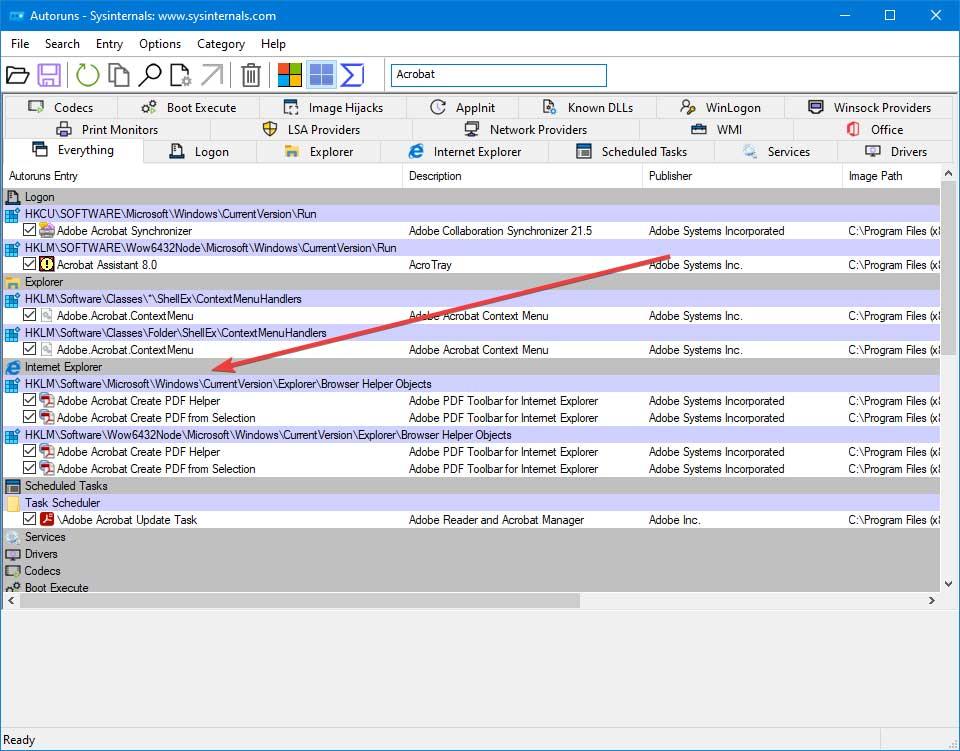
Når vi er henrettet, skal vi søge efter ” Acrobat Acrobat Opret PDF -hjælper ” , "Adobe Acrobat PDF fra udvalg" i vinduet automatiske henrettelser, og fjern markeringen i feltet. Nu skal vi bare lukke AutoRuns og genstarte pc'en for at kontrollere, at AcroTray -processen ikke længere starter automatisk.
Ved at bruge ShellExView
En ny mulighed, som vi kan bruge til at deaktivere den irriterende AcroTroy, er at bruge et gratis program som ShellExView, en opstartschef udviklet af NirSoft, der giver os mulighed for at fjerne elementer fra kontekstmenuen. Derfor er det første, vi skal gøre, at downloade den nyeste version, der er tilgængelig fra udviklerens websted. Vi vil downloade en ZIP -fil, som vi skal pakke ud. Når dette er gjort, udfører vi shexview.exe -filen med administratorrettigheder.

Nu skal programvinduet vises, klik på fanen "Indstillinger" og vælg "Vis 32-bit Shell Ex-udvidelser (Vis 32-biters shelludvidelser)" og deaktiver "Adobe Acrobat Create PDF from Selection", "Adobe Acrobat Create PDF Helper" og "Adobe Acrobat Create PDF Toolbar" . Efter at have udført denne handling genstarter vi Windows for at kontrollere, at AcroTray -processen ikke længere kører automatisk.