Som standard tilknytter vi brugen af en teksteditor med kontoropgaver relateret til netop disse elementer. Dog har især denne type programmer udviklet sig meget de seneste år for at kunne arbejde med andre objekter. Et tydeligt eksempel på alt dette kan findes i løsningen, der microsoft tilbyder os med sit populære Word.
For de fleste brugere er dette en softwareløsning, der ikke behøver nogen introduktion, da dens popularitet og accept er hævet over enhver tvivl. Det er faktisk noget, der har foregået i mange år, alt dette på trods af de alternativer, der har dukket op. Som vi fortalte dig før, tillader en teksteditor med dette potentiale desuden brugen af mange andre elementer. Her henviser vi til genstande som f.eks fotos , videoer, tabeller at vi designer, grafik, WordArt og meget mere.
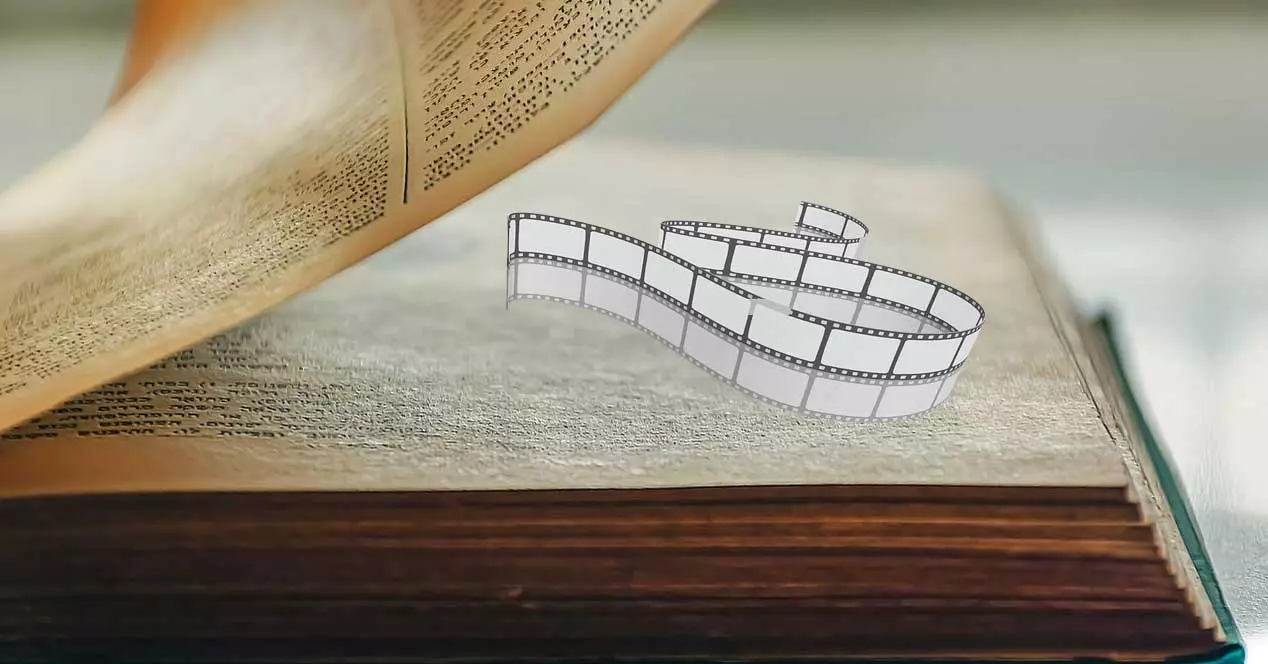
For at give dig en idé om alt dette, vil vi nedenfor vise dig den nemmeste måde at tilføje videoer fra nogle af mest kendte streamingportaler . Som du kan forestille dig, tilføjer disse multimedieelementer et plus til vores tekstdokument, især hvis vi skal afsløre det eller ønsker at berige dets indhold. Dette er noget, vi kan gøre direkte fra mulighederne af Microsofts egen teksteditor . Derudover kan vi tilføje dette indhold i form af en video på en enkel måde, som vi skal vise dig nu.
Selvfølgelig skal vi samtidig tage i betragtning, at vi har brug for at vise disse dokumenter senere en internetforbindelse . Husk, at vi tilføjer streamingindhold, der kræver adgang til det originale websted for afspilning.
Berig dine Word-dokumenter med YouTube-videoer
Den første ting, vi skal tage i betragtning, er, at vi kan bruge dette indhold på en hvilken som helst placering eller side på ord dokument, som vi arbejder i. Derfor skal vi først og fremmest finde den nøjagtige placering, hvor vi ønsker at fastslå det indhold i form af streaming video . Senere, som vi vil se, finder vi nogle interessante tilpasningsmuligheder med hensyn til placering.
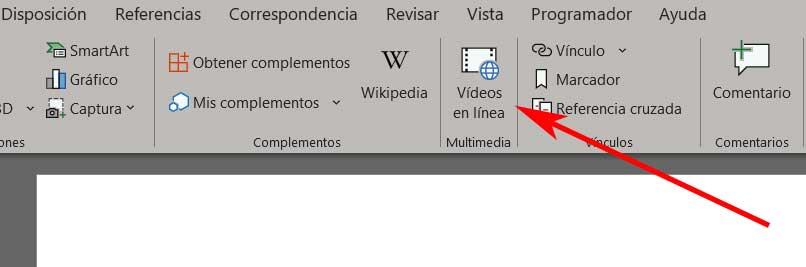
En gang placeret på det nøjagtige sted, hvor vi ønsker for at integrere videoen , tager vi et kig på menuerne i editorens hovedgrænseflade. I det aktuelle tilfælde går vi til Indsæt-indstillingen og ser efter Multimedie-sektionen. Her skal vi netop finde en knap kaldet onlinevideoer , hvilket er det, der interesserer os i denne sag. Så snart du klikker på den, kommer der en lille boks, hvor vi kun skal indtaste URL'en på den pågældende video. På dette tidspunkt er det værd at vide, at Microsoft-programmet tilbyder os kompatibilitet med flere streamingportaler af dette indhold.
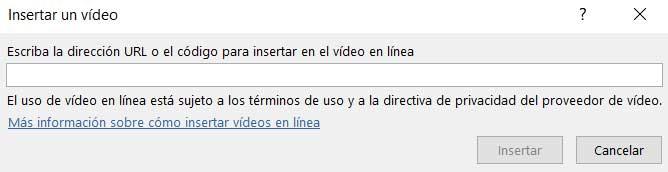
På det tidspunkt, og hvis adressen er gyldig, vil vi se en ny eksempelvindue der er placeret på denne placering af dokumentet med indholdet som sådan. Det er meget interessant at vide, at vi har mulighed for at ændre størrelsen på det videovindue, samt at rotere det, så det tilpasser sig perfekt til vores Word-tekstdokument.