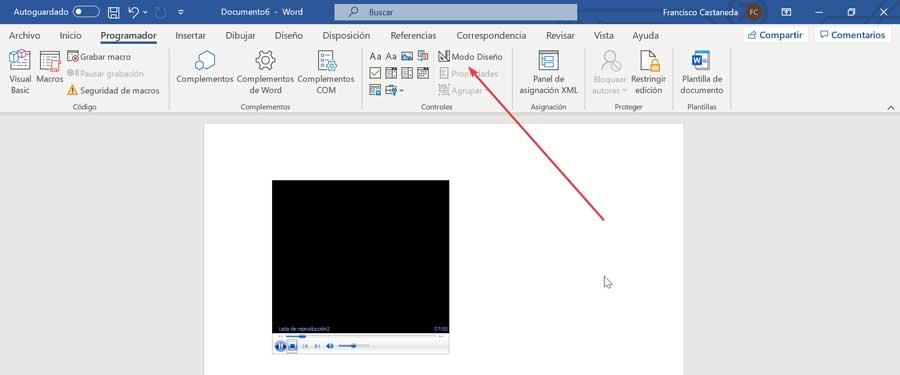Når du bruger forskellige programmer på vores Windows computer, en der normalt ikke mangler, er Word, microsoft's tekstbehandlingsværktøj, der bruges af millioner af mennesker rundt om i verden. Med denne applikation kan vi oprette alle slags dokumenter efter vores smag ved hjælp af dens brede vifte af funktioner. Udover muligheden for at give et hvilket som helst format til teksten, tilføje tabeller eller billeder, giver Word os også mulighed for at tilføje en video enten online, fra YouTube eller også offline, gemt på vores pc.
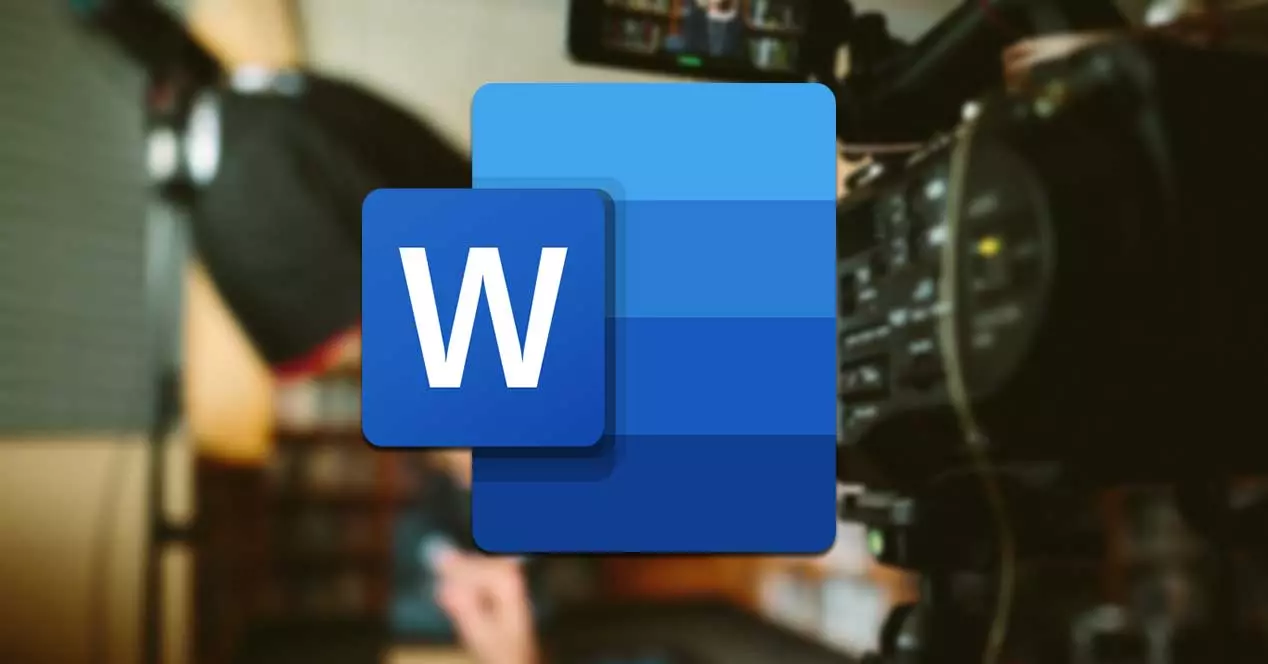
Måske er indsættelse af videoer i Word -dokumenter ikke en opgave, som vi skal udføre regelmæssigt, men det kan sikkert være meget nyttigt i nogle situationer. Nogle gange kan det være nødvendigt at tilføje en video til det dokument, vi skriver til reference, eller for at få det, der står i dokumentet, kan få flere detaljer ved hjælp af en video for at opnå meget mere attraktive resultater.
Indsæt online video
Hvis vi vil indsæt en online video fra platforme som f.eks. YouTube , den første ting vi skal gøre er at klikke på fanen "Indsæt", som vi finder i værktøjslinjen øverst. Dette får bundlinjen til at vise et godt antal tilgængelige muligheder, hvor vi skal finde ikonet "Online videoer" i den centrale del.
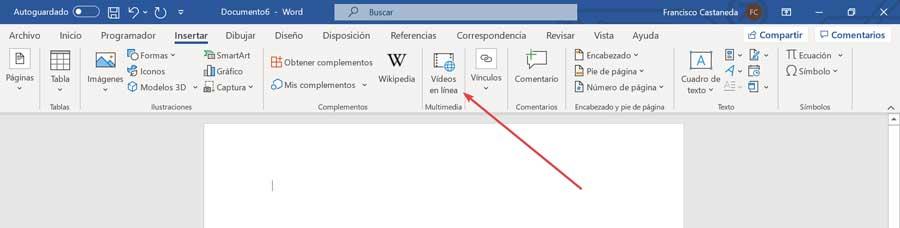
Dette åbner et nyt vindue, hvor det vil indikere, at vi skal indsæt URL'en eller koden til at indsætte videoen online. Dernæst skal vi kopiere videoens adresse fra vores webbrowser i boksen og klikke på knappen Indsæt.
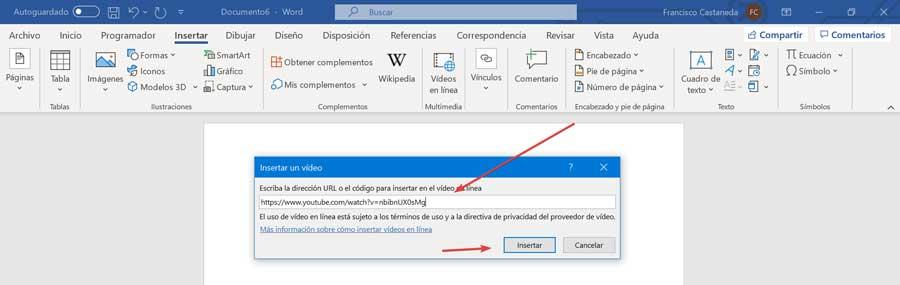
Eventuelt fra YouTube eller platformen, hvor videoen er placeret, kan vi klikke på knappen "Del". Dette åbner et vindue med videoens URL, som vi kan bruge til at kopiere og indsætte i Word.
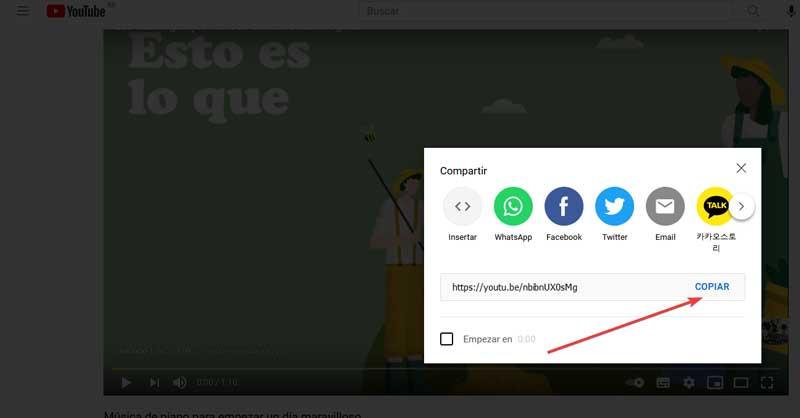
Når vi klikker på knappen Indsæt, vil vi se videoen indlejret i dokumentet, der viser dens miniaturebillede som et billede, på samme måde som den vises på YouTube, når den endnu ikke er begyndt at afspille. Vi kan rotere, udvide eller reducere dette miniaturebillede, så det passer perfekt til vores dokument.
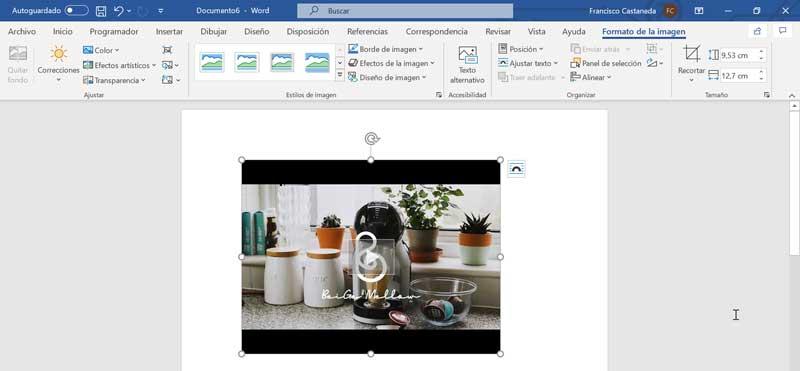
Juster en online video, så den integreres korrekt
Når videoen er indsat, vises den i dokumentet, og billedet har knappen Afspil. Når du klikker på den, vises en skærm i forgrunden, hvor vi begynder at se den indsatte video, forudsat at vi har en internetforbindelse
Hvis vi ser, at videoen ikke er godt placeret, kan vi trykke på "Ctrl + E" på vores tastatur for at centrere videoen. Det vil også være muligt at ændre videoens størrelse med vælge det og klikke på en af dets kanter. Så skal vi kun flytte musen for at ændre størrelsen på videoens miniaturebillede og tilpasse den til vores dokument.
På højre side vil vi se et genvejsikon til dets "Designmuligheder", hvorfra vi kan vælge en lang række forskellige stilarter til justering af objektet med den omgivende tekst (på linje med teksten, op og ned, Firkant, Smal, foran teksten, gennemsigtig osv.).
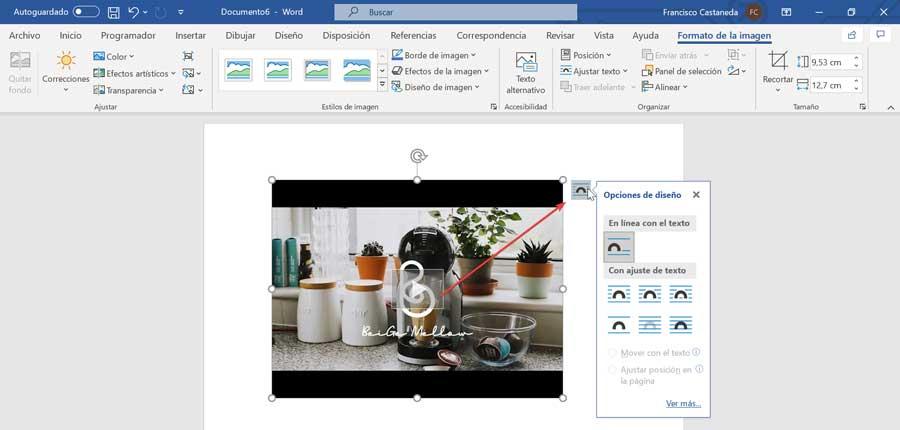
Indsæt video offline eller lokalt
Som vi kan forestille os, er den store ulempe ved tilføjelse af en video offline eller som er gemt på vores pc til et Word -dokument, at vi kun kan gengive den på vores computer. Da videoen kun findes på vores pc, og vi vil indsætte adressen, hvor den er placeret lokalt, hvis vi sender dokumentet til en anden person, vil det ikke være i stand til at gengive det, så de giver mindre mening end onlinevideoer.
Aktiver indstilling for planlægning
For at indsætte en video offline er det første, vi skal bruge aktiver indstillingen "Udvikler" i vores Word -dokument. Til dette skal vi have Word -dokumentet åbent og klikke på fanen "File". Senere klikker vi på sektionen "Indstillinger" i venstre kolonne. Dette åbner et nyt vindue, hvor vi skal vælge "Tilpas bånd", som vi finder i kolonnen til venstre.
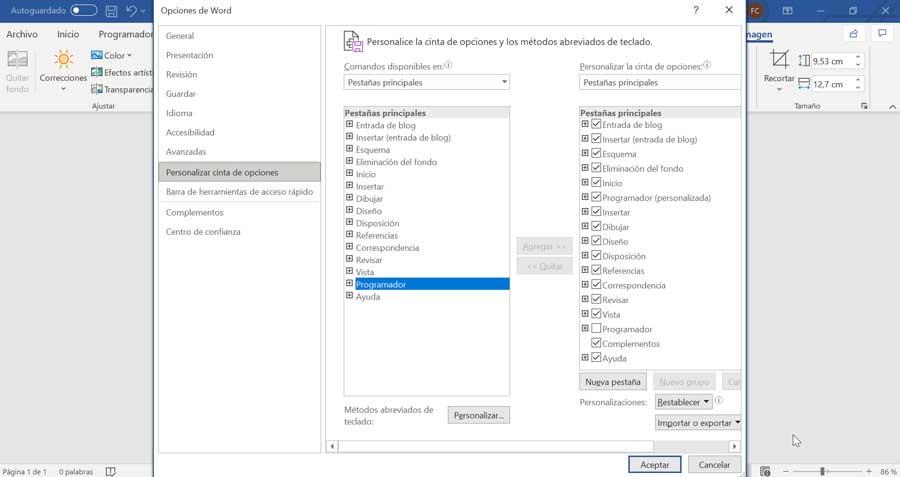
Her i hovedfanerne skal vi vælge “Programmereren” og tilføje den. Når vi har tilføjet det, skal du klikke på OK. Dette vil medføre, at fanen "Udvikler" tilføjes til vores Word -dokument mellem fanerne "Start" og "Indsæt". Med dette kan vi nu indsætte vores dokumenter, der er gemt lokalt i vores Word -dokument.
Føj Windows Media Player til dokumentet
Derefter klikker vi på fanen Udvikler, og i kolonnen "Kontrol" vælger vi ikonet med etiketten "Ældre værktøjer". Dette får en ny menu til at blive vist, hvor vi skal vælge ikonet mærket "Flere kontroller", hvilket får et nyt vindue til at blive vist.

Vi ruller til bunden af mulighederne, indtil vi finder "Windows Media Player" , som vi vælger og trykker på OK -knappen.
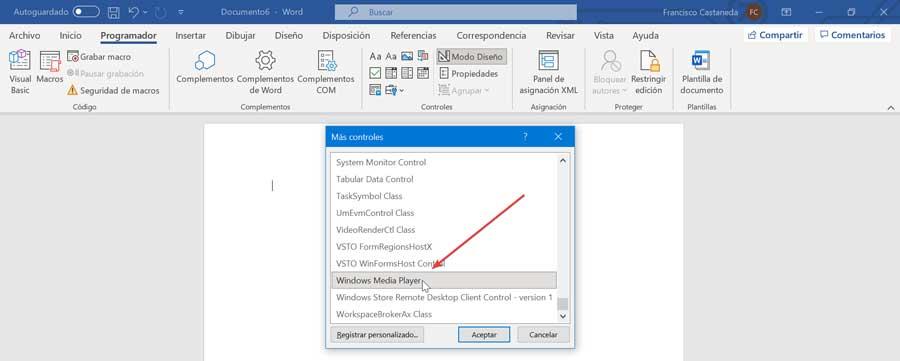
Dette får os til at se en Windows Media Player -firkant i vores Word -dokument. Dernæst kan vi konfigurere afspillerens højde og bredde og trække dens margener. Det er vigtigt at udføre operationen på dette tidspunkt, da det ikke vil være muligt at gøre det senere.
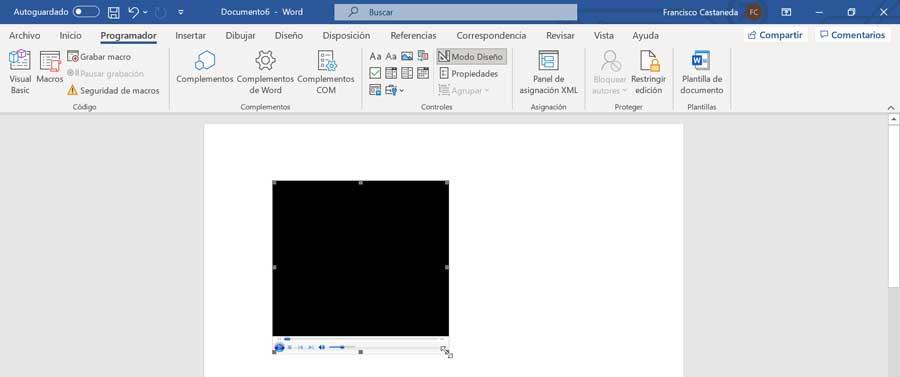
Indsæt indhold til afspilning
Nu skal vi tilføje indhold til afspilleren, som vi har integreret i dokumentet, så det kan afspilles. For at gøre dette skal vi højreklikke på Windows Media Player og vælge "Egenskaber". Dette får en boks til at vises på venstre side af skærmen. Nu vælger vi "Brugerdefineret", og vi klikker på ikonet med tre prikker for at finde det indhold, vi vil gengive.
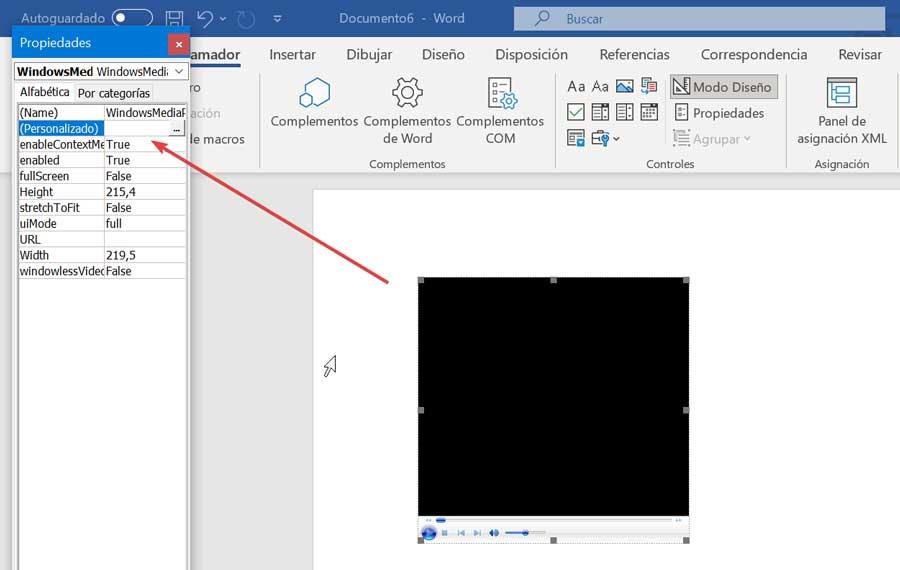
Dette åbner et nyt vindue, hvor vi skal klikke på knappen "Gennemse" for at søge og vælge stien, hvor videoen, der skal afspilles, er placeret. Når det er valgt, skal du klikke på knappen Acceptér.
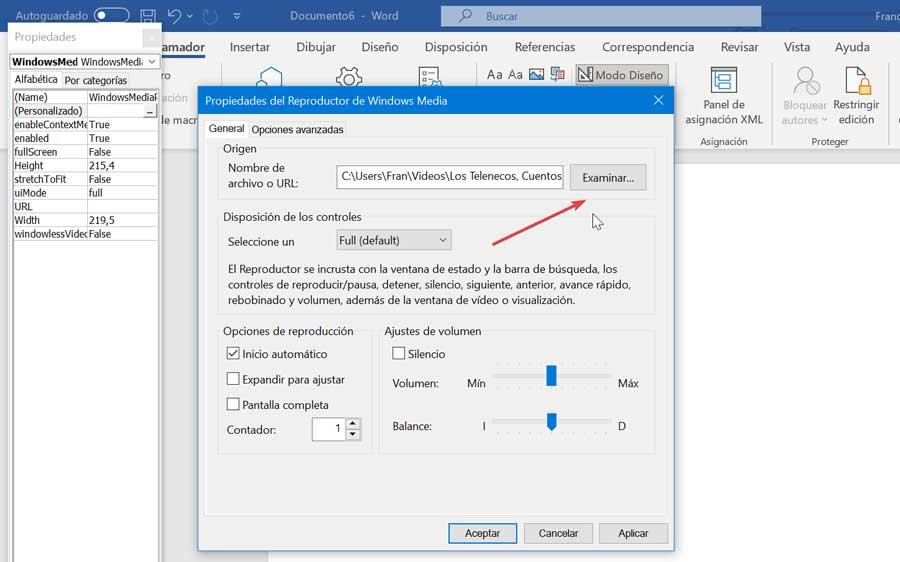
Endelig skal vi kun aktivere "Design -tilstand", så videoen kan begynde at afspille i vores Word -dokument. For at gøre dette finder du på fanen "Programmer" ikonet "Designtilstand" og klikker på det for at aktivere det. Når dette er gjort, begynder videoen at afspille automatisk. Fra spillerens egne kontroller kan vi til enhver tid starte, stoppe eller stoppe videoen samt justere lydstyrken og få adgang til et hvilket som helst præcist punkt i videoen gennem tidslinjelinjen.